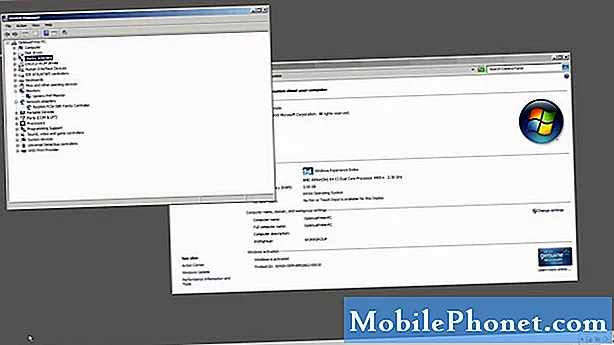Sisältö
- IPad Airin tai iPad Air 2: n alkuasetukset
- Vaihda avainasetuksia
- Päivitä iOS 8: n uusimpaan versioon
- Lisää sähköposti, yhteystiedot ja kalenteri
- Aseta henkilökohtainen hotspot LTE iPadille
- Liitä iPad Air tai iPad Air 2 tietokoneeseen
- Asenna iCloud
- Asenna sovellukset App Storesta
- Aseta iPad Air tai iPad Air 2 puheluiden tai tekstiviestien lähettämiseen
- Käytä iPad Air- tai iPad Air 2 -koteloa
Yksi halutuimmista tech-kohteista on yleensä Apple iPad Air tai iPad Air 2. Ne ovat väistämättä kaksi parasta rahaa, joita voi ostaa. Jos juuri sait yhden lahjaksi tai ostit itsesi ja et tiedä mitä tehdä seuraavaksi, näytämme uudet iPad Air- tai iPad Air 2 -omistajat siitä, miten voit asettaa sen eniten nautintoa varten. Näiden vihjeiden avulla uudet omistajat tulevat tehokkaammiksi erinomaisen uuden iPad Airin tai iPad Air 2: n avulla.

Tämän asennusoppaan vinkit sisältävät tärkeitä asetuksia, jotka on määritettävä, asennettavat sovellukset, lisävarusteet ja mukauttamisvinkit. Prosessi kestää viisitoista kolmekymmentä minuuttia riippuen siitä, kuinka monta näistä vaiheista seuraa.
IPad Airin tai iPad Air 2: n alkuasetukset
IPad Airin mukana tulee yleensä akku, joka on ladattu osittain, joten siirry eteenpäin ja käynnistä se käynnistämällä iPadin oikeassa yläreunassa olevalla virtapainikkeella (kun iPad istuu muotokuvaustilassa ja Home-painikkeen alapuolella). Lataa se 100%: iin joko näiden vaiheiden suorittamisen jälkeen tai pian tämän oppaan jälkeen.
IPad saapuu "Hello" -näyttöön. Pyyhkäise oikealle ja noudata näyttöön tulevia ohjeita. Lisätietoja on Applen tukisivuilla olevassa Apple-oppaassa ja katso alla olevista kuvagallerioista tulevia kuvakaappauksia.
Seuraa iPadin ohjeita ja ohjeita alla olevien ominaisuuksien määrittämiseen. Tässä on video, jossa kerrotaan kadonneen iPadin löytämisestä:
Muut oppaat ovat seuraavat:
- Meillä on täydellinen opas iCloudin asettamisesta iPadiin.
- Lue iPhonen löytäminen, joka toimii samalla tavalla kuin iPad.
- Seuraavassa on opas, jolla voit luoda Touch ID: n iPhonessa, joka toimii samoin iPad Air 2: ssa, mutta ei alkuperäisessä iPad Airissä, koska se toimitetaan ilman Touch ID: tä.
- Noudata tätä ohjetta iCloud-avaimenperän asentamisessa Applen laitteisiin.

Kun noudatat yllä olevia asennusoppaita tai Applen tukisivua, iPad Air tai iPad Air 2 näyttää käyttäjälle yllä olevan aloitusnäytön.
Vaihda avainasetuksia

Vaihda joitakin keskeisiä asetuksia ennen kuin jatkat. Tee tämä avaamalla aloitusnäytössä oleva Asetukset-sovellus. Se näyttää harmaalta kuvakkeelta, jossa on vaihteet (katso edellä). Siirry alas luetteloon asetuksista, jotka on lueteltu Asetusten vasemmassa reunassa.

Muutettavat avainasetukset, mukaan lukien seuraavat:
- Yhdistää Wi-Fi jos et jo ollut.
- LTE: ssä iPadit muuttavat Hotspot Salasana.
- Sammuttaa ilmoitukset tietyille sovelluksille. En esimerkiksi käytä sisäänrakennettua iOS 8 -kalenteri-sovellusta, joten otan ilmoitukset pois käytöstä kyseiselle sovellukselle.
- Sammuta Ohjauskeskus pääsyä lukitusnäytöstä, jotta ihmiset eivät pääse käyttämään Control Center -toimintoja. Lisätietoja Control Centeristä on oppaassa, joka koskee iOS 7: ää, mutta on edelleen tärkeä iOS 8: lle.
- Perustaa Älä häiritse aikataulut, jotta iPad ei häiritse ketään yöllä tai töissä. Näpäytä suunniteltu on Älä häiritse ja määritä aikaväli napauttamalla aikoja.
- Mukauta seuraavat kohdissa Yleiset asetukset:
- Siri - muuta ääntä, Hey Siri -viesti, jota käytettiin Sirin kytkemiseksi kädet vapaana -tilaan, kun iPad on kytketty virtaan ja paljon muuta.
- Spotlight-haku - muuttaa sitä, mitä iPad etsii, kun käyttäjä käyttää sitä, ja muuttaa luettelon järjestystä. Lisätietoja on Spotlight-haussa.
- Kytke päälle tai pois päältä Monikäyttöiset eleet - katso lisätietoja oppaastamme.
- Automaattilukitus aika - oletusarvo 2 minuuttia sammuttaa näytön liian nopeasti joillekin niin pidentyy täällä.
- Vaihda näppäimistöjä - käyttö voi käyttää kolmannen osapuolen näppäimistöä iOS 8: ssa.
- Lisätä Pikanäppäimet - pikanäppäimet toimivat kuin lyhytnäkymä. Asensin esimerkiksi sähköpostiosoitteeni, kun kirjoitan ensimmäiset kirjaimet.
- Aseta uusi tapetti tausta.
- Muuta oletusilmoitusta Äänet.
- Jos et ollut alkuvaiheessa, lisää a Passcode ja luo a Kosketa tunnusta (vain iPad Air 2) -profiili sormenjälkien kanssa.
- Muuta asetuksia iTunes & App-myymälät (Katso alempaa)
- Varmista, että oikea Apple ID sähköpostiosoite näkyy iTunes & App Store asetusten sivu oikealla.
- Kytke päälle tai pois päältä automaattiset lataukset esimerkiksi musiikkia, sovelluksia, kirjoja ja päivityksiä varten. Jotkut sammuttavat automaattiset päivitykset käytöstä, koska joskus äskettäin päivitetty sovellus poistaa toiminnot tai rikkoo toimintoja ja ihmiset haluavat odottaa päivittää sovelluksensa, kunnes he tietävät uuden version toimivuuden.
- Päätä, haluatko ladata tällaisia asioita Solu tai vain Wi-Fi: ssä. Suosittelemme, että asetat sen pois päältä, joten ne ladataan vain Wi-Fi-yhteydellä.
- Muuta sovellusasetuksia - esiasennetut Apple-sovellukset asettavat joitakin asetuksia Asetukset-sovellukseen. Voit tarkastella Safarin, Karttojen ja muiden asioiden asetuksia.

Muuta iTunes & App Stores -asetuksia.
Päivitä iOS 8: n uusimpaan versioon
Yksi muista asioista, jotka on tehtävä heti ensimmäisen asennuksen jälkeen, on saada uusin iOS 8 -versio. Tämän kirjoituksen jälkeen se on iOS 8.1.2. Varmista, että iPad on edelleen yhteydessä Wi-Fi-verkkoon, ja akun lataus on vähintään 50%, ja avaa sitten Asetukset-sovellus.

Kuinka kauan iOS 8.1 -päivitys kestää.
Näpäytä yleinen ja sitten Ohjelmistopäivitys. IPad etsii Apple-palvelimista päivityksen. Jos se löytää yhden, se näyttää sen ja käyttäjä voi ladata sen ja asentaa sen. IPad käynnistyy uudelleen päivitysprosessin aikana. Voit tehdä muitakin asioita, kuten käyttää iOS 8 -käyttöliittymää, kun päivityksiä ladataan. IPad näyttää ponnahdusikkunan, joka pyytää käyttäjää antamaan sen uudelleenkäynnistyksen päivityksen soveltamiseksi. Anna sen soveltaa ja ottaa tauon noin 15 minuutin ajan, kun se päivittyy. Se käynnistyy uudelleen, kun päivitys on valmis.
Lisää sähköposti, yhteystiedot ja kalenteri

Käyttäjät haluavat lisätä henkilökohtaisen sähköpostitilin, yhteystiedot ja kalenterimerkinnät. Tee tämä kohdasta Asetukset. Liu'uta vasen sarake alaspäin, kunnes se näkyy Mail, yhteystiedot, kalenterit. Jos olet jo määrittänyt iCloudin, tämä tili näkyy jo oikealla olevassa Tilit-osiossa. Lisää uusi napauttamalla Lisää tili.

Napauta sähköpostiosoitteeseen, yhteystietoihin ja kalenteriin käytettävän palvelun nimeä.
Apple luettelee yleisiä tilityyppejä, kuten:
- iCloud
- Vaihto
- Yahoo
- AOL
- Näkymät
Napauta palvelua, josta sähköposti, yhteystiedot ja / tai kalenteritiedot tulevat.
muut luokka antaa käyttäjälle mahdollisuuden lisätä asetustiedot manuaalisesti. Jos sinun on käytettävä tätä Vaihto tililläsi, saat tiedot palveluntarjoajalta täältä.

Anna nimi, sähköpostiosoite, salasana ja valinnaisesti tilin kuvaus.
Esimerkiksi asetamme Google-tilin. Anna nimesi, kuten haluat sen näkyvän, kun lähetät sähköpostia jollekin. Syötä sitten Google-sähköpostiosoite, salasana ja kuvaus, kuten "Gmail-tili" tai Google-sovellusten tilit kirjoittavat jotain "Työ Gmailia". Seuraava.

IPad tarkistaa oikeat tiedot Googlen palvelimien kanssa ja tarjoaa synkronoinnin saatavilla olevista eri tietotyypeistä. Google-tilillä, johon sisältyy Mail, Contacts, Calendars ja Notes. Muistiinpanot viittaavat Apple iOS Notes -sovellukseen. Käytän iCloudia muistiinpanojen synkronointiin, joten kytket sen pois päältä napauttamalla vihreää liukusäädintä. hana Tallentaa saada valmiiksi.
Muut tilit toimivat samalla tavalla kuin nämä vaiheet.
Aseta henkilökohtainen hotspot LTE iPadille

IPad Airin tai iPad Air 2: n LTE-version käyttäjät voivat haluta määrittää Personal Hotspotin. Tämä muuttaa iPadin Wi-Fi-yhteysosoitteeksi, jotta käyttäjät voivat saada online-yhteyden tietokoneellaan tai muulla laitteella.
löytö Hotspot sisään asetukset. Napauta sitä ja napauta sitten Wi-Fi-salasana muuttaa se mieleenpainuvammaksi. Näpäytä Tehty ja napauta sitten vaihtokytkintä vieressä Hotspot näytön yläosassa. Nyt muut laitteet voivat löytää iPadin ja käyttää LTE-yhteyttä verkkoon.
Liitä iPad Air tai iPad Air 2 tietokoneeseen
Prosessin alussa kytke iPad Air tai iPad Air 2 tietokoneeseen, jonka aiot käyttää varmuuskopioimaan ja synkronoimaan asiat iPadiin ja iPadiin. Tämä toimii parhaiten Macissa, mutta se toimii myös Windowsissa. Näytämme käyttäjille, miten tämä tehdään Macissa, mutta se toimii lähes samalla tavalla kuin iTunesin Windows-versio.

Käynnistä iTunes ja kirjaudu sisään käyttämällä samaa Apple ID: tä, jota käytetään iPad Airin asennuksessa. Yllä oleva näyttö näkyy iTunesissa. Se tarjoaa kaksi vaihtoehtoa.
- Aseta uusi iPad
- Palauta tästä varmuuskopiosta:
Ensimmäinen vaihtoehto ei muuta iPadin asetuksia. Se palauttaa iPad Airin nykyiseen tilaansa. Toinen vaihtoehto löytää aikaisemman varmuuskopion ja tallentaa sen iPadille kaikkien asetusten ja sovellusten kanssa. On pudotusvalikko, jossa näkyy luettelo käytettävissä olevista varmuuskopioista, jos iTunes löytää aiemman iPad-varmuuskopion.
Käytä ensimmäistä vaihtoehtoa, ellet päivitä edelliseltä iPadilta sovelluksilla ja asetuksilla, jotka on määritetty haluamallesi uudelle asetukselle. KlikkausJatkaa kun olet valinnut kaksi vaihtoehtoa, jos ne ovat käytettävissä. Napsauta sitten Aloittaa seuraavalla näytöllä.

Ihmiset, jotka omistavat toisen iOS-laitteen, voivat nyt aloittaa niiden omien sovellusten asentamisen. Napsauta vasemmassa sarakkeessa sovelluksia. Tee sama myös muilla medioilla, kuten Musiikki, Elokuvat tai TV-ohjelmat. Etsi sovelluksista sovellus, jonka haluat asentaa luetteloon, ja napsauta Asentaa -painike keskimmäisessä sarakkeessa. Muille medioille napsauta mediaelementtiä ja napsauta sitten Synkronointi valintaruutu iTunes-näytön yläosassa (katso alla). Valitse jokainen kohde tai napsauta valintaruutua, joka lukee Lisää X-elokuvia automaattisesti jossa X on pudotusvalikosta.

Kuvat synkronoidaan iPhotosta tai Aperturesta Macissa tai Windowsin valokuvakirjastosta. Musiikki antaa käyttäjän synkronoida musiikkikirjastostaan, elleivät ne ole ottaneet käyttöön Music Match -toiminnon. Tutustu palvelussa olevaan viestiin saadaksesi lisätietoja Music Matchistä. Käyttäjät voivat myös synkronoida yhteystietoja ja kalentereita paikallisten kalenteri- ja yhteystietosovellusten kanssa sen mukaan, mitä on asennettu ja mitä alustaa he käyttävät. Windows-käyttäjät tarvitsevat Microsoft Outlookin.
Jos olet asentanut sovelluksia, järjestä ne sitten iTunesin avulla. Tietokoneessa on helpompaa kuin iPadilla. Klikkaa sovellukset vasemmalla olevasta sarakkeesta ja huomaa kuvat, jotka näyttävät Kotinäytöt iPad Air tai iPad Air 2 -laitteessa (katso alla). Kaksoisnapsauta jotakin näytöstä ja se laajenee. Napsauta nyt ja pidä sovelluksen kuvaketta ja vedä sitä toisen kuvakkeen päälle, kun haluat luoda kansion, jossa on kaksi kuvaketta. Kirjoita valkoinen valintaruutu, jotta kansiolle annetaan nimi. Pidä kuvakkeiden vetäminen kansioon ja vedä kansioita näytön ympäri järjestääksesi ne. Siirrä ne vetämällä niitä näytön väliltä.

Joidenkin sovellusten asentamisen jälkeen käyttäjät voivat järjestää sovellukset näytössä iTunesin sisällä.
Voit järjestää sovellusten ulkoasun iPadiin napauttamalla ja pitämällä kuvaketta, kunnes ne kaikki alkavat tanssia. Napauta ja pidä painettuna ja vedä kuvaketta toisen yläosassa muodostaaksesi kansion. Pidä kuvakkeet vetämällä kansioon sormella. Nimeä kansio uudelleen kirjoittamalla kansion otsikkoruutuun. Vedä kuvakkeet näytön ympärille samalla tavalla kuin vedit ne kansioon. Dockin alaosassa on tilaa kahdelle kuvakkeelle. Vedä eniten käytettyjä kuvakkeita siellä. Esimerkiksi laitoin Asetukset-sovelluksen ja App Storen sovelluksen telakkaan.
Asenna iCloud

ICloudin asettaminen Maciin on melko helppoa. Varmista, että iCloud on kytketty päälle iPadin Asetuksissa ja tee sama Macissa kohdassa Asetukset.
Windows-käyttäjien on tehtävä muutamia asioita määrittääkseen Windows-tietokoneen toimimaan iCloudin kanssa. Apple laati suuren opaskirjan iCloudin asettamiseen Windows-tietokoneeseen. Tässä on tehtävä, jotta se toimisi.
- Apple-tunnus.
- Asenna Microsoft Outlook 2007 tai uudempi kalenteri, yhteystiedot ja sähköpostin synkronointi tietokoneen ja iPadin välillä.
- Jos haluat käyttää iCloud-asemaa synkronoimaan tiedostoja iPadin ja Windows PC: n välillä, varmista, että sinulla on iCloud-asema (linkki opasamme iCloud for Windows -käyttöjärjestelmää varten) iCloud-tilillesi.
Käyttäjä voi synkronoida sisältöä, kuten valokuvia, tiedostoja, yhteystietoja, kalentereita ja sähköpostiviestejä Macin tai Windows-tietokoneen välillä.
Asenna sovellukset App Storesta

Monet uudet iPad Air -omistajat eivät ole jo omistaneet iOS-sovelluksia. On helpoin asentaa ne iPad Airin tai iPad Air 2: n App Storesta. App Store -kuvake näyttää valkoisen ympyrän sisällä olevalta kirjaimelta A (katso edellä).
App Storessa on viisi välilehteä näytön alareunassa.
- Kiinnostavat - Applen App Storen henkilöstön valitsemat sovellukset.
- Suosituimmat kaaviot - suosituimmat sovellukset, jotka on ladattu eniten.
- Tutkia - kokoelmat sovelluksista, jotka on ryhmitelty luokkien ja suosittujen sovellusten läheisyydessä asuvien henkilöiden mukaan, jos käyttäjä sallii App Storen käyttää sijaintiaan.
- Osti - käyttäjän jo omistamat sovellukset.
- päivitykset - sovellukset, jotka on asennettu päivitysten kanssa, kun ne ovat käytettävissä.
Jokaisen sivun yläreunassa on hakukenttä (# 3 alla). Etsi sovelluksia nimen tai tyypin mukaan kirjoittamalla hakurivin ruutuun. On myös a Luokat linkki useimpien sivujen yläosassa (# 1 alla). Napauta sitä näyttääksesi pudotusvalikon, jossa on sovellusluokkien luettelo. Kolmannen linkin useimpien sivujen yläosassa näkyy Toivelista sovellukset (# 2 alla). Nämä ovat sovelluksia, joita käyttäjä lisää toiveidensa luetteloon, mutta ei osta heti.

App Store -käyttöliittymä sisältää välilehdet alareunassa ja hakukentän (# 3) yläreunassa. On myös Luokat (# 1) -luettelo ja Toivelista (# 2).
Lisää toiveluetteloon napauttamalla sovelluksessa olevaa kauppaa. Sovelluksen näyttö avautuu. Napauta oikeassa yläkulmassa olevaa jakopainiketta. On painike, joka lukee Lisää toivelistaan -näppäimellä, jossa on taikasauva -kuvake (katso alla).

Napauta minkä tahansa sovelluksen näytön oikeassa yläkulmassa olevaa jakopainiketta ja napauta sitten Lisää toivelistalle -painiketta.
Emme voi luetella kaikkia sovelluksia, jotka henkilön pitäisi asentaa, mutta aloita seuraavat suositukset:
- iWork-sovellukset - Sivut, numerot ja Keynote: hieno työhön. He voivat viedä Microsoft Office -tiedostomuotoon ja synkronoida näiden sovellusten Mac-versioiden kanssa.
- Microsoft Office -sovellukset - Word, Excel ja Powerpoint: iPadin paras toimistopaketti, erityisesti Windows PC -käyttäjille, joilla on Office 365 -liittymä.
- Meidän luettelo 15 ilmaisesta iPad-sovelluksesta Jokaisella käyttäjällä pitäisi olla.
- Paras iPad Apps for College.
- 6 Paras kalenterisovellus iPadille.
- 12 Best Writing Apps.
- Paras eReader-sovellus iPhonelle ja iPadille.
Pixelmator iPadille
Haluamme myös todella Adoben uudet iPad-sovellukset mainostyyppeihin ja uusi kuvankäsittelyohjelma Pixelmator (katso edellä) valokuvien koskettamiseen.
Aseta iPad Air tai iPad Air 2 puheluiden tai tekstiviestien lähettämiseen
IOS 8: n ansiosta iPad Air ja iPad Air 2 antavat käyttäjille mahdollisuuden yhdistää iPhonen laitteeseen, jotta he voivat soittaa ja vastaanottaa puheluja ja lähettää tekstiviestejä. Apple kutsuu tätä jatkuvuutta. Sen asettaminen toimii paljon kuten ominaisuuden asettaminen Maciin, jonka käyttäjät voivat tehdä seuraamalla opastamme tekstiviestien lähettämiseen ja vastaanottamiseen OS X Yosemite -palvelussa.

Kirjaudu sisään samaan iCloud-tiliin sekä iPadissa että iPhonessa. Molemmat laitteet tarvitsevat iOS 8: n. Yhdistä samaan Wi-Fi-verkkoon, kun haluat lähettää / vastaanottaa puheluja tai tekstiä iPhonesta, joka on liitetty iPhoneen. IPadissa avautuu Asetukset ja (# 1 yllä) FaceTime vasemmalla. Kytke se päälle (# 2) napauttamalla oikean sarakkeen yläosassa olevaa vihreää liukusäädintä. Ota myös käyttöön (# 3) iPhonen solukkopuhelut. Varmista, että sekä iPhonessa että iPadissa on sama Apple ID-sähköpostiosoite (# 4). Tarkista, että oikean soittajan tunnistetiedot näkyvät (# 5). Tähän sisältyy sähköpostiosoite ja iPhonen puhelinnumerot, jotka on liitetty yllä olevaan # 4: n Apple-tunnukseen.
Käytä iPad Air- tai iPad Air 2 -koteloa

IPad-muotoilu näyttää kauniilta tekniikan osilta, mutta se tarvitsee silti tapauksen, joka suojaa sitä putouksilta ja kuolilta. Tapaustekijät tarjoavat tuhansia vaihtoehtoja, mutta ne kaikki tulevat muutamaan tyyliin:
- Folio-tyyli - iPad näyttää ulkoasun suunnittelijasta tai muistikirjasta, joka avautuu. Varmista, että kotelo sopii tiukasti iPad Airin tai iPad Air 2: n kanssa ja mukana tulee magneettinen ominaisuus, joka herättää näytön, kun käyttäjä avaa folio-kotelon kannen (katso toinen kuva alla).
- Puskuri tai Snap On Case - Tällainen tapaus suojaa vain kotelon takaosaa ja reunoja. Ihmiset, jotka eivät kuljeta iPadia kotiinsa tai toimistoonsa tai jotka aina asettavat sen tietokoneeseen, voivat saada jonkin näistä. Ne ovat yleensä halvempia.
- Slip- tai Sleeve-kotelot - iPad liukuu holkkiin tai liukumaan.
- Näppäimistöt - tällainen tapaus sisältää näppäimistön, joka muodostaa yhteyden Bluetoothin kautta tai joissakin harvoissa tapauksissa salaman liittimen kautta (katso edellä).
- Apple Smart Cover -kotelo - Apple Smart Cover -kannatin napsahtaa iPad Air- tai iPad Air 2 -laitteeseen käyttämällä magneetteja laitteen vasemmalla reunalla ja herättää iPadin näytön ylös, kun käyttäjä nostaa kannen (katso alla). Monet valmistajat tekevät vastaavasti suunniteltuja tapauksia vähemmän ja joskus kolmannen osapuolen versiot maksavat enemmän.
- Telineet - monet muut tässä luettelossa mainituista tapauksista sisältävät myös mahdollisuuden tukea iPadia käyttämään sitä työ- tai viihdetiloissa, kuten ruskea ja iPad Air Smart -kotelot alla olevassa kuvassa.

Tapaukset voivat maksaa vain $ 10 - 20 dollaria ja jopa 200 dollaria. Suosittelemme välttämään halvimmat tapaukset, jotka harvoin kestävät, mutta myös välttää erittäin kalliita tapauksia, jotka eivät kannata rahaa, elleivät ne tarjoa erityispiirteitä tai näyttävät hämmästyttäviltä (katso alla). Suurin osa suosikkitapauksista maksaa 30–50 dollaria tai 70 dollaria - 100 dollaria.

Nodus Collection Access -kuori iPad Airille on hyvä esimerkki laadukkaasta folio-tyyliin.
Nodus Collection Access Case iPad Airille tai iPad Air 2: lle näyttää upealta ja tuntuu hyvältä koskettaa ($ 155). Ihmiset, jotka haluavat tyylikäs nahka-folio-tyyliä, joutuvat maksamaan vähän ylimääräistä, koska tämä folio-tyyli on kaunis. Ne tarjoavat myös version iPhonelle 6 ja iPhone 6 Plus. Etukannen sisällä on pieni tasku paperille. Sen sijaan, että piiloutuisit tai liukaisisit osiin, jotka tarttuvat reunoihin, kotelossa on joitakin erittäin tahmea liima, joka ei menetä kiinni. Jos näin käy, pese se ja anna sen kuivua hieman ennen iPadin asettamista takaisin koteloon. Se ei sisällä magneetteja, jotka herättävät näytön, mutta se näyttää niin hyvältä, että annamme sille yhden virheen.

Meidän suosikki liukumäki- tai hihansuustapamme ovat Waterfield Designs -mallit. Ne tekevät kauniita koteloita laadukkaista materiaaleista. Tutustu Ultimate iPad SleeveCaseen 59 dollaria.