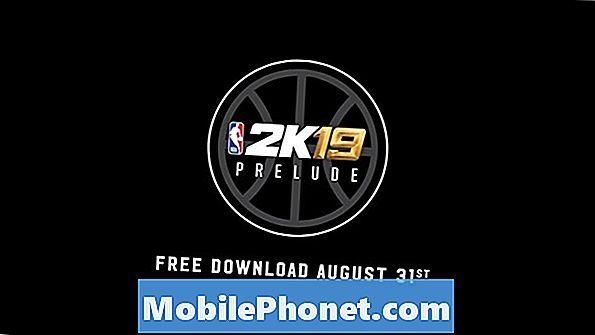Sisältö
- Käynnistä Windows 10 -käyttöjärjestelmässä vähemmän ohjelmia
- Poista Windows 10: n taustalla käynnissä olevat tarpeettomat ohjelmat
- Vaihda virta-asetukset Windows 10: ssä
- Lisää lisää RAM-muistia, jos pystyt, tai kiinteän aseman aseman Windows 10 -tietokoneeseen
Siitä hetkestä, kun käynnistämme koneemme siihen aikaan, kunnes laitamme ne pois työpäivän päätteeksi katsomaan televisiota tai lukea kirjaa, nopeus on meille tärkeää. Haluamme tietää, että laite, jonka saimme kovalla työllä ansaitut rahamme, voi saada meidät hektisen työpäivän ja henkilökohtaisen elämän kautta ilman, että tarvitsemme valmentajaa tai vetämällä eteenpäin. Tämä pätee Windows 10 -laitteisiin, aivan kuten jokaisen laitteen, joka on koskaan tehty tuottavuuden kannalta.
Windows 10 tekee paljon taustalla, jotta laite toimii sujuvasti.Se valvoo sisäisiä tallennusasemiasi ongelmien varalta. Jos olet ladannut sovelluksia Windows Storesta, käyttöjärjestelmä on todella aggressiivinen siitä, etteivät ne vaikuta kokemukseenne, kun niitä ei käytetä - vaikka et sulkenut niitä. On joitakin asioita, joita voit tehdä varmistaaksesi, että myös Windows 10 -tietokoneesi pysyy nopeana ja nopeana.

Käynnistä Windows 10 -käyttöjärjestelmässä vähemmän ohjelmia
Käsityksemme siitä, kuinka nopeasti muistikirjamme, pöytätietokoneet ja tabletit alkavat siitä, kuinka nopeasti he ovat valmiita päästämään meidät töihin. Ei ole mitään pahempaa kuin tehdä se laitteen latausnäytön kautta vain istumaan kiinteän minuutin lisää latausta varten, koska olet kirjautunut sisään ja kymmeniä ohjelmia kaikki haluavat aloittaa samanaikaisesti.
Microsoft huomasi, että tämä oli jonkin aikaa ongelma, ja toimi sen mukaisesti. Tehtävienhallinnassa on välilehti, jonka avulla virrankäyttäjät voivat nähdä, mitä ohjelmia käynnistetään. Tässä näytössä on myös oma mittari siitä, kuinka kielteisesti ohjelma vaikuttaa laitteen käynnistymiseen.

Jos sinulla on hiiri ja näppäimistö, paina CTRL + ALT + Poista painikkeita samanaikaisesti. Valitse sitten Tehtävienhallinta. Voit myös napsauttaa Käynnistä-painiketta hiiren kakkospainikkeella saadaksesi ponnahdusvalikon ja etsimällä Tehtävienhallinta. Ilman kosketusta käyttävien pitäisi käyttää hakupalkkia, joka on merkitty Kysy minulta mitä tahansa etsiä Task Manager.
Tehtävienhallinnan sisällä napsauta tai napauta Aloittaa välilehti. Etsit jotain, jolla on suuri tai keskivaikea vaikutus aloituskokemukseen, jota ei tarvita. Haluat vain poistaa sovellukset, joita et käytä säännöllisesti. Skype for Business ei ole esimerkiksi sellainen, jota olen koskaan käyttänyt, mutta se käynnistyy automaattisesti koneessani. Siten valitsin sen luetteloon ja poistin sen sitten käyttämällä Task Managerin oikeassa alakulmassa olevaa painiketta.
Poista Windows 10: n taustalla käynnissä olevat tarpeettomat ohjelmat
Kun olet vielä Task Managerissa, seuraava asia, jonka haluat tehdä, on tarkastella ohjelmia, jotka ovat käynnissä tietokoneessa juuri nyt. Tämä antaa sinulle paremman käsityksen siitä, millainen suorituskyvyn perusviiva työskentelet.
Napsauta tai napauta Prosessit -välilehti luettelosta sovelluksista ja ohjelmista, jotka ovat käynnissä järjestelmässäsi juuri nyt. Jos tietokoneesi hidastuu jostain syystä, katso täältä, mitä sovelluksia ja ohjelmia aiheuttavat suurimmat hidastukset. Sovellusluettelon alla on luettelo taustalla olevista prosesseista, jotka ovat käynnissä laitteessasi, mutta sinulla ei ole ikkunaa auki, jotta voit sulkea. Taustaprosessit ovat normaaleja, mutta katso tämän luettelon kautta, että näet mitä tietokoneessa on käynnissä, jota et halua käyttää taustalla.

Ette halua mennä tappamaan mitään ja kaikkea tässä luettelossa, vain käyttää sitä tapa löytää asiat, jotka haluat poistaa. En ole enää Adoben tuotteiden käyttäjä, mutta jostain syystä tietokoneessani on taustalla oleva Adobe-päivityspalvelu. Sen sijaan, että olet lopettanut tehtävän täällä, asennin sovelluksen yksinkertaisesti ohjauspaneelista.
Vaihda virta-asetukset Windows 10: ssä
Windows käytti pitkään virransäästöasetuksia keinona auttaa sinua hallitsemaan laitettasi paremmin. Ajatus oli yksinkertainen, akun säästäminen tarkoittaa, että jotkut uhraavat näytön kirkkautta ja suorituskykyä. Tasapainotettu teho -asetus rajoittaisi keinotekoisesti tietokoneen suorituskykyä, koska Windows uskoi, että yrität saada parhaan mahdollisen akun käyttöiän.

Tarkista, mitä virransäästötila laite on päällä napsauttamalla hiiren kakkospainikkeella tehtäväpalkin oikealla puolella olevaa akun kuvaketta ja valitsemalla Virranhallinta-asetukset. Voit myös etsiä Virranhallinta-asetukset tehtäväpalkin Kysy minulta -alueelta. Sammuta tasapainotettu virransäästötila, jos laitteessa on virta.
Huomaa, että joissakin PC-valmistajissa on oma profiili, jonka avulla niiden kannettavat tietokoneet ja muut laitteet voivat siirtyä tasapainotettuun tilaan itsestään. Jos tämä on totta laitteellesi, sinun ei tarvitse tehdä muutoksia.
Lisää lisää RAM-muistia, jos pystyt, tai kiinteän aseman aseman Windows 10 -tietokoneeseen
Ohjelmistoratkaisut ovat erinomaisia, mutta ei ole mitään vikaa, kun etsit laitteistoratkaisua tehokkuusongelmien korjaamiseen.

Useimmat pöytätietokoneet ja kannettavat voivat antaa käyttäjille mahdollisuuden muuttaa RAM-muistin ja kiintolevyn määrää. Jos tämä on koneesi tapauksessa, tutustu sen RAM-muistin päivittämiseen, jolla on laitteistoasi tai teknistä palvelua, kuten Geek Squad. Useimmissa vanhemmissa tietokoneissa on kiintolevyt, joissa on fyysinen levy. On myös Solid State Drives -työkaluja, jotka myös lisäävät käynnistysnopeuksia ja aikaa, jolloin tiedostojen siirtäminen tapahtuu.
Huomaa, että yhä useampi laite ei anna sinun parantaa niiden ominaisuuksia ostamisen jälkeen. Microsoftin Surface Pro 4: tä ja sen kaltaisia laitteita ei voi päivittää sen jälkeen. Ultrabookeja ei yleensä voi myöskään päivittää.
Onnea nopeuttaa Windows 10 -tietokonettasi.