
Sisältö
- Pysäytä ilmoitukset hiljaisilla tunneilla
- Sammuta kaikki Windows 10 -ilmoitukset tietylle sovellukselle
Ilmoitukset ovat olleet vuosien ajan kaikkialla Microsoftin Windows-käyttöjärjestelmässä. He saavat lopulta paremman Microsoftin Windows 10 -päivityksen. Yleisohjaimet mahdollistavat käyttäjien pysäyttää ilmoitukset tietyistä sovelluksista niiden kappaleissa. Windows 10: n hiljaiset tunnit -toiminnon avulla jokainen pääsee pois kaikesta yksinkertaisen painikkeen painalluksella.
Windows 7: ssä sovellus työntää itsensä tehtäväpalkin oikeassa reunassa olevaan järjestelmälokeroon osoittamaan, että se on aina käynnissä. Kuplat, joissa on tietoja, tulisivat aina niin usein, että ne muistuttaisivat käyttäjiä tekemään sellaisia asioita, kuten PC: n tarkistaminen virusten varalta, tai tutkimaan, miksi heidän koneensa on hidas. Windows 8 lisäsi toisenlaisen ilmoituksen tiukasti Windows Storen kautta saataville sovelluksille.
Windows 10 harjoittaa ilmoituksia ja asettaa ne yhteen paikkaan ja helpottaa kuin koskaan.
Windows Storen sovellukset voivat lähettää sinulle ilmoituksia ja viestejä, riippuen siitä, mitä sovelluksia olet asentanut. Twitter, sosiaalisen verkostoitumisen sovellus, ilmoittaa käyttäjille aina, kun joku muu mainitsee ne.

Lue: 13 Yleiset Windows 10 -ongelmat ja niiden korjaaminen
Voit pysäyttää ilmoitukset Windows 10 -käyttöjärjestelmässä käyttämällä Hiljaiset tunnit ja Ilmoitukset-vaihtoehtoja Asetukset-sovelluksessa.
Ennen kuin aloitamme, on tärkeää huomata, että Windows 8 ja Windows 8.1 voivat myös sulkea ilmoitukset. Näin ollen tämä ei ole ominaisuus, jota sinun on ehdottomasti päivitettävä Windows 10: een saadaksesi. Käyttäjien, joilla on Windows 8 ja Windows 8.1, pitäisi katsoa asetuksia sovelluksen käytöstä, jos haluat sammuttaa ilmoitukset.
Pysäytä ilmoitukset hiljaisilla tunneilla

Napsauta Tehtäväpalkkia tehtäväpalkin oikealla puolella. Esimerkissämme painike on oikeassa alakulmassa, juuri ennen painiketta, jolloin näyttöön tulee näppäimistö ja kello. Tablet-tilassa voit asettaa sormesi näytön oikeaan reunaan ja pyyhkäisemällä vasemmalle saadaksesi toimintakeskuksen.
Napauta tai napsauta Laajentaa -painikkeella saat täydellisen luettelon toiminnoista, jotka ovat käytettävissä toimintakeskuksessa. Toimintokeskuksen alareunassa pitäisi olla enemmän vaihtoehtoja, joista voit valita.

Napauta tai napsauta Hiljaiset tunnit -painikkeella voit hiljaa kaikki ilmoitukset. Voit napauttaa painiketta uudelleen saadaksesi ilmoitukset takaisin päälle milloin tahansa.

Toivomme edelleen, että Microsoft lisää keinon vaihtaa hiljaisia tunteja Cortanan henkilökohtaiselle avustajalle, joka on rakennettu tehtäväriville pian. Sillä välin käyttäjien on vielä sukeltava Action Centeriin, jotta ne pääsevät poistumaan ilmoituksista tilapäisesti.
Sammuta kaikki Windows 10 -ilmoitukset tietylle sovellukselle
Microsoftilla on pysyvämpi korjaus niille, joille ei haluta ilmoituksia. Voit joko sammuttaa kaikki ilmoitukset lopullisesti tai tappaa ilmoituksia tietystä sovelluksesta, joka vain häiritsee sinua. Esimerkiksi, jos olisit vain kyllästynyt saamasta ilmoituksia Facebookista, tämä olisi vaihtoehto, jota käytät.
Palaa toimintokeskukseen ja napsauta tai napauta Kaikki asetukset painiketta.

Napsauta nyt tai napauta järjestelmä Asetukset-sovelluksessa.
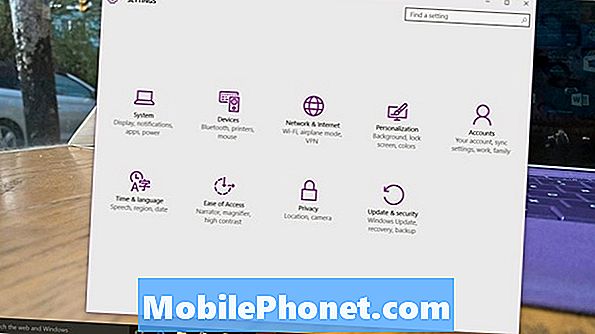
Valita Ilmoitukset ja toimet Asetukset-sovelluksen vasemmalla puolella olevasta valikosta. Se on toinen vaihtoehto näytön yläosasta.
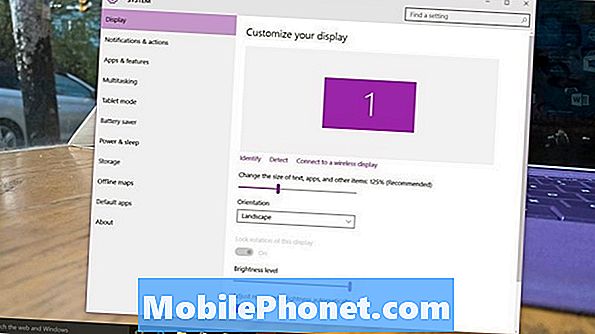
Tervetuloa ilmoitusalueelle. Tässä näytössä on jokainen vaihtoehto ilmoituksiin Windows 10: ssä.
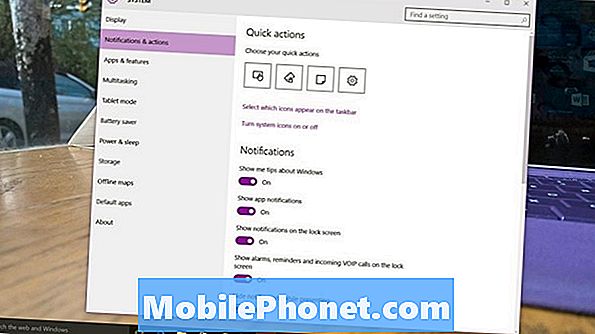
Pikatoiminnot-valikon avulla voit lisätä erilaisia painikkeita toimintakeskukseen. Se ei ole hyödyllinen tässä opetusohjelmassa, mutta sinun on muutettava toimintokeskuksessa näkyviä pikakuvakkeita jossakin vaiheessa, jotta laite heijastaisi tapojasi enemmän.
Käännä Show Me Tips Tietoja Windows-painikkeesta, jos haluat päästä eroon oppaista, joita Windows 10 sisältää nyt. Ajattele tapojasi ennen kuin teet tämän. Jos olet uusi Windows 10 -käyttöjärjestelmässä, nämä vinkit voivat olla erittäin hyödyllisiä.
Flip Näytä App-ilmoitukset pois päältä, jos haluat päästä eroon kaikista hälytyksistä riippumatta siitä, mitä sovellusta se tulee. Flip Show Hälytykset, muistutukset ja saapuvat VOIP-puhelut Soita lukitusnäytöistä päästäksesi irti ilmoituksista ennen kuin kirjaudut laitteeseen.
Lopuksi pohja näytön muutokset vaihtavat tappamaan yksittäisiä ilmoituksia, jotka häiritsevät sinua. Windows Storen sovellukset lisätään tähän luetteloon automaattisesti. Myös web-selaimesi kautta ladatut ohjelmat näkyvät täällä. Ilmoituksia on kahdenlaisia. Bannerit ovat pieniä näytön ilmoituksia, jotka ovat laitteen oikeassa alakulmassa. Äänet ovat vain hälytyksiä, joita kuulet ilman banneria. Voit päättää käyttää joko molempia tai kumpaakaan.
Lue: Windows 10 Review: A Love Affair
Voit napauttaa tai napsauttaa jokaisen sovelluksen nimeä päästäksesi eroon vain sen ilmoituskuvasta tai ruudulla näkyvistä ponnahdusikkunoista. Jos Facebook-ilmoitukset haittaavat sinua, etsi se luettelosta ja käännä ilmoitukset pois päältä.
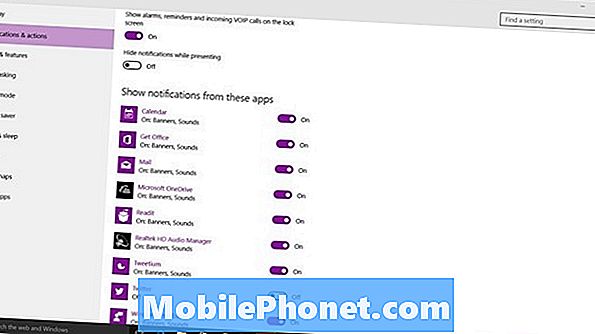
Onnea sulkemalla ilmoitukset, joita et halua Windows 10: ssä.


