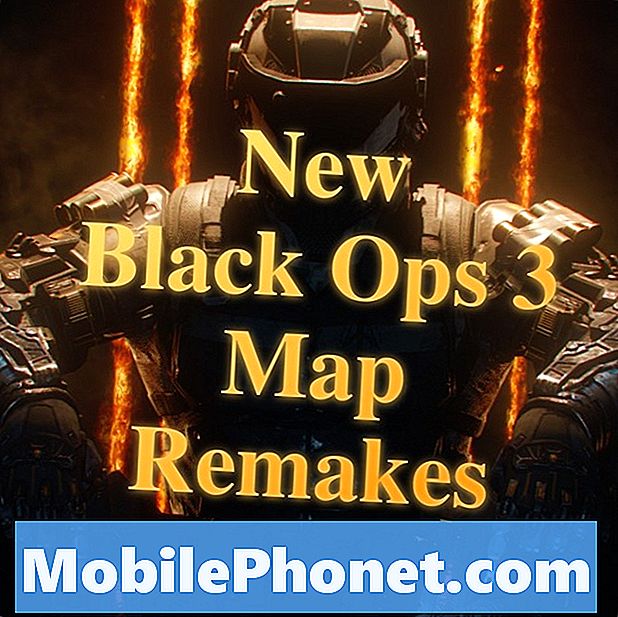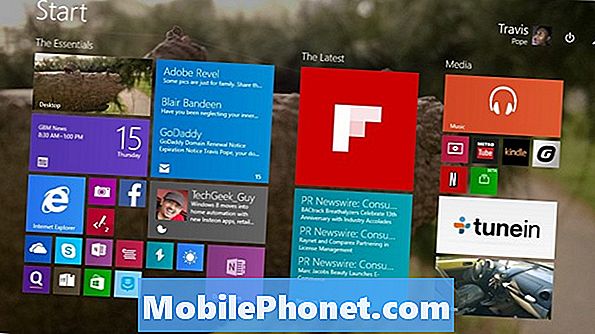
Kun siirryt uuteen tietokoneeseen ja siirryt kahden eri tietokoneen välillä, mikään ei ole turhauttavampaa kuin pitää vaihtaa tiedostosi. Nykyään monet käyttäjät kopioivat ne edelleen kiintolevylle ja sitten synkronoivat ne, mutta Windows 8: ssa Microsoft lisäsi OneDrive-pilvipalvelupalvelun, joka varmuuskopioi automaattisesti käyttäjien asiat.
Ilmaisen Windows 8.1 -päivityksen avulla Windows 8: n OneDrive-tuki sai enemmän ominaisuutta. Se oli automaattinen varmuuskopiointi, joka teki OneDriven Windows 8: sta niin suuren päivityksen. Windows 8 -käyttäjät eivät olleet koskaan aikaisemmin pystyneet varmuuskopioimaan tiedostojaan Microsoftin tekemiin palveluihin ilman, että heidän tarvitsee asentaa ylimääräisiä ohjelmia, jotka joskus ryöstävät heidän tietokoneitaan.
Kuvien, asiakirjojen ja tiedostojen hankkiminen OneDriveen ei ole koskaan ollut helpompaa kuin Windows 8: ssa. Valitettavasti näiden asioiden palauttaminen tietokoneeseen ei ole aina helppoa.
Tässä opetusohjelmassa opit tekemään OneDrive-kuvia, -asiakirjoja ja muita tietoja offline-tilassa Windows 8 -käyttöjärjestelmässä. Ennen kuin yrität tätä itse, on ehdottoman tärkeää, että Windows 8 -laitteessa on jo asennettu Windows 8.1. Jos haluat nähdä, onko se, siirry aloitusnäyttöön ja napauta tai napsauta Store-kuvaketta. Jos näet vasemmalla olevalla violetilla bannereilla, joka pyytää sinua päivittämään ilmaiseksi, sinun on suoritettava päivitys nyt. Yleensä päivitys kestää noin tunnin nopeasti Internet-yhteydellä.
Siirry kohtaan Aloitusnäyttö painamalla näppäimistön Windows-näppäintä tai Tabletin tai 2-in-1-näytön lähellä olevaa Windows-painiketta.
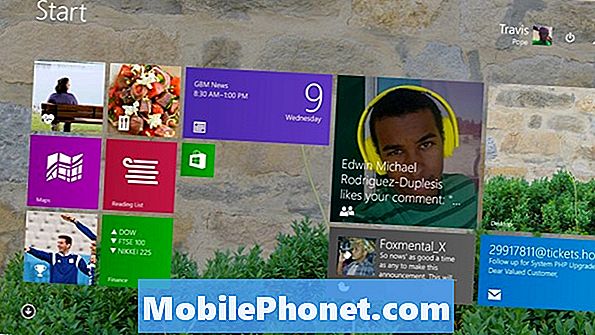
Etsi onedrive sovelluksen käynnistysnäytössä. Se on tummansininen laatta, joka näyttää siltä, että siinä on kaksi pilviä, jotka liikkuvat siinä. Avaa se napauttamalla tai napsauttamalla sitä, jos näet sen.
Jos et näe sitä kuin sinulla ei ole OneDriveä kiinnitettynä aloitusnäyttöön. Voit etsiä OneDrive-hiiren ja näppäimistön käyttäjien napsauttamalla näytön oikeassa alakulmassa olevaa nuolta avataksesi kaikki luettelot kaikista asennetuista sovelluksista. Kosketuksen käyttäjien pitäisi sijoittaa sormensa mihin tahansa aloitusnäyttöön ja liu'uttaa sormea ylöspäin paljastamaan sama luettelo asennetuista sovelluksista. Etsi OneDrive luettelosta ja napauta tai napsauta sitä.
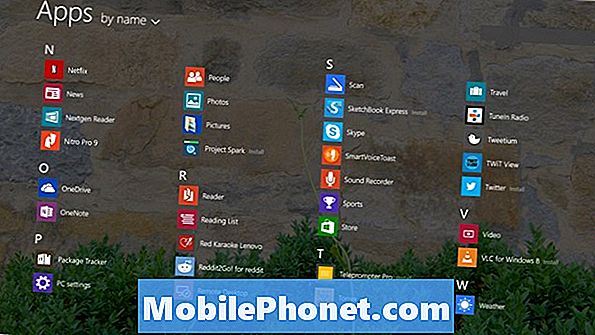
Kun olet avannut sovelluksen, näet sen, mihin kansioon olet tallentanut OneDriveen. Ylityöt, joiden olisi pitänyt lisätä lisää kansioita ja tiedostoja muista tietokoneista, puhelimista tai tableteista. Voit myös lisätä OneDriveen lisää tavaroita verkosta. Aiemmat Gotta Be Mobilen opetusohjelmat ovat kattaneet, miten synkronoidaan OneDriveen, joten emme kattaisi tätä.

Lue: Miten käynnistää SkyDrive-synkronointi Windowsissa 8.1
Hiiren ja näppäimistön käyttäjien tulisi sijoittaa hiiren osoitin Yläoikea näytön kulmassa paljastaa Charms-baari. Napsauta sitten Asetukset. Touch-käyttäjien pitäisi sijoittaa sormensa oikea ruudun reunasta ja liu'uta se vasen hieman paljastaa Charms-baari. Näpäytä asetukset.
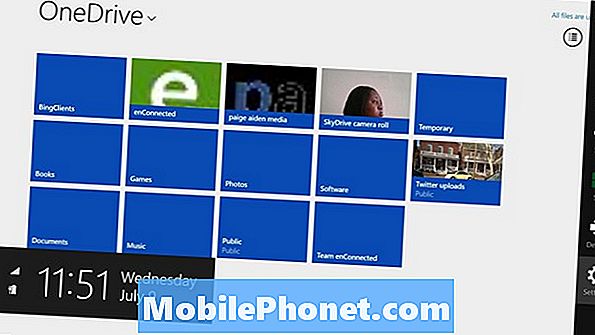
Napauta tai napsauta vaihtoehdot Asetukset-valikossa.
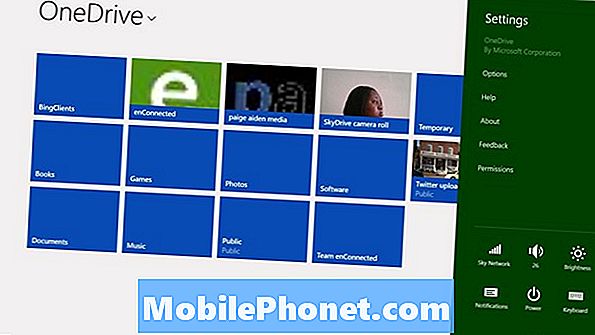
Ennen kuin synkronoit kaiken laitteen kanssa, on tärkeää nähdä, kuinka paljon tallennustilaa tavarasi vie. Katso kenttään merkitty Tarvittava tila. Jos se on korkeampi kuin Space Available, se on erittäin huono idea mennä synkronoimaan kaikki OneDrive-sisältösi. Haluat synkronoida tiedostot ja kansiot sen sijaan, että laitteellasi ei ole tarpeeksi tilaa.
Napauta tai napsauta kytkintä kohdassa Kaikki kaikki OneDrive-tiedostot offline-tilassa. jos olet varma, että olet valmis synkronoimaan kaiken sisällön ja prosessi alkaa.
Niille käyttäjille, joilla ei ole paljon tallennettuja OneDrive-tiedostoja, synkronoinnin pitäisi mennä melko nopeasti. Prosessi voi kestää pari tuntia tai jopa päivää, jos synkronoitavaa sisältöä on paljon. Esimerkiksi tässä esimerkissä käytetyssä tietokoneessa on 13 Gt dataa, jonka synkronointi kestää melko kauan.
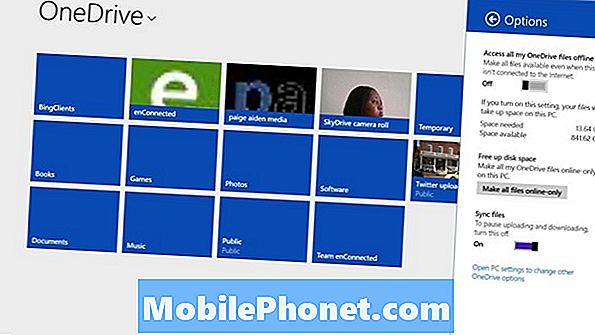
Kaikki synkronoidaan laitteen OneDrive-kansioon. Tämä tarkoittaa, että löydät kopiot kaikesta, joka on synkronoitu kyseiseen kansioon. Avaa se avaamalla File Explorer napauttamalla tai napsauttamalla kansion kuvakealareunassa pöytä-. Etsi sitten onedrive vaihtoehto ikkunan vasemmanpuoleisen ruudun työkalurivin alueella.
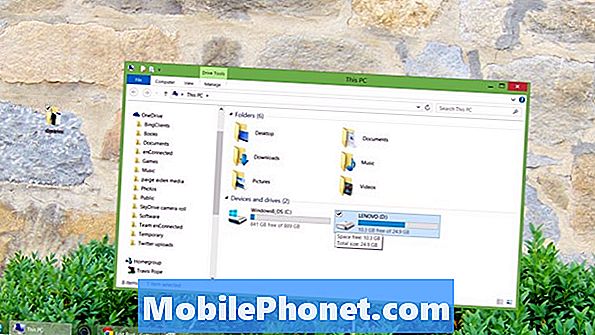
Monilla Windows Storen sovelluksilla, sovellusohjelmilla, jotka avataan aloitusnäytöltä, on OneDrive-integrointi, joten he voivat jo havaita kaikki tiedostot, jotka ovat OneDrive-kansiossa, kun avaat ne. Esimerkiksi Valokuvat-sovellus tarkistaa automaattisesti uusia kuvia ja videoita, kun avaat sen. Xbox Music ei toisaalta, mutta voit lisätä sen OneDrive-kansion sen asetuksiin. Sinun täytyy selata OneDrive-kansiota Desktop-sovelluksissa. Jos esimerkiksi haluat, että iTunes löytää musiikkia siellä, sinun on kerrottava sille, että se tarkistaa siellä myös sen asetukset.
Onnea synkronoimalla ja tallentamalla kaikki muistosi.