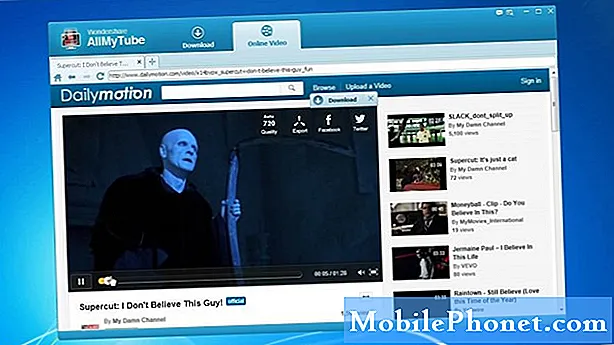Sisältö
Käytämme puhelimiamme kaikkina näinä päivinä, ja ominaisuus, jota ihmiset käyttävät usein, ottaa kuvakaappauksen. Tässä oppaassa näytämme, miten voit ottaa kuvakaappauksen Galaxy Huomautuksessa 9. On todella useita tapoja kaapata näytön kuvat, jopa S-Penin kanssa, ja haluat tietää, miten.
Kuvakaappaus tallentaa mitä tahansa näytöllä. Sitten voit tallentaa, muokata tai jakaa tämän kuvakaappauksen haluamallasi tavalla.
Lue: Best Galaxy Note 9 -tapaukset
Vaikka tiedät, miten otat kuvakaappauksen Galaxy Note 9: ssä, et ehkä tiedä muita tapoja. Kuten kaapata näytön kämmenellä tai hienolla S-Pen-kynällä. Lisäksi monet käyttäjät eivät tiedä kaikkia siistejä asioita, joita voit tehdä, kun olet ottanut screengrabin.
Joku, joka tulee iPhonesta tai jotka ovat käyttäneet muita Android-älypuhelimia, tuntevat olonsa kotoisaksi. Tämä johtuu siitä, että nopea ja yksinkertainen näppäinyhdistelmä tallentaa välittömästi näytön. Ja jos tämä on ensimmäinen Galaxy-päivitys hetkessä, sinun on tiedettävä uusi menetelmä nyt, kun fyysistä kotipainiketta ei ole.
Galaxy-huomautuksen 9 (tavallinen tapa) ottaminen
Jos haluat ottaa kuvakaappauksen, jossa on jotain tärkeää sähköpostissa, tai tallenna valokuva, katso miten. Kaikki omistajat tarvitsevatpidä painettuna molemmatteho jaäänenvoimakkuuden laskupainikkeet samaan aikaan. Työnnä, pidä ja anna mennä irti. Se on vain yksi tapa tehdä se.

Periaatteessa painat nopeasti ja molempia painikkeita samanaikaisesti, noin sekunnin ajan, niin päästäkää sitten irti. Näet ja kuulet kuvakaappausprosessin. Se on niin yksinkertaista. Huomautuksesi 9 tallensi juuri sen, mitä näytöllä on, ja voit käyttää sitä välittömästi galleriassa tai ilmoituspalkissa.
Ota kuvakaappaus, jossa on Palm Swipe
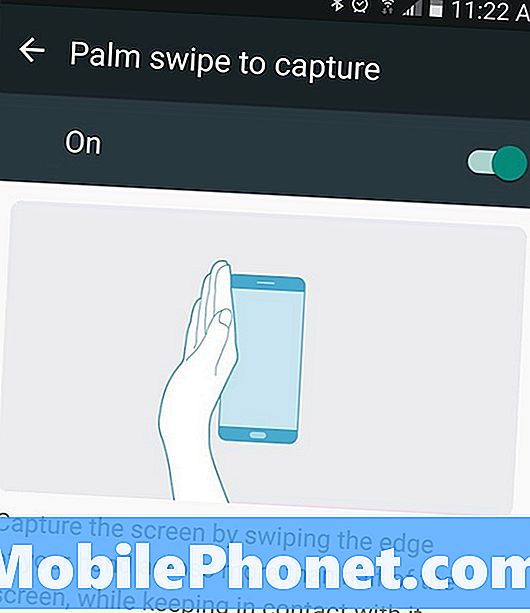
Seuraava tapa on se, mitä olet todennäköisesti tehnyt onnettomuudessa. Voit ottaa kuvakaappauksen vain pyyhkäisemällä kätesi puhelimen näytön yli. Avaa se mitä haluat tallentaa, pidä sitten käden reunaa (ranne ja kämmenen ja vaalean sormen reunan) näytöllä. Työnnä sitten kätesi reunaa koko näytön yli vasemmalta oikealle. Tämä on kämmenleikkurin kuvakieli Samsung-puhelimissa.
Se toimii kummassakin suunnassa ja saattaa kestää muutaman yrittämisen ennen tekniikan hallintaa. Kun olet tajunnut, voit nopeasti pyyhkiä ottamaan kuvakaappauksen ja sitten jakaa tai tallentaa sen haluamallasi tavalla. Jälleen painike-yhdistelmä on minulle helpompi, mutta ele on nopeampi ja toimii ilman, että puhelinta otetaan vastaan.
S-Penin ottaminen näytölle Galaxy Note 9: ssä
Jos olet suuri S-Pen-fani tai käytät sitä usein, voit ottaa myös kuvakaappauksia. Kun vedät S-Penin ulos, napauta "Air Commands" -ponnahdusikkunasta "Screen Write" -näppäintä, jolloin kuva voidaan ottaa heti. Voit myös muokata tai hyödyntää sieppausta kynällä välittömästi. Täydellinen muistiinpanojen tekemiseen, kiertämiseen jotain valokuvassa ja paljon muuta.

Vedä S-kynä ulos, valitse Näytön kirjoittaminen, odota, että puhelin sieppaa kuvakaappauksen ja olet kaikki asettanut. Voit muuttaa värejä, kynän kokoa ja muita mukautusasetuksia kuvan muokkaamisen aikana. Tallenna sitten, rajaa tai jaa uusi kuvakaappauksesi.
Smart Capture on Galaxy Note 9 (vieritysnäyttö)
Ja lopuksi haluamme selittää vielä yhden asian, joka on Smart Capture. Kun se on otettu käyttöön, näytön alareunassa näkyy lisää tietoja kuvakaappauksen jälkeen. Näin otat "vierityskuvan". Periaatteessa voit helposti ottaa useita kuvakaappauksia koko verkkosivustosta, sähköpostista, tekstiviestikeskustelusta ja paljon muuta. Voit tallentaa yhden pitkän kuvan kolmen tai neljän sijasta.

Ota kuvakaappaus, jossa on painikeyhdistelmä, kämmentietokone tai S-kynä, niin näet jotain samanlaista kuin yllä oleva kuva.
Hit “Capture more” ja Galaxy Note 9 pitää kuvakaappauksia, kunnes lopetat. Vierittäminen sinulle ja yksi toisensa jälkeen. Tämä on mukava ominaisuus, mutta vaihtoehtojen ponnahdusikkuna (ja kaappauksen lisäpainike) on jonkin verran hidas. Tämän seurauksena poistan sen käytöstä ja otan vain säännölliset kuvat. Jos haluat poistaa tämän pään käytöstä Asetukset> Lisäasetukset> -asetukseksi ja poistaa sen käytöstä, ota se pois käytöstä.
Kaikkea muuta mitä sinun tarvitsee tietää
Kuvakaappaukset tallentuvat heti kuvagalleriaan "kuvakaappausten" alla, jotta pääset helposti käsiksi. Voit myös etsiä kuvakaappauksen esikatselun ilmoituspalkista, jotta se voidaan jakaa nopeasti, muokata tai poistaa.
Jos havaitset, että otat kuvakaappauksia vahingossa, se on luultavasti kämmenen pyyhkäisymenetelmä. Voit poistaa sen käytöstä. MeneAsetukset> Laite> Lisätoiminnot> Pyyhkäisykuva tallennusta varten> ja kytke päälle / pois -painiketta.
Käytä vain näppäinyhdistelmää tai S-kynää, kun haluat ottaa kuvakaappauksen. Kun olet täällä, harkitse virallisten Samsung-lisävarusteiden hankkimista diaesityksestämme alla.
15 Best Official Galaxy Note 9 Tarvikkeet