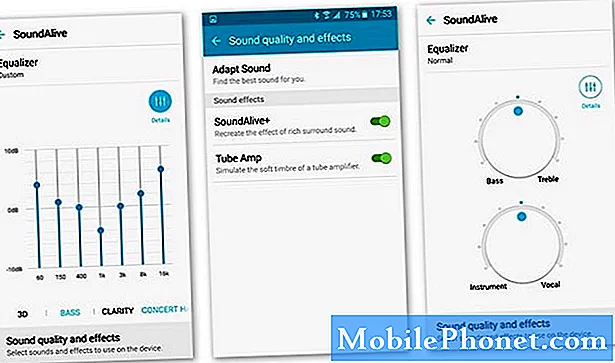Sisältö
Tämä pikaopas kertoo, miten voit ottaa kuvakaappauksen Googlen vaikuttavasta uudesta Pixel- ja Pixel XL -laitteesta. Uusilla omistajilla on paljon kysymyksiä, ja yksi niistä on aina kuvakaappauksen tekeminen. Lue nopeita ja yksinkertaisia ohjeita, jotka sinun on tehtävä.
Lokakuun 4. päivänä Google julkisti omat älypuhelimet. Googlen sisä- ja ulkopuolelta. Nyt kun puhelin on helposti saatavilla, yksi monista asioista, jotka haluat oppia tekemään, on ottaa kuvakaappaus. Alla on myös yleinen asennusopas uusille käyttäjille.
Lue: Google Pixel -asennusopas: 10 vaihetta aloitukseen
Helpoin tapa jakaa hauska kuva, tallentaa sähköpostiviesti tai lähettää joku kopio tekstistä on kuvakaappauksen kautta. Pohjimmiltaan tallennetaan, mitä näytöllä näytetään ja tallennetaan. Se on erittäin hyödyllistä ja todella helppoa tehdä, kun tiedät miten. Se on ollut samanlainen useimmissa Android-laitteissa vuosia, mutta uudet Pixel-omistajat tai ensimmäistä kertaa Android-ostajat tarvitsevat tietää.
![]()
Jos sinulla on muita Android-laitteita, tiedät jo, miten. Pixel tarjoaa kuitenkin tarpeeksi, että jotkin iPhonen omistajat voivat tehdä kytkimen. Jos näin on, prosessi on hieman erilainen. Alla on kuvakaappauksen tekeminen Google Pixelissä.
Niille, jotka ovat hämmentyneitä. Kuvakaappaus (tai screengrab) on älypuhelimemme, jotka sieppaavat ja tallentavat näytön. Joka sitten voidaan muokata, tallentaa, jakaa ja enemmän. Tämä on erittäin kätevä ominaisuus.
Ohjeet
Se on todella helppoa ja kestää vain muutaman painikkeen painamisen samanaikaisesti.
Kaikki omistajat tarvitsevat pidä painettuna samanaikaisesti sekä virtapainiketta että äänenvoimakkuuden pienennysnäppäintä. Työnnä molemmat täsmälleen samaan aikaan, pidä hetken ajan ja anna mennä. Tämä voi olla vaikeaa, koska ne molemmat ovat samalla puolella, mutta sen jälkeen voit hallita ajoituksen. Kuulet kameran suljinäänen ja näet visuaalisen näytön kuvauksen animaation. Sitten se tallennetaan galleriaan ja pääsee ilmoitusvetoriviltä.
![]()
Molemmat painikkeet ovat samankokoisia, joten saatat joutua käyttämään kahta kättä. Se voi kestää muutaman yrittää täydentää ajoitus aloittelijoille, mutta kun olet selvittänyt se on helppoa. Joissakin tapauksissa tämä on haastavaa, koska se painaa enemmän painikkeita kuin haluat, joten pidä tämä mielessä, jos äänenvoimakkuuden säätö jatkuu näytön sijasta.
Kun kuvakaappaus on otettu, voit tarkastella, jakaa tai edes muokata ilmoituksen vetovalikkoa alas. Lisää valintoja on saatavilla myös Google Photos -palvelussa, jotta voit lisätä suodattimia ja sellaisia, ennen kuin lähetät ne sosiaaliseen mediaan.
Jos nämä vaiheet eivät toimi, yritä uudelleen. Kyse on samanaikaisesti voiman ja äänenvoimakkuuden laskupainikkeiden lyömisestä lyhyellä taukolla, sitten päästämällä irti. Ajoitus on kaikki kaikessa.
Lue: 7 Paras Google Pixel Screen Protectors
Se siitä. Sama menetelmä toimii lähes kaikissa Android-älypuhelimissa ja tableteissa, joita Samsung ei ole tehnyt. Laitteet, joissa on kotipainike, käyttävät yleensä Power + Homeia äänenvoimakkuuden pienentämisen sijaan.
Pysy ajan tasalla täällä, jotta saat lisää tietoa kattavuudesta ja vinkistä lähitulevaisuudessa. Kun olet täällä, tutustu joitakin parhaista Google Pixel -tapauksista alla.
20 Paras Google Pixel -tilaus puhelimen suojaamiseksi