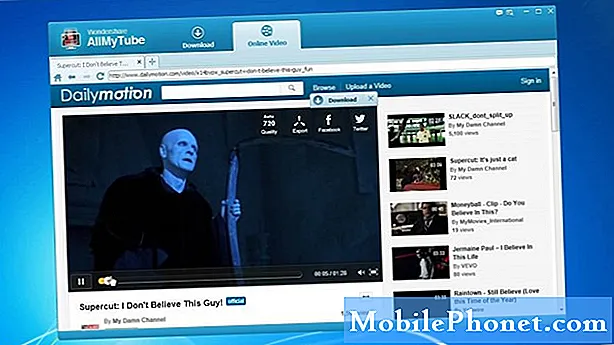Sisältö
- Live-valokuvien ottaminen
- Live-valokuvien ja live-tehosteiden muokkaaminen
- Live-valokuvan oletuskuvan muuttaminen
- Live-valokuvan leikkaaminen
- Äänen sammuttaminen Live-valokuvassa
- Live Photo Effectsin lisääminen: Bounce, Loop & Long Exposure
- Katso lukitusnäytön Vanhemmat viestit
Uudemmat iPhonet voivat kuvata Live-valokuvia, dynaamisen tavan kaapata ihmisiä ja esineitä liikkeessä. Live-kuvat ovat joustavin tapa kuvata iPhonen valokuvia ja niitä on helppo muokata luovasti. Tämä Live-valokuvien opas opettaa, miten voit hyödyntää Live-kuviasi ja viedä ne hyvältä hyvään.
Vaikka iPhone 6: n, iPhone SE: n ja iPhone 7: n Live-kuvat ovat tuttuja, iOS 11 tuo useita uusia Live Photos -ominaisuuksia, vaikka et olisi ostanut uusinta iPhonea. Uusien Live Photos -ominaisuuksien avulla voit muuttaa kameran rullassa näkyvää avainkuvaa Live-valokuvaa varten, leikata live-valokuvaa ja lisätä tehosteita valokuvan animoimiseksi tai tyylittämiseksi.
Ennen kuin alat käyttää alla olevia Live Photos -oppaita, muista, että tämän vaihtoehdon käyttäminen edellyttää ilmaisen iOS 11 -päivityksen asentamista. Tässä on tiedettävä, miten voit ottaa ja muokata Live-valokuvia iPhonessa.
Live-valokuvien ottaminen

Live-valokuvien ottaminen.
Apple käyttää oletusarvoisesti Live Photos -toimintoa, kun otat normaalin kuvan. Voit jopa käyttää sitä 2x zoomilla iPhone 7 Plus tai iPhone 8 Plus -puhelimella. Varmista, että käytät Live-valokuvaa avaamalla kameran sovelluksen ja varmista, että pienen aurinkoista kuvaketta näytön reunassa on keltainen. Jos se on harmaa, napauta sitä ja se muuttuu keltaiseksi.
Kun napautat sitä, näet LIVE-näkymän kuvan alueen keskellä. LIVE näkyy myös näytössä, kun otat kuvaa. Kun tämä vaihtoehto on käytössä, yritä ottaa muutama kuva ja näet sen näkyvän näytöllä. Jokainen napautus tallentaa 1,5 sekuntia ääniä ja jatkuvan valokuvasarjan. Voit kytkeä äänen pois päältä myöhemmin, jos tarvitset.
Parhaan tuloksen saavuttamiseksi pidä iPhonen yhä paikallaan, kun kuvaat Live-valokuvia ja anna aiheen liikkua kehyksen sisällä. Live-valokuvien katselu, jossa on paljon kameran liikettä, voi olla pahoinvointi, voi aiheuttaa hämärtymistä ja rajoittaa niiden muokkaamista myöhemmin.
Tässä on vain live-valokuvan ottaminen iPhonelle.
Live-valokuvien ja live-tehosteiden muokkaaminen
Live-valokuvan oletuskuvan muuttaminen
Live-valokuva on oikeastaan kokoelma valokuvia ja videota yli 1,5 sekunnin ajan, ja joskus valokuva, jonka ohjelmisto valitsee oletuksena, ei ole paras kuva. IOS 11: n avulla voit nyt muuttaa kameran rullassa näkyvää oletuskuvaa. Se on loistava tapa saada selkeä kuva tavallisena valokuvana, ennen kuin aktivoit valokuvan Live-osan.

Vaihda Live-valokuvasi oletuskuvaa iOS 11: ssä.
- Siirry kohtaan Kuvat App.
- Löydä Live-valokuva.
- Näpäytä Muokata.
- Napauta eri kuvaa alaosassa.
- Näpäytä Tee Key Photo.
- Näpäytä Tehty.
Tämä tekee siitä uuden valokuvan, joka näkyy Camera Rollissa ja joka näkee, kun lähetät heille live-valokuvan.
Live-valokuvan leikkaaminen
Joskus Live-valokuva on täydellinen, paitsi että kuvan alussa tai lopussa on liikaa ravistelua tai aihe-aineistoa. Usein tämä tapahtuu, kun et aio ottaa Live-valokuvaa, ja päädyt jotain hienoa, että vain laitat puhelimen pois tai nostat sitä. Näin voit rajata Live-valokuvan.

Tee live-kuva lyhyemmäksi tai muokkaa ärsyttävää liikettä.
- Siirry kohtaan Kuvat App.
- Löydä Live-valokuva.
- Näpäytä Muokata.
- Vedä Photo-alueen reunoja leikataksesi alusta ja lopusta.
- hana Tehty.
Elävän valokuvan osa, jonka haluat säilyttää, on keltaisen osan sisällä sen jälkeen, kun olet vetänyt yhden liukusäätimestä. Säädä ne vain haluamallasi tavalla ja napauta sitten Valmis.
Äänen sammuttaminen Live-valokuvassa
Jos pidät Live-valokuvaa, mutta et pidä tallennettua ääntä, voit poistaa sen helposti käytöstä ilman kolmannen osapuolen sovelluksia.

Äänen sammuttaminen Live-valokuvassa.
- Siirry kohtaan Kuvat App.
- Löydä Live-valokuva.
- Näpäytä Muokata.
- Napauta Kaiutinkuvake.
- Näpäytä Tehty.
Voit aina lisätä äänen myöhemmin, jos päätät, että haluat sen. Et voi lisätä siihen uutta äänilehteä, joten sinun täytyy elää äänen kanssa tai nauttia hiljaisuudesta.
Live Photo Effectsin lisääminen: Bounce, Loop & Long Exposure

Voit lisätä tehosteita Live-valokuviin pyyhkäisemällä ylös.
IOS 11: n avulla voit nyt tehdä Live Photo Loop -toiminnon, kääntää tai kääntää pitkän valotuksen. Nämä ovat viileitä tehosteita, jotka voivat tehdä Live Photos -toimintasi viileämmäksi. Et lisää näitä tehosteita Muokkaa-painikkeella. Se tekisi liikaa järkeä. Näin voit lisätä Live Photo Effectin;
- Siirry kohtaan Kuvat App.
- Löydä Live-valokuva.
- Pyyhkäise ylös näytön alareunasta.
- Napauta vaikutusta.
- hana Tehty.
Voit käyttää vain yhtä tehokkuutta valokuvaa kohden, ja joskus jokin vaihtoehdoista ei näy, koska tehos ei toimi juuri tällä valokuvalla. Useimmiten emme näe vaihtoehtoa Loopille.

Esimerkki pitkästä valotuksesta Live Photo -toiminnolla, joka on otettu iPhoneen.
Tässä on jokainen Live Photo Effects;
- silmukka: Toistaa Live-valokuvan yhä uudelleen. Joskus se on saumaton toisto, toisinaan huomaa sen.
- Pomppia: Live-valokuva toistaa yhden tavan ja kääntää takaisin viileän vaikutuksen takia.
- Pitkä altistuminen: Lisää siniseen veteen tai valoihin luodaksesi taiteellisia vaikutuksia.

Kun käytät Loop- tai Bounce-toimintoa, näet animoituun albumiin tallennetun erityisen animoitun elokuvan version ja voit jakaa tämän elokuvaleikkeen. Yllä on esimerkki Loop-efektistä Live-valokuvassa. Jos leikkaat valokuvan täydellisesti, saat tarkan silmukan, mutta se vie monet yrittävät saada oikean.

Yllä oleva kuva on elävän valokuvan gif, jossa on Bounce-vaikutus, joka pohjimmiltaan suorittaa valokuvan ja kääntää sen uudelleen ja toistaa yhä uudelleen.
Pitkä valotusvaikutus on paras vesiputouksille, mutta voit käyttää sitä myös auton takavaloilla. Se toimii parhaiten, kun sinulla on kolmijalka tai jos voit kiinnittää iPhonen johonkin, jotta se vakautuu.
31 iOS 11 Vinkkejä ja vihjeitä, joita et ehkä tiedä