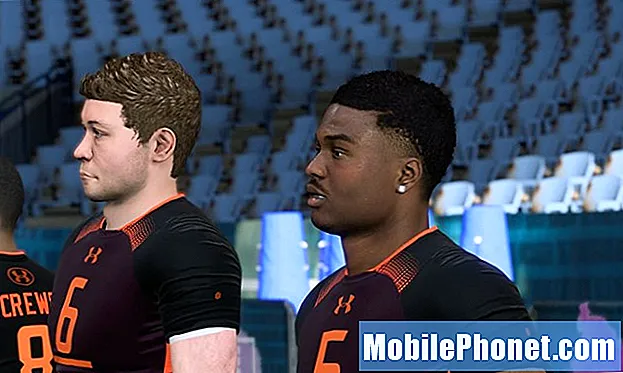Sisältö
- Toimittajan valinta
- Kuinka siirtää tietoja
- Androidista iPhoneen
- iPhone Androidiin
- Siirrä yhteystietoja iPhonesta Androidiin
- Sovelluksen kautta
- Entä sosiaaliset sovellukset?
- WhatsAppin ja muiden sosiaalisten viestien siirtäminen toiseen puhelimeen
- Tuomio
Uusia, kuumia älypuhelimia tuodaan markkinoille koko ajan. Viime aikoina meillä on Samsung Galaxy S10 ja Huawei P30 Pro, molemmat erinomaisia älypuhelimia, joissa on kaunis muotoilu, jota kaikki kaipaavat. Jokainen haluaa kuitenkin aina varmistaa, että heillä on uusin ja paras. Ja vaikka siinä ei ole mitään ongelmaa, puhelinten siirtäminen vuosittain tai vähemmän voi olla turhauttavaa, yksinkertaisesti siksi, että se ei ole kovin suoraviivainen prosessi datan siirtämisessä vanhasta puhelimesta uuteen puhelimeen.

Toimittajan valinta
Nopein tapa siirtää tietoja uuteen puhelimeesi on dr.fone - Kytkin. Toimii iPhone- ja Android-puhelimien kanssa.
Suosittelemme Yhden vuoden lisenssi vain 29,95 dollaria
LISÄÄ TIETOA
Mutta älä huoli - jos seuraat meitä alla, aiomme näyttää sinulle muutaman tavan, joilla voit helposti siirtää tietoja vanhasta puhelimesta uuteen puhelimeesi. Aloitetaan.
Kuinka siirtää tietoja
Se saattaa tuntua aluksi haastavalta tehtävältä, mutta on olemassa ohjelmia, kuten dr.fone's Switch Tool, jonka avulla kaikki tiedot on helppo siirtää vanhasta puhelimesta uuteen puhelimeesi. Vain muutamalla napautuksella voit nopeasti ja helposti siirtää tietoja vanhasta, esimerkiksi Galaxy S8: sta, uuteen, esimerkiksi Galaxy S10: een.
Uusi puhelin on vain yksi skenaario, miksi haluat ehkä siirtää tiedot uuteen laitteeseen. Saatat myös haluta vaihtaa Androidista iOS: ään jostain tai toisesta syystä. Aikaisemmin oli hyvin vähän vaihtoehtoja, jotka auttoivat sinua siirtämään tietojasi Androidista iOS: ään, mutta nyt, dr.fone's Switch on yksi harvoista, jotka voivat auttaa sinua siirtämään tärkeimmät keskustelut ja henkilökohtaiset hetket.
Toki, voit siirtää kaiken manuaalisesti, mutta se vie potentiaalisia tuntejasi kaiken siirtämiseen. dr.fone's Switch -työkalu auttaa sinua siirtämään asioita muutamassa minuutissa.
Varmuuskopiot
Ensimmäiset vaiheet on varmuuskopioida puhelimesi. Ennen kuin aloitat sekoittamisen tonnilla tietoja, on hyvä varmistaa, että tiedot varmuuskopioidaan muualle, jos törmäät korruptoitumiseen tai edes tiedostojen siirtovirheisiin, jotka voivat poistaa tai vioittaa tiedostoja.
Androidilla on automaattinen varmuuskopiointijärjestelmä. Jos et ottanut sitä käyttöön, kun määrität ensin vanhaa laitettasi, voit ottaa sen käyttöön siirtymällä kohtaan asetukset > Järjestelmä > Pitkälle kehittynyt > Varmuuskopioida. Kytke sitten varmuuskopiointi päälle. Jos nuo vaiheet eivät toimineet, voit yksinkertaisesti etsiä Asetuksista "varmuuskopiointia".
Ylimääräisenä kerroksena voit ladata Google-kuvat puhelimeesi ja sitten varmuuskopioida kaikki nämä pilvipalveluun.
Jos et halua varmuuskopioida koko puhelinta, voit myös varmuuskopioida yksittäiset tiedostot lataamalla yksinkertaisesti pilvitallennussovelluksen, kuten Google Drive, Dropbox ja niin edelleen. Sitten voit avata jonkin näistä sovelluksista ja ladata vain kyseisen tiedoston, jonka haluat varmistaa, ettet halua siirtää.
Suosittelemme ehdottomasti varmuuskopion tekemistä ennen jatkamista, mutta et vahingoitu, jos et. dr.fonen kytkentätyökalu lupaa nollatietohäviön eikä korvaa tietoja uudessa tai vanhassa puhelimessa - ellet valitse niin. On kuitenkin aina hyvä, että sinulla on ylimääräinen vakuutuskerros.
Kun olet käyttänyt dr.fone's Switch -ohjelmaa tietojen siirtämiseen, on aina hyvä varmistaa, että käytät hyvää varmuuskopiointijärjestelmää, vaikka tietosi olisi siirretty onnistuneesti. Et koskaan tiedä mikä onnettomuus voi tuhota puhelimesi, jättäen sinulle joukon erilaisia kadonneita muistoja ja tärkeitä tietoja.
Tämän sanottuasi, tässä on, miten voit käyttää dr.fone's Switch -sovellusta tietojen siirtämiseen uuteen puhelimeesi:
Androidista iPhoneen
Ensimmäinen vaihe tietojen siirtämisessä uuteen puhelimeen on ladata Switch-sovellus Windows-tietokoneellesi tai MacOS-tietokoneellesi. Voit napata ohjelmiston täältä: dr.fone - kytkin. Voit ladata sen ilmaiseksi tietokoneellesi, mutta muista tarkistaa niiden hintapaketit ja edut täältä.

Sieltä dr.fone's Switch -sovellus antaa sinulle mahdollisuuden siirtää tietoja helposti Androidista iPhoneen. Kun olet ladannut ja asentanut tietokoneellesi, avaa Switch-sovellus vain PC- tai Mac-tietokoneellasi.
Kun olet avannut, yhdistä Android-puhelin ja iPhone Switch-sovellukseen liittämällä kyseiset laitteet tietokoneeseen vastaavilla USB-kaapeleilla.
Seuraavaksi haluat valita Vaihtaa vaihtoehto, heti sanotun vaihtoehdon alapuolella Siirtää.
Seuraava askel olisi valita, kumpi puhelin haluat olla kohdepuhelimesi ja mikä haluat olla lähdepuhelimesi. Voit vaihtaa niitä ympäriinsä, mutta tietojen vaihtamiseksi voit asettaa lähdelaitteeksi Android-laitteen ja sitten kohdepuhelimeksi iPhonen.

Nyt voimme valita tiedostot, jotka haluamme siirtää uuteen puhelimeesi. Voit valita mitkä haluat liikkua valitsemalla valintaruudut. Kun olet tyytyväinen valintoihisi, voit napsauttaa keskellä olevaa suurta sinistä painiketta, joka sanoo Aloita siirto.
Seuraavaksi avautuu valintaikkuna, joka näyttää siirron tilan. Älä irrota kumpaa laitetta tietokoneesta tämän prosessin aikana - odota, kunnes siirto on valmis, kuten edistymispalkki osoittaa.
Ja siinä on kaikki! Sinun pitäisi nyt nähdä kaikki valitsemasi tiedot, jotka siirrit uuteen iPhoneen.
iPhone Androidiin
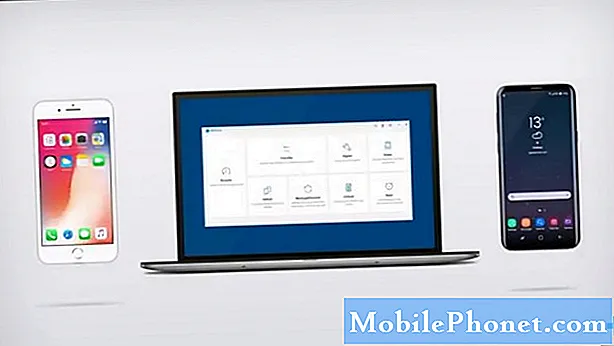
Jos sinulla on iPhone ja yrität siirtää tietoja iPhonesta Androidiin, se on oikeastaan yhtä helppoa. Avaa dr.fone's Switch -työkalu ja paina Switch-painiketta.
Nyt, tällä seuraavalla alueella, haluat varmistaa, että olet valinnut lähdelaitteeksi iPhonen ja sitten kohdelaitteeksi Android-puhelimesi. Valitse vielä kerran kaikki sisällön tai datan ruudut, jonka haluat siirtää, ja paina sitten sinistä siirtopainiketta.
Aivan kuten aiemmin, siirto alkaa, ja sen etenemisen osoittaa sininen edistymispalkki. Älä irrota mitään laitteita tämän prosessin aikana. Kun etenemispalkki on valmis, sinun pitäisi nähdä valmistumisnäyttö.
Siirrä yhteystietoja iPhonesta Androidiin
Näytimme sinulle toistaiseksi, kuinka voit siirtää kaikki tietosi vanhasta puhelimesta uuteen puhelimeesi. Mutta entä jos haluat tehdä jotain niin yksinkertaista kuin vain siirtää yhteystietoja iPhonesta Androidiin? Se on oikeastaan yhtä yksinkertaista, mutta siihen on olemassa prosessi.

Ensinnäkin, avaa dr.fone sovellus Windows PC tai Mac. Sieltä haluat valita Vaihda-vaihtoehdon. Kun napautat sitä, Switch antaa meille mahdollisuuden siirtää helposti vain yhteystietoja.

Voit tehdä sen iPhonesta Androidiin varmistamalla, että iPhone on lähdelaite ja Android-luuri on kohdeluuri. Jos nämä sekoitetaan, voit helposti napauttaa Voltti -painiketta vaihtaakseen heidän paikkojaan.
Kun olet tehnyt sen, varmista, että Yhteystiedot Vaihtoehto on ainoa valintaruutu. Paina sitten vain isoa sinistä Aloita siirto -painiketta, ja yhteystietoja alkaa siirtää Android-laitteellesi. Älä irrota laitetta pistorasiasta tämän prosessin aikana, sillä se voi keskeyttää prosessin ja vioittaa tai kadottaa tärkeät tiedostot. Odota, kunnes edistymispalkki on valmis, ja voit sitten käyttää laitettasi uudelleen.
Entä jos haluat siirtää yhteystiedot Androidista iPhoneen? Se on melko helppoa - paina vain tätä kääntöpainiketta, jotta Android on lähdelaite ja iPhone on kohdelaite. Varmista, että Yhteystiedot-painike on korostettu, ja paina sitten Aloita siirto -painiketta.
Sovelluksen kautta
Entä jos sinulla ei ole Windows PC: tä tai Macia, jota voit käyttää laitteidesi yhdistämiseen? Jos sinulla ei ole tietokonetta, et ole aivan onnea, koska dr.fone ei ole Switch-sovellusta. On kuitenkin syytä huomata, että dr.fone Switch -sovellus on käytettävissä vain Androidilla - et löydä sitä iOS: stä.
Siitä huolimatta aloita varmista, että tartut Android-sovellukseen ilmaiseksi täältä. Seuraavaksi meidän on valittava tapa siirtää tietoja ympäri.
ICloudin kautta
Ensimmäinen tapa tehdä tämä on iCloudin kautta. Napauta sovelluksen iCloud-painiketta ja kirjaudu sitten sisään kirjautumistiedoillasi. Jos kaksikoodinen todennus on käytössä, sinun on annettava vahvistuskoodi, joka näkyy myös iPhonessa.
Ja lopuksi takaisin Android-puhelimeesi seuraava askel olisi valita sisältö, jonka haluat tuoda Android-laitteeseen. Sitten sinun on odotettava, kunnes tuonti on valmis.
Itse iOS: stä
Toki, iOS ei ehkä ole omaa dr.fone Switch -sovellusta, mutta voit silti siirtää tietoja iPhonesta Android-laitteeseen. Tätä varten tarvitset salamakaapelin, USB-liittimen ja liittimen Android-laitteellesi. Kiinnitä ne yhteen ja noudata sitten näytön ohjeita.
Sitten on yhtä helppoa kuin odottaa valitun sisällön ilmestymistä ruudulle iOS-laitteeltasi. Valitse sieltä sisältö, jonka haluat tuoda Android-laitteeseen, ja valitse siirtopainike. Odota, että prosessi on valmis, ennen kuin irrotat mitään. Kun olet valmis, sinun pitäisi nähdä sisältö, jonka valitsit Android-laitteellasi!
Entä sosiaaliset sovellukset?
Jos käytät WhatsAppia ensisijaisena yhteydenottomenetelmänäsi ja haluat siirtää tämäntyyppiset tiedot yli, yllä oleva menetelmä ei todennäköisesti toimi sinulle. Se sanoi, dr.fone ei ole työkalu siirtää WhatsApp tietoja nimenomaan, ja se on heidän Palauta sosiaalinen sovellus, jonka avulla voit siirtää WhatsApp keskustelun iOS Android ja Android iOS sekä laitteiden välillä samalla alustalla.
Heidän Palauta sosiaalinen -sovelluksensa ei vain anna sinun siirtää WhatsApp-tietoja ympäriinsä, vaan niiden avulla voit siirtää tietoja myös muiden sovellusten välillä, kuten Kik, Viber ja jopa WeChat. Voit napata dr.fonen Palauta sosiaalinen sovellus Windows- ja Mac-tietokoneille täältä.
Näin voit varmuuskopioida keskustelut.

Kun se on ladattu ja asennettu, avaa ohjelma.
Varmista seuraavaksi Android- tai iOS-laitteellasi, että olet kirjautunut sellaisten sosiaalisten alustojen tileille, joille haluat siirtää tietoja ja viestejä.
Kun olet kirjautunut sisään, tarkista takaisin tietokoneellasi, mitä tietoja haluat siirtää, esim. WhatsApp & Attachments, Messenger & Attachments, KIK & Attachments, Viber & Attachments jne.
Kun olet valinnut nämä ruudut, sinun on painettava Aloita skannaus -painiketta ohjelman oikeassa alakulmassa.

Skannaus voi viedä melko vähän aikaa, ainakin puhelimessa olevien tietojen mukaan. Kun se on valmis, sinun pitäisi nähdä yllä oleva näyttö.
Seuraavaksi, jotta voimme siirtää haluamasi tiedot, meidän on valittava valintaruudut vasemmassa siirtymisruudussa. Jos haluat siirtää vain WhatsApp-viestejä, voit tarkistaa WhatsApp- ja WhatsApp-liitteet ja napsauttaa sitten Palauta tietokoneeseen ruudun oikeassa alakulmassa. Tämä vie ne tietokoneellesi.
Valitettavasti tällä menetelmällä ei näytä olevan tapa viedä ne tietokoneellesi ja sitten Android-laitteelle. Tämä on pohjimmiltaan vain tapa, jolla voit tallentaa tärkeitä keskusteluja ja upeita muistoja menettämättä kaikkia tietoja.
WhatsAppin ja muiden sosiaalisten viestien siirtäminen toiseen puhelimeen
Nyt, jos todella haluat siirtää WhatsAppin ja muun sosiaalisen sisällön Androidista Androidiin, iOS: iin Androidiin, Androidista iOS: ään ja iOS: stä iOS: ään, voit tehdä sen dr.fone's Switch -sovelluksen kautta, jonka lataimme aiemmin.

Avaa ohjelma, ja sinun pitäisi nähdä yllä oleva näyttö. Napsauta painiketta Palauta sosiaalinen sovellus. Varmista, että olet liittänyt molemmat laitteet, joista haluat siirtää sisältöä tietokoneesta USB-kaapelilla.
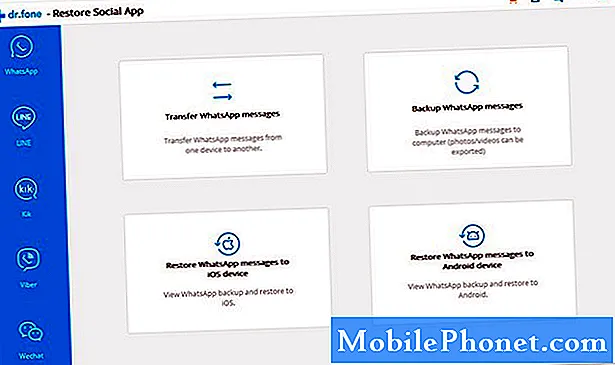
Napsauta sen toiminnon painiketta, jonka haluat suorittaa. Voit siirtää viestejä napsauttamalla "Siirrä WhatsApp-viestit" -osaa.
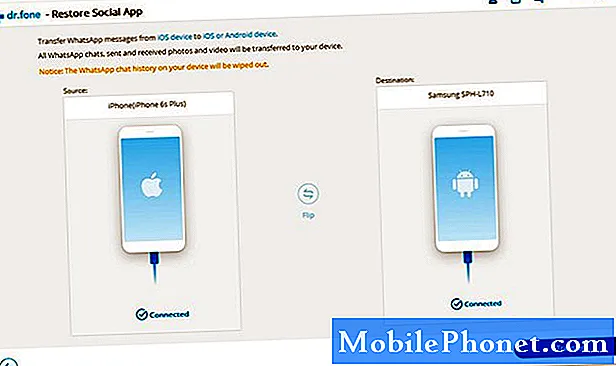
Valitse seuraavaksi kohde ja lähdelaite. Voit vaihtaa niitä helposti painamalla Käännä-painiketta. Kun olet määrittänyt, paina sinistä siirtopainiketta oikeassa alakulmassa.
Odota vain siirron valmistumista. Tämä voi kestää hetken. Varmista, että et irrota mitään laitteita tämän prosessin aikana. Kun prosessi on valmis, näet vahvistusviestin, joka kertoo sinulle.
Vahvistusviestissä sanotaan, että siirto on valmis, mutta antaa sinulle lisäohjeita. Seuraa näytön ohjeita, ja sitten WhatsApp-viestisi siirretään onnistuneesti uuteen puhelimeesi!
Tuomio
Kuten näette, käyttämällä dr.fone's Switch -sovellusta, joko tietokoneen kautta tai puhelimelta puhelimelle, on erittäin helppo siirtää tietojasi. Jos yritit selvittää, miten vanhat tiedot siirretään uuteen puhelimeesi, dr.fone auttaa sinua saamaan sen oikeaan paikkaan vain muutamalla nopealla ja yksinkertaisella askeleella - he itse asiassa sanovat nimenomaan kolmessa minuutissa tai vähemmän. Voittaa ne tunnit, jotka sinun tarvitsisi siirtää kaikki käsin.
Käytitkö dr.fone's Switch -sovellusta? Kuinka se meni sinulle? Kerro meille alla olevasta kommenttiosiosta, ja yritämme auttaa sinua selvittämään virheet saadaksesi tietosi sinne, missä niiden on oltava.