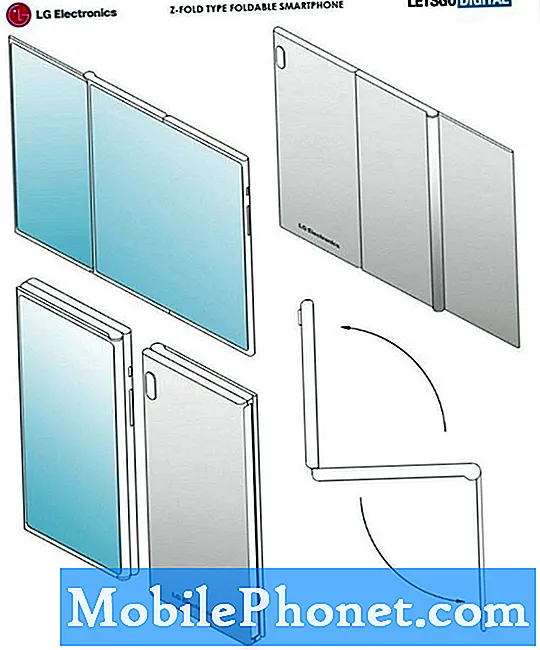Tämä pikaopas kertoo, miten iTunes-musiikkia siirretään Galaxy Huomautukseen 8. Vanhojen iPhonen omistajien saaminen on helppo tapa saada kaikki musiikkinsa Androidissa. Itse asiassa on olemassa muutamia eri tapoja siirtää kaikki, joten älä jätä Apple-musiikkikokoelmasi taakse.
Samsungin uudessa puhelimessa on paljon tarjottavaa. Suuren näytön ja kahden kameran lisäksi 3,5 mm: n kuulokeliitäntä. Jotain, joka puuttuu useimmista uusista iPhone-puhelimista. Tämän seurauksena jotkin iPhone-käyttäjät siirtyvät iPhonesta Androidiin.
Lue: 15 Common Galaxy Note 8 -ongelmat ja niiden korjaus
Yllä olevalla linkillä on muutamia yleisiä vinkkejä siirtymisestä iPhonesta Androidiin. Se mainitsee kuitenkin vain lyhyesti iTunes-musiikkikokoelmasi siirtämisen. Tiedät mielellämme, että se on useita eri tapoja, ja me esitämme yksityiskohtia alla olevista eri menetelmistä.

ITunes Musicin siirtäminen Galaxy Note 8: een
Samsung SmartSwitch on nopea, helppokäyttöinen ja tehokas. Se siirtää koko puhelimesi musiikin mukana. Aloitamme tästä, jaa sitten muutamia muita yhden napsautuksen ratkaisuja, jotta kytkin olisi helpompaa kuin koskaan ennen.
Siirrä SmartSwitchillä
Samsungin työkalu on asennettu valmiiksi Galaxy Note 8: een, ja siellä on myös ohjelma PC: lle ja Macille. Lataa Samsung SmartSwitch tietokoneeseen tai siirrä kaikki puhelimesta puhelimeen USB-kaapelilla.
Kytke iPhone-salama-kaapeli iPhoneen ja USB-päähän Samsung-dongle-laitteeseen, joka on merkitty huomautuksen 8 ruutuun. Etsi sitten ja käynnistä SmartSwitch. Noudata Samsungin ohjeita SmartSwitchin käyttämisestä. Alla oleva kuva on Galaxy S7 Edge, mutta se toimii olennaisesti samalla tavalla uudessa Galaxy Note 8: ssa. Vain sovitin on USB-tyyppi C.

Noudata näytön ohjeita, ja se siirtää koko puhelimen ja iTunes-kirjaston noin 30 minuutissa. Anna tai kestää muutaman minuutin riippuen siitä, kuinka paljon musiikkia sinulla on. Minulla on yli 7000 kappaletta, joten tämä prosessi kesti lähes 45 minuuttia.
Voit myös ladata SmartSwitchin tietokoneellesi ja käyttää sitä vetämällä ja pudottamalla tietokoneesta muistiinpanoon 8.
Siirto vetämällä ja pudottamalla
Minulle helpoin tapa lisätä iTunes-musiikkia muistiinpanoon 8 tai mihin tahansa laitteeseen on itse tehdä se itse. Liitä Galaxy Note 8 tietokoneeseen tai jopa microSD-korttiin, vedä kaikki kappaleet, albumit tai kokoelmat uuteen kansioon. Voit nimetä sen musiikiksi tai iTunes-musiikkiksi. Tämä siirtää kaiken kerralla ja on erittäin yksinkertainen. Täältä löydät musiikkia.
Mukana toimitettu USB: n USB-tyypin C kaapeli yhdistetään puhelimeen ja aloita se.
iTunes-sijainnit
- Windows XP - C: asiakirjat ja asetukset (käyttäjätunnus) Omat tiedostot Musiikki iTunes
- Windows 7, Windows Vista ja Windows 8 - C: (käyttäjätunnus) My Music iTunes
- Mac OS X - / käyttäjät / käyttäjätunnus / musiikki / iTunes
Kun olet löytänyt iTunes-musiikkikansiosi, haluat avata sen ja saada sen kätevästi työpöydälle. Liitä nyt huomautus 8 USB: n kautta tietokoneeseen tai aseta SD-kortti. Saatat joutua vetämään puhelimen ilmoituspalkin alas ja valitsemaan MTP-protokollan valitsemalla USB-asetukset. Näin puhelin ja tietokone puhuvat keskenään.
Jos sinulla on Mac, lataa Android-tiedostonsiirto-ohjelma. Asenna se ja liitä puhelin USB-kaapelilla ja näet alla olevan kuvan. Etsi tai luo musiikkikansio. Alla olevasta kuvastamme tuli musiikin siirtäminen vanhaan galaksiin, mutta samoja vaiheita sovelletaan.
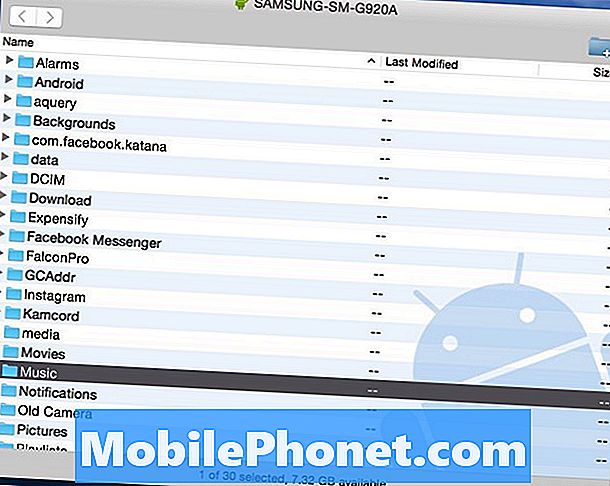
Nyt vainNapsauta iTunes Music -kansiota jätit työpöydälle javedä se ”Music” -kansioon tai mikä tahansa kansio Android-tiedostonsiirtoikkunan yläpuolella. Tämä kopioi kaiken Galaxy Note 8: een.
Lue: Parhaat MicroSD-kortit Galaxy Note 8: lle
Nopea kärki, Galaxy Note 8: n sisäinen 64 Gt: n tallennustila on nopeampi kuin useimmat microSD-kortit. Vedä se suoraan puhelimeen, jos olet kiire. Jos sinulla ei ole tarpeeksi tilaa, käytä microSD-korttia. Kun siirto on valmis, irrota puhelin ja nauti musiikista yhdellä Android-soittimen monista sovelluksista.
iTunes Android-siirtotyökaluun
Kuten aiemmin mainitsimme, musiikin siirtämiseen on useita erilaisia työkaluja. Ne, jotka eivät halua kaivaa tiedostoja ja kansioita, voivat käyttää iTunesia Android-siirtoon. Tämä on ilmainen työkalu, jonka voit ladata Windowsissa tai Macissa, mikä voi siirtää kaiken ja kaiken helposti. Vain muutamalla napsautuksella se siirtää kaiken sinulle.
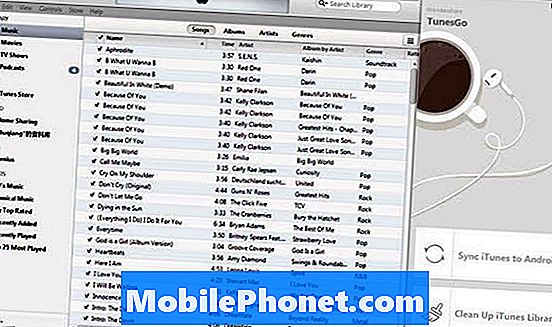
Asenna iTunes Androidiin PC: llä tai Macilla ja avaa ohjelma. Se avaa iTunesin samanaikaisesti ja olet melkein valmis. Liitä nyt Galaxy Note 8 tietokoneeseen. Voit valita kaksi vaihtoehtoa: “Synkronoi iTunes Androidiin”Ja”Puhdista iTunes-kirjasto”.
Klikkaa "Synkronoi iTunes Androidiin”, Valitse” Koko kirjasto ”tai” Valitse soittolistat ”synkronoidaksesi iTunes uuteen galaksiin. Se toimii musiikkia, elokuvia ja muita tiedostotyyppejä varten. Valitse, mitä haluat siirtää, ja katso, kuinka taika tapahtuu.

Kuten edellä näet, käyttöliittymä on erittäin helppokäyttöinen. Napsauta kokonaisia albumeita tai kopioi kaikki heti siirtymällä musiikkikokoelmaasi ja vetämällä kaikkea.
Siirrä iTunes Google Play -musiikkiin
Viimeisenä mutta varmasti ei vähäisimpänä on Google Play -musiikinhallinta. Siirrä kaikki nopeasti WiFi-yhteyden kautta tai lähetä iTunes-musiikki Google-pilviin. Google Play -musiikin avulla voit tallentaa jopa 50 000 kappaletta pilviin, täysin ilmaiseksi.
Siirry Google Play -musiikkiin tietokoneen selaimessa. Napauta ylhäällä vasemmalla olevia kolmea riviä ja selaa musiikin lataamiseen alaspäin. Täältä sinua kehotetaan lataamaan Music Manager. Tämä on työkalu, jota tarvitset.

Kirjaudu Gmail-tiliisi, asenna Music Manager ja seuraa näytön ohjeita. Googlen työkalu tarkistaa tietokoneen ja löytää minkä tahansa iTunes-musiikin ja siirtää koko kokoelmasi välittömästi. Suunnata Asetukset> Asetukset ohjata latausasetuksia.
Lopuksi on tärkeää ymmärtää näiden palvelujen välinen ero. Google Play -musiikki tallentaa kappaleesi pilviin. Tämä tarkoittaa, että tarvitset WiFi-yhteyden iTunes-kokoelmasi kuuntelemiseen. Tämä on mahdollista, tai käytät kuukausittaista tietosuunnitelmaa nopeasti musiikin suoratoiston avulla. Yksikään siitä ei tallenneta laitteeseen.
Suosittelemme noudattamaan muita ohjeita ja tallentamaan kaikki musiikkisi Galaxy Note 8: een tai microSD-kortille. Näin pääset käyttämään jokaista laulua, 24/7, jopa ilman internetyhteyttä. Kun olet täällä, tutustu näihin 25 parhaan Galaxy Note 8 -tapahtumaan.