
Tämä opas näyttää, miten iTunes-musiikkia siirretään Galaxy Huomautukseen 9. Jos olet juuri vaihtanut iPhonesta, kun olet nähnyt kaikki viileät asiat, joita Galaxy Note 9 voi tehdä, sinulla on paljon kysymyksiä. Voit siirtää iTunesin nopeasti sen sijaan, että musiikkikokoelma olisi jätetty taakse.
Samsungin Galaxy Note 9: llä on paljon tarjottavaa. Saat koko päivän akun käyttöiän ja kuulokeliitännän, kaksi asiaa Musiikkifanien rakkaus. Applen ompelemat kuulokeliitännät ja ihmiset eivät ole tyytyväisiä siihen. Siksi jotkut iPhone-käyttäjät siirtyvät iPhonesta Androidiin.
Lue: 10 parasta musiikkisoittimen sovellusta Androidille
Onneksi on olemassa useita eri tapoja saada kaikki iTunes-musiikkisi. Voit siirtää sen suoraan vanhasta iPhonesta Galaxy Note 9: een tai kopioida sen tietokoneesta. Alla selitämme ne kaikki yksityiskohtaisesti, jotta voit jatkaa musiikkisi nauttimista.

ITunes Musicin siirtäminen Galaxy Huomautukseen 9
Siirrymme muutamaan tapaan siirtääksesi kaiken, alkaen ensin helpoin tapa. Yksinkertainen kopiointi- ja liittämismenetelmä sovelluksen avulla. Samsungilla on helppokäyttöinen työkalu, joka tekee kaiken työn puolestasi. Tosiasiassa Samsungin SmartSwitch-sovellus siirtää koko puhelimen, sovellukset, tekstiviestit, puhelujen lokit, asetukset ja kaikki musiikkisi. Se on all-in-one-ratkaisu. Aloitamme siitä ensin.
Siirrä iTunes SmartSwitchillä
SmartSwitch on sovellus, joka on esiasennettu jokaiseen Samsung-puhelimeen. Nyt sinun täytyy asentaa se tietokoneeseen tai Maciin. Voit ladata Samsung SmartSwitchin tietokoneellesi tai siirtää kaiken puhelimesta puhelimeen USB-kaapelilla. Joka tapauksessa toimii hyvin.
Kytke iPhone-salama-kaapeli iPhoneen ja USB-päähän Samsung-dongleyn, joka on mukana laatikossa Galaxy Note 9: llä. Tämä pieni dongle (kuvassa alla) tekee tästä työstä. Etsi sitten ja käynnistä SmartSwitch-sovellus. Noudata Samsungin ohjeita SmartSwitchin käyttämisestä.

Seuraa näytön ohjeita, ja se siirtää koko iPhone- ja iTunes-kirjaston noin 30 minuutissa. Anna tai kestää muutaman minuutin riippuen siitä, kuinka paljon musiikkia sinulla on. Lisäksi, kun muistiinpanoon 9 on tallennettu 128 Gt, sinulla on runsaasti tilaa. Jos ei, lisää microSD-kortti ja heitä 400 Gt sisään.
Vaihtoehtoisesti voit ladata SmartSwitchin tietokoneellesi ja käyttää sitä vetämällä ja pudottamalla musiikkia tietokoneesta (iTunes-tiedosto) Galaxy Note 9: n sisäiseen muistiin. Jos tämä kuulostaa sekavalta, seuraava askel on samanlainen, mutta käyttää all-in-one-työkalua musiikin siirtämiseen ja etsimiseen sinulle.
Siirrä iTunes Drag & Drop -menetelmällä
Vedä ja pudota -menetelmä on henkilökohtaisesti helpoin tapa tehdä asioita. Puhumattakaan siitä, voitko hallita, mitä ei siirretä uuteen puhelimeen. Tämä liittää puhelimesi tietokoneeseen ja vetää ja pudottaa manuaalisesti muistiinpanoon 9.
Liitä puhelin tietokoneeseen mukana tulevalla kaapelilla tai microSD-kortilla, vedä sitten kaikki kappaleet, albumit tai kokoelmat uuteen kansioon. Voit nimetä sen musiikiksi tai iTunes-musiikkiksi. Tämä siirtää kaiken kerralla ja on erittäin yksinkertainen. Sitten sinulla on kaikki musiikkisi Huomautuksessa tai SD-kortilla, johon voit heittää ja ottaa mukanasi ensi kerralla, kun päivität. Täältä löydät musiikkia tietokoneella.
Mukana toimitettu USB: n USB-tyypin C kaapeli yhdistetään puhelimeen ja aloita se.
iTunes-sijainnit
- Windows XP - C: asiakirjat ja asetukset (käyttäjätunnus) Omat tiedostot Musiikki iTunes
- Windows 7, 8, 10 tai Windows Vista - C: (käyttäjätunnus) My Music iTunes
- Mac OS X / High Sierra, jne - / käyttäjät / käyttäjätunnus / Musiikki / iTunes
Kun olet löytänyt iTunes-musiikkikansiosi, haluat avata sen ja saada sen kätevästi työpöydälle. Liitä nyt Galaxy Note 9 USB: n kautta tietokoneeseen tai aseta SD-kortti. Saatat joutua vetämään puhelimen ilmoituspalkin alas ja valitsemaan MTP-protokollan valitsemalla USB-asetukset. Näin puhelin ja tietokone puhuvat keskenään.
Jos sinulla on Mac, jota et näe puhelinta, ennen kuin lataat Android-tiedostonsiirto-ohjelman. Asenna se, niin näet alla olevan kuvan. Etsi tai luo musiikkikansio ja aloita se.
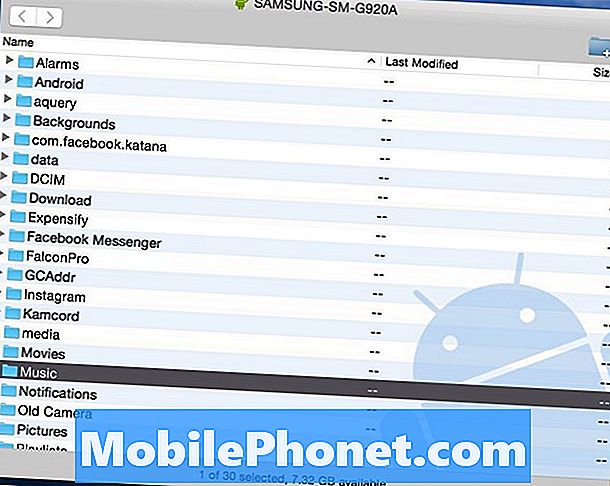
Nyt vainNapsauta iTunes Music -kansiota jätit työpöydälle tai ensimmäisestä ohjeistamme javedä se ”Music” -kansioon tai mikä tahansa kansio Android-tiedostonsiirtoikkunan yläpuolella. Periaatteessa vedät kaikki iTunes-oikeudet muistiinpanoon.
Lue: Parhaat MicroSD-kortit Galaxy Note 9: lle
Jos sinulla ei ole tarpeeksi tilaa, käytä microSD-korttia yllä olevasta suositellusta luettelosta. Kun siirto on valmis, irrota puhelin ja nauti musiikista yhdellä Android-soittimen monista sovelluksista.
iTunes Android-siirtotyökaluun
Seuraavaksi voit käyttää jotakin useista työkaluista iTunesin siirtämiseksi sinulle. Ne, jotka eivät halua kaivaa tiedostoja ja kansioita, voivat käyttää iTunesia Android Galaxy Transferiin. Tämä on ilmainen työkalu, jonka voit ladata Windowsissa tai Macissa, joten voit helposti siirtää tavarasi. Se on melko kätevä ja tehokas työkalu, mutta keskitymme erityisesti musiikkiin ja iTunesiin.
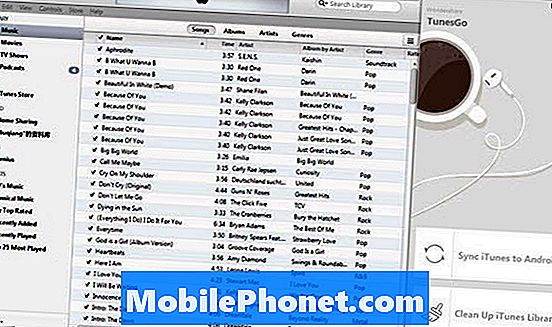
Kun olet asentanut helpon siirtotyökalun tietokoneeseesi tai Maciin, se tekee lähes kaiken sinulle. Olipa kyseessä sitten iTunes automaattisesti, etsi musiikkia ja antaa sinulle yksinkertaisen “Transfer” -painikkeen. Se on kuollut helppokäyttöinen. Liitä Galaxy Note 9 tietokoneeseen ja noudata näytön ohjeita. Voit valita kaksi vaihtoehtoa: “Synkronoi iTunes Androidiin”Ja”Puhdista iTunes-kirjasto”.
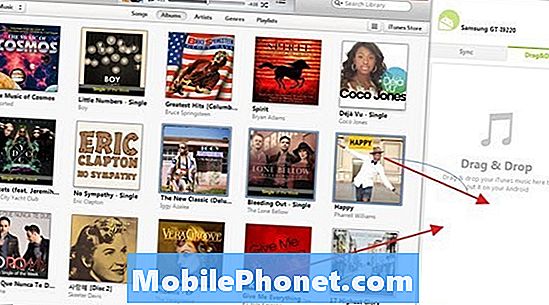
Klikkaa "Synkronoi iTunes Androidiin”, Valitse” Koko kirjasto ”tai” Valitse soittolistat ”synkronoidaksesi iTunes uuteen galaksiin. Se toimii musiikkia, elokuvia ja muita tiedostotyyppejä varten. Valitse, mitä haluat siirtää, ja olet kaikki asettanut.
Siirrä iTunes Google Play -musiikkiin
Ja lopuksi voit käyttää Google Play -musiikkia, jota suosittelemme. Se on yksi parhaista vaihtoehdoista, ei vain iPhone- tai Android-käyttäjille. Voit ladata 50 000 kappaletta ilmaiseksi tai siirtää pilvestä. Voit siirtää koko iTunes-kirjaston WiFi-yhteyden kautta, sitten ladata sen pilveen, joten se ei tuhlaa Galaxy Huomautuksesi 9. Google Musiikin avulla voit tallentaa jopa 50 000 kappaletta pilviin, täysin ilmaiseksi.
Siirry Google Play -musiikkiin tietokoneen selaimessa. Napauta ylhäällä vasemmalla olevia kolmea riviä ja selaa musiikin lataamiseen alaspäin. Lataa vain Music Manager -työkalu.
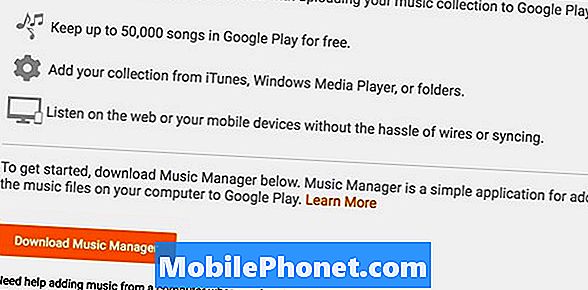
Kirjaudu Gmail-tiliisi, asenna Music Manager ja seuraa näytön ohjeita. Googlen työkalu tarkistaa tietokoneen ja löytää minkä tahansa musiikin ja siirtää koko kokoelmasi välittömästi. SuunnataAsetukset> Asetukset ohjata latausasetuksia.
Muut yksityiskohdat
Lopuksi, kun sinulla on kaikki musiikkisi, voit käyttää jotakin näistä Android-musiikkisoittimista nauttimaan suosikkilevystäsi. Kaikki paitsi yksi niistä menetelmistä, jotka juuri selitimme, laittaa musiikin fyysisesti puhelimeesi. Näin voit nauttia musiikista aina ilman, että se on jäänyt pilviin ilman internetyhteyttä. Google Music -menetelmä asettaa sen kuitenkin pilviin. Tarkoitat, että käytät kuukausittaista tietosuunnitelmaa tai tarvitset WiFi: n musiikin nauttimiseen.
Henkilökohtaisesti minulla on kaikki musiikkini microSD-kortilla. Ei siksi, että olen huolissani varastoinnista, kuten 128 Gt: n, mutta koska haluan sen saataville 24/7.


