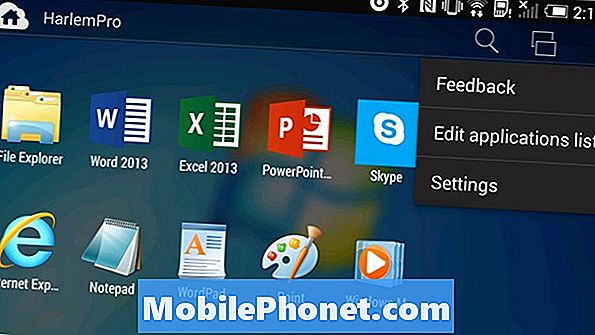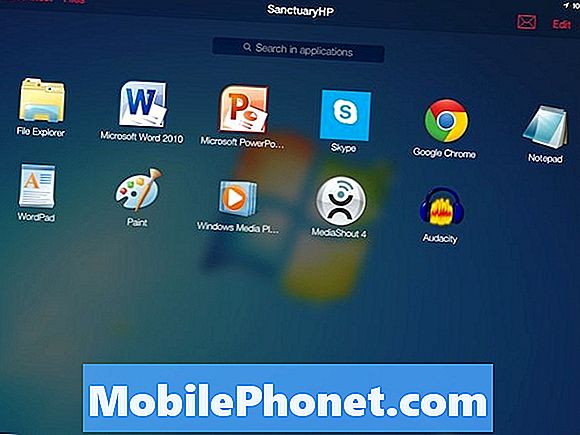Jos olet siirtänyt äskettäin iPhonesta Samsungin uuteen Galaxy S7- tai Galaxy S7 -reunaan vedenkestävyyden, mikro-SD-tallennuksen laajentamiseksi tai muita ominaisuuksia varten, tässä oppaassa selitetään, miten iTunes-musiikki siirretään Galaxy S7: ään. Ne, joilla on suuri musiikkikokoelma, eivät halua jättää sitä.
Galaxy S7: llä ja S7 Edgellä on paljon tarjottavaa sekä pitkä akun kesto ja suuret näytön koot kuin iPhone-kokoonpanossa. Jos olet tehnyt kytkimen, on useita eri tapoja siirtää kaiken iPhonesta Galaxy S7: een. Pääpaino on kuitenkin musiikkikokoelmissa.
Lue: Galaxy S7 -reunan asennusopas: 13 vaihetta aloitukseen
Ensinnäkin omistajat haluavat kuunnella yllä olevaa asennusoppaamme, joka kulkee paljon eri kohtia, kuten puhelinten vaihtamista. Samsungin Galaxy S7 ja S7 Edge -laitteessa on dongle, joka tukee tiedonsiirtoa, mutta se on vain yksi monista tavoista. Lue lisää.

Tässä selitetään, miten Samsungin omaa erittäin nopeaa ja tehokasta menetelmää, nimeltään Smart Switch, sekä muita vaihtoehtoja, kuten napsauttamalla ja vedä, voi siirtää äänitiedostoja Galaxy S7 mikro-SD-kortille, jopa ohjelmiin, jotka tekevät kaiken sinä. Nämä ovat markkinoiden kaksi suosituinta puhelinlinjaa, eikä käytettävissä ole työkaluja.
Tämän kaikki sanoivat, pääset alkuun. Täällä voit siirtää iTunes-musiikkia Galaxy S7- tai Galaxy S7 Edge -laitteeseen.
Ohjeet
Samsung Smart Switch
Ensinnäkin selitämme Samsungin omaa järjestelmää Smart Switch. Se on erittäin tehokas ja toimii Androidissa, iPhonessa ja muissa. Kytke kaksi puhelinta yksinkertaisella tavalla yhteen kaapelilla ja mukana toimitetulla USB-dongleillä ja noudata näyttöön tulevia ohjeita. Tämä voi siirtää koko iPhonen tyypillisesti alle 30 minuutissa yhdessä kaikkien musiikkiesi kanssa.
Liitä iPhone Lightning -kaapeli iPhoneen ja USB-päätä dongleen. Siirrä tietoja Galaxy S7 Edgen Smart Switch -sovelluksella. Avaa Asetukset ja napauta sittenVarmuuskopiointi ja nollaus käynnistää Smart Switch. hanaAvaa Smart Switch. Noudata Samsungin tapaa käyttää Smart Switchia.

Tämä antaa käyttäjille valinnan siitä, mitä he haluavat siirtää, ja jos et tarvitse kaikkea, valitse vain tietyt tiedostot, kuten iTunes-musiikki. Kuinka kauan tämä riippuu kappaleiden, videoiden tai siirrettävien tietojen määrästä. Minulla on iso kokoelma, joten se kesti lähes 45 minuuttia. Smart Switch voidaan asentaa myös tietokoneeseen, jossa on täysi käyttöliittymä, jotta voit valita, mitä siirretään.
Vedä ja pudota
Henkilökohtaisesti helpoin tapa lisätä iTunes-musiikkia Galaxy S7- tai S7-reunaan on tavallinen veto- ja pudotusmenetelmä. Liitä micro-SD-kortti ja vedä ja lataa kappaleet, albumit tai kokoelmat SD-kortille ja aseta se Galaxy S7- tai S7-reunaan.
Tämä voidaan tehdä myös kytkemällä puhelin tietokoneeseen ja siirtämällä tiedostoja suoraan Galaxy S7: ään käyttämällä mukana toimitettua mikro-USB-kaapelia.
Sinun on ensin löydettävä, missä iTunes-musiikkisi on tallennettu tietokoneellesi, ja alla ovat tyypilliset sijainnit.
- Windows XP - C: asiakirjat ja asetukset (käyttäjätunnus) Omat tiedostot Musiikki iTunes
- Windows 7, Windows Vista ja Windows 8 - C: (käyttäjätunnus) My Music iTunes
- Mac OS X - / käyttäjät / käyttäjätunnus / musiikki / iTunes
Kun olet löytänyt iTunes-musiikkikansiosi, haluat avata sen ja saada sen kätevästi työpöydälle, ja liitä nyt S7 USB: n kautta tietokoneeseen. Käyttäjät voivat joutua vetämään Galaxy S7: n ilmoituspalkin alas ja valitsemaan MTP: n käyttöön ottamiseksi USB-asetukset. Vaikka tämä on tavallisesti USB-liitäntä, jota se käyttää, kun se on kytkettynä. Jos käytät Macia, sinun on asennettava Android-tiedostonsiirto-ohjelma nopeasti. Kun se on tehty, kytke se päälle, ja jotain vastaavaa näkyy laitteen sisällön näyttämisessä. Etsi tai luo musiikkikansio. Alla olevat kuvat ovat Galaxy S6: sta, mutta samat säännöt koskevat Galaxy S7: tä.
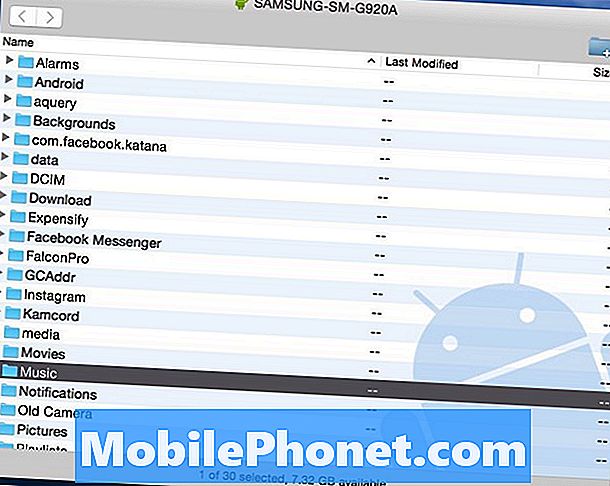
Täältä kaikki, mitä sinun tarvitsee tehdä, on yksinkertaisesti Napsauta iTunes Music -kansiota jätit työpöydälle ja vedä se ”Music” -kansioon uudessa S7-reunassa. Se voi kestää jonkin aikaa riippuen tietokoneen tai USB-portin koosta ja nopeudesta.

Yllä oleva kuva on tietokoneeltani oleva kuva, jossa siirrän 14GB musiikkia iTunesista suoraan Samsung Galaxy S6: een. Tämä on helpoin tapa klikata ja vetää koko tiedostoa tai avata iTunes-musiikkikansio ja valita yksittäiset kappaleet tai albumit, jos koko musiikkikokoelma ei ole tarpeen. Jälleen on parasta siirtää kaikki mikro-SD-kortille, ei Galaxy S7: n sisäiselle tallennukselle.
Kun olet valmis, olet tehnyt kaiken. Omistajat voivat nyt irrottaa puhelimen ja nauttia kaikista iTunes-musiikkistaan Androidissa. Galaxy S7: ssä on oma musiikkisoitin, Google Music löytää kaikki laitteessa olevat tiedostot tai lataa mediasoittimen Google Play Storesta kuten DoubleTwist. Sovelluksessa on myös synkronointi- ja siirtotyökalu niille, jotka haluavat useita vaihtoehtoja tai tapoja saada iTunes-musiikkia Galaxy S7: ssä.
iTunes Android-siirtotyökaluun
Kuten edellä todettiin, iTunesilla on paljon erilaisia vaihtoehtoja. Ne, jotka eivät halua kaivaa tiedostoja ja kansioita, voivat käyttää iTunesia Android-siirtoon kutsuttua ohjelmaa. Tämä on ilmainen työkalu, jonka voit ladata Windowsissa tai MACissa, ja se yksinkertaisesti synkronoi koko musiikkikokoelman, soittolistat, elokuvat ja paljon muuta napsauttamalla painiketta.
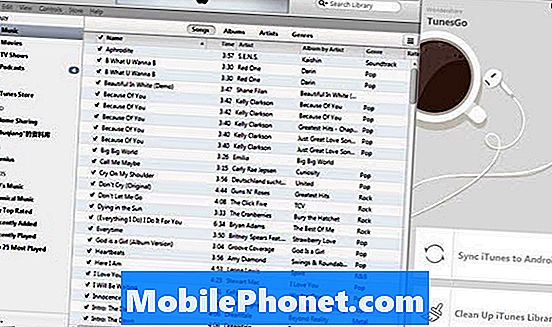
Asenna iTunes Android-tietokoneeseen tai Maciin ja suorita se. Ohjelmisto avataan yhdessä iTunes-kirjaston kanssa. Liitä sitten USB-kaapeli liittääksesi Galaxy S7- tai S7-reunasi tietokoneeseen. Voit valita kaksi vaihtoehtoa: “Synkronoi iTunes Androidiin”Ja”Puhdista iTunes-kirjasto”.
Klikkaa "Synkronoi iTunes Androidiin”, Voit valita” Koko kirjasto ”tai” Valitse soittolistat ”synkronoidaksesi iTunesin uuteen galaksiin. Musiikki, elokuvat, TV-emakot ja muut ovat kaikki tuettuja.

Vaihtoehtoisesti käyttäjät voivat myös käyttää tätä työkalua napsauttamalla ja vetämällä kappaleita tai albumeita edellä esitetyllä tavalla, kuten aikaisemmin mainitsimme, vain käyttämällä käyttöliittymää ja tehostamalla prosessia.
On syytä huomata, että tämä työkalu tukee myös yhteystietojen, kuvien, videoiden, kirjojen ja muiden tietojen siirtämistä tietokoneelta mihin tahansa Android-laitteeseen.
Google Play -musiikki
Viimeisenä mutta ei vähäisimpänä, voimme jopa käyttää Google Play -musiikinhallintaa. Tämä on toinen erinomainen reitti, sillä voit siirtää kaiken musiikin WiFi-laitteeseen laitteeseen tai pilviin pikemminkin kuin hukata tilaa laitteella. Vaikka mikro-SD-kortti tekee tätä vähemmän ongelmasta Galaxy S7: ssä. Google Play -musiikin avulla käyttäjät voivat tallentaa 50 000 kappaletta pilviin, jonka pitäisi olla enemmän kuin tarpeeksi.
Siirry Google Play -musiikkiin tietokoneen selaimessa. Napauta ylhäällä vasemmalla olevia kolmea riviä ja selaa musiikin lataamiseen alaspäin. Täältä sinua kehotetaan lataamaan Google Play Music Manager -työkalu.

Asenna Music Manager ja kirjaudu Gmail-tiliisi, se etsii ja aloittaa välittömästi kaikki musiikkisi iTunesista pilviin. Voit valita asetukset ja valita tietyt kappaleet tai koko iTunes-musiikkikirjaston tietokoneesta. Tämä voi kestää jonkin aikaa riippuen kappalemäärästä.
Jos siirrät musiikkia vain Google-pilviin, lähetät iTunes-musiikkisi Internetin kautta WiFi-yhteydellä tai datayhteydellä. Siksi suosittelemme kappaleiden lisäämistä SD-korttiin. Google Play -musiikki on edelleen yksi parhaista vaihtoehdoista käyttöliittymän, vaihtoehtojen ja 50 000 kappaleen tallennusrajan suhteen.
Lopuksi edellä mainitut vaiheet siirtävät koko iTunes-musiikkikokoelman minkä tahansa Android-laite, ei vain Galaxy S7. Tee tämä missä tahansa Android-laitteessa ja nauti kaikesta iTunes-musiikista Androidissa.