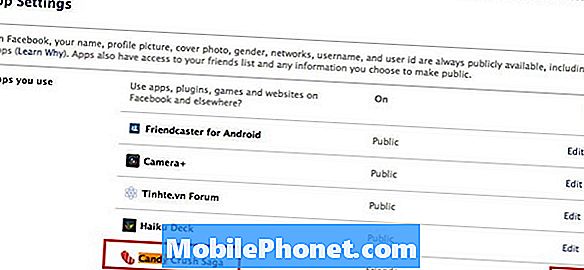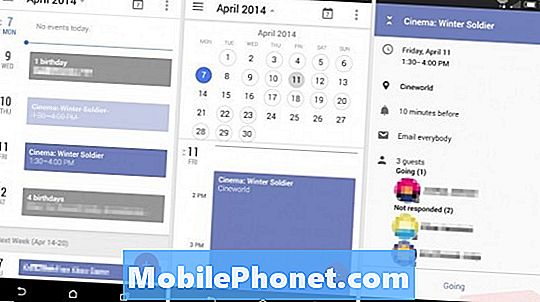Sisältö
Jos olet koskaan yrittänyt saada Windows-tietokoneen näyttöä loistamaan niin kirkkaasti kuin tiedät sen, sinun on tiedettävä, miten Adaptive Brightness -toiminto poistetaan käytöstä Windows 10 -käyttöjärjestelmässä. tehdä. Käytä tätä opetusohjelmaa oppiaksesi.
Sinun on tiedettävä, miten voit sulkea Adaptive Brightness -toiminnon käytöstä Windows 10: ssä, koska ominaisuus toimii akkuvirrana. Tietokoneesi avulla voit säätää näytön kirkkautta, mutta näytön vieressä oleva piilotettu anturi mittaa valon määrää huoneessa ja kompensoi sen. Mitä tummempi huone on, sitä pienempi kirkkaus on. Mitä kirkkaampi huone on, sitä enemmän tietokoneesi kirkastaa näyttöä.

Lukea: 16 Yleiset Windows 10 -ongelmat ja niiden korjaaminen
Mukautuva kirkkaus Windows 10: ssä auttaa kannettavaa tietokonettasi tai tablettia pitempään maksujen välillä. Tämän vuoksi sinun pitäisi poistaa se käytöstä, jos haluat lopullisen hallinnan laitteen kirkkaasta näytöstä.
paina alkaa avaa Käynnistä-valikko napsauttamalla näppäimistöä tai napsauttamalla näytön vasemmassa alakulmassa olevaa Käynnistä-painiketta.

Älä napsauta mitään Käynnistä-valikossa. Sen sijaan, tyyppi Muokkaa energiasuunnitelmaa hakukenttään. Napsauta Muokkaa energiasuunnitelmaa, kun se on hakutuloksissa.

Klikkaa Vaihda tehosuunnitelma linkki Power Plan -hallinnan näytön alareunassa.

Selaa alaspäin, kunnes näet Näyttö. Napsauta tai napauta näytön vieressä olevaa + -painiketta.

Klikkaa Ota mukautuva kirkkaus käyttöön.

Mukautuva kirkkaus Windows 10: ssä on vain kaksi tilaa. Joko se on päällä tai pois päältä. Sinun tehtäväsi on, onko ominaisuus päällä, kun liität pistorasiaan tai käytät akkua.
Muuta näitä asetuksia uudelleen vain, jos hallitset laitteen näytön kirkkautta manuaalisesti. Jos et hallitse sitä huolellisesti, voit odottaa suurta akun käyttöiän laskua. Näytöt ovat suuri piirustus laitteen akkuun. Jos näyttösi jätetään korkeimmille asetuksille, se voi lyhentää akun kestoa puoleen tai enemmän.

Valitse avattavasta valikosta Pois-painike ja napsauta kunnossa.

Kun olet ottanut Adaptive Screen Brightness -toiminnon pois käytöstä Windows 10 -käyttöjärjestelmässä, sinun on tiedettävä kaikki eri keinot, joilla näytön kirkkautta muutetaan.
Jokainen kannettavan tietokoneen valmistaja sisältää näppäimistön pikanäppäimen näytön kirkkauden muuttamiseksi. Etsi sellaisia symboleja kuin F11- ja F12-näppäimillä, jotka ovat alla jossain näppäimistössä. Ne voivat olla eri asemassa toimintorivissä. Lue kannettavan tietokoneen mukana tulleesta oppaasta, jos sinulla on vaikeuksia tunnistaa, mitkä avaimet ovat kirkkauden pikakuvakkeita. Joillakin Windows 2-in-1 -laitteilla, kuten Surface Pro 4 ja 2017 Surface Pro, ei ole kirkkauden pikakuvakkeita.

Lukea: 20 Windows 10 Vinkkejä ja vihjeitä Fanatilta
Windows 10: n toimintakeskus tarjoaa toisen helpon tavan hallita kirkkautta sen jälkeen, kun olet ottanut Adaptive Brightnessin käyttöön Windows 10: ssä.
Napsauta Action Center -painiketta ala oikea näytön kulmassa. Kirkkauspainikkeen avulla voit nopeasti muuttaa näytön kirkkautta 25%: n välein. Sormen asettaminen näytön oikeaan reunaan ja pyyhkäisy vasemmalle avaa toimintakeskuksen laitteissa, joissa on kosketusnäyttö.

Jos haluat kirkkauden liukusäädintä rakeisempaan ohjaukseen, siinä on yksi asetukset sovellus. Avata asetukset. Valitse nyt järjestelmä. Käytä Muuta kirkkautta liukusäädintä näytön yläosassa, jotta voit hienosäätää laitteen kirkkautta. Voit myös ottaa yövalon käyttöön täältä. Tämä ominaisuus muuttaa näytön lämpötilaa, kun haluat lähettää vähemmän sinistä valoa aikataulussa. Jotkut tutkimukset osoittavat, että sininen valo häiritsee nukkumismalleja.

5 Paras Windows 10 -kannettava alle 500 dollaria vuonna 2018