
Oletko koskaan katsonut elokuvaa iPadilla tai iPad 2: lla vain keskeyttääkseen push-ilmoituksen, jossa on joitakin hyödytöntä tietoa joistakin sovelluksista, joita käytät harvoin? Minulla on. Oletko koskaan istunut sohvalla yrittäessään saada tabletin töitä vain keskeyttämään ilmoituksen, joka sisälsi sanan ”Hei” (eikä mitään muuta) ystäviltäsi tai perheenjäseniltäsi?
Niin, se tapahtui myös minulle.
Ja se on ärsyttävää.
Usein sulken kaikki iPadiin liittyvät ilmoitukset, jotta voin katsella liikkumista keskeytyneenä tai tehdä työtä tarkistuksen yhteydessä ilman, että tarvitsen käsitellä ärsyttäviä ystäviä tai perheenjäseniä. (Rakastan teitä kaikkia.)
Ja oletan, että haluat tehdä saman. Miksi muuten olisit täällä oikeassa?
IOS 5: n julkaisemisen myötä Apple esitteli jotain nimeltään Notification Center, joka kokoaa kaikki ilmoituksesi yhteen paikkaan. Tällä keskittimellä voit pyyhkäistä alaspäin ja käyttää sellaisia asioita, kuten tekstejä ja sähköpostiviestejä ja iMessages-tiedostoja.
Otan sinut läpi, kuinka sulkea kaikki ne pois.
Ilmoituskeskuksen käyttöönotto esitteli myös uuden ominaisuuden, jota ei ole iOS 5 -käyttöoppaassa nimeltä ”Manuaalinen poistoilmoitusten poistaminen käytöstä jokaiselle sovellukselle iPadissasi.”
Näytän sinulle, miten se tehdään.
Niinpä tartu iPadiin tai iPadiin ja siirry liiketoimintaan.
1) Suuntaa asetukset iPadissa.
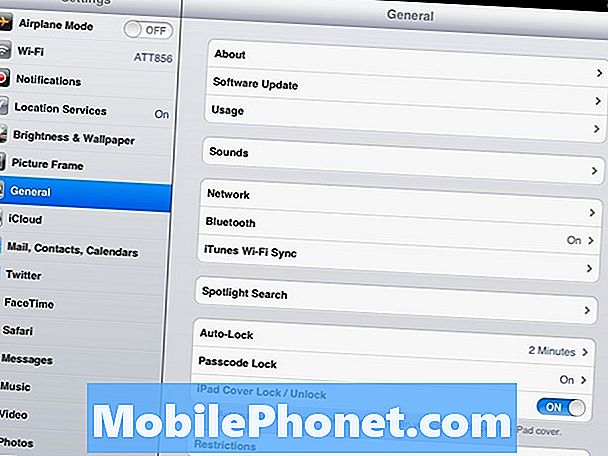
2) Napauta sitten ilmoitukset vasemmalle puolelle valikon yläreunaa.
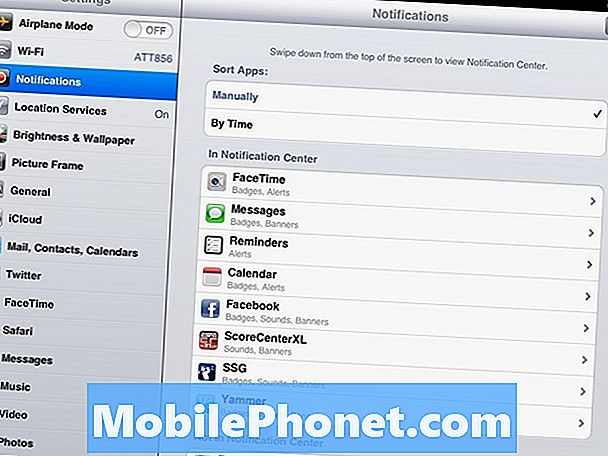
3) Sinun pitäisi olla näytössä, jossa luetellaan iPadin asiat kahteen luokkaan. Ensimmäinen on Ilmoituskeskuksessa. Sitten, jos vierität hieman alas, näet toisen ryhmän Ei ilmoituskeskuksessa.
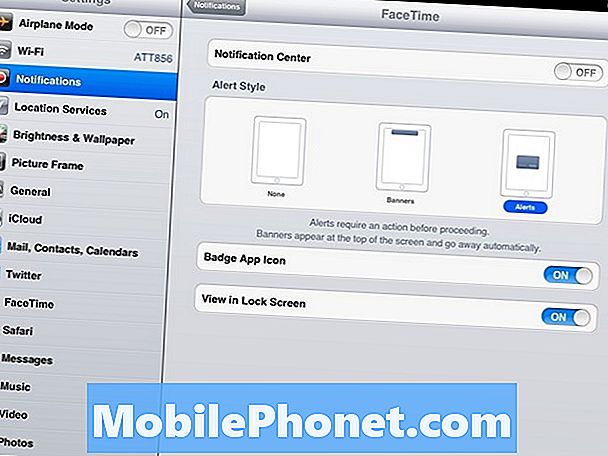
Ensimmäinen ryhmä on sovellukset, jotka tällä hetkellä avautuvat ilmoituskeskuksessasi. Sinun tarvitsee vain estää jokainen niistä avautumasta napauttamalla niitä ja siirtymällä sisään Ilmoituskeskus vaihtaa Pois päältä.
Jos olet tehnyt tämän oikein, kaikki sovelluksesi pitäisi nyt olla Not Not Notification Center -osiossa.
4) Nyt tämä on vain osa kauppaa.
Haluat myös mennä jokaiseen sovellukseen ja sammuta Push-ilmoitukset. On joitakin sovelluksia, kuten Facebook, joiden avulla voit tehdä tämän iOS-asetusten avulla. Toiset saattavat mennä todellisen sovelluksen sisälle, jotta ne poistetaan käytöstä.
Useimmat sovellukset kehottavat sinua asentamaan ne ja kysyvät, haluatko ottaa käyttöön Push-ilmoitukset. Jos et usko, että haluat niitä, paras vaihtoehto on vain sanoa ei. Ja myöhemmin, jos sinusta tuntuu, että ne olisivat hyödyllisiä, voit vain kytkeä ne päälle.
Suunnata asetukset.
5) Vasemmalla puolella sinun pitäisi nähdä alkuvaihtoehtojen alla sovellukset kategoria. Tässä esimerkissä valitsin Facebookin. Napauta Facebook ja päätä sen asetukset. nähdä Push-ilmoitukset siellä näytön keskellä? Napauta sitä.
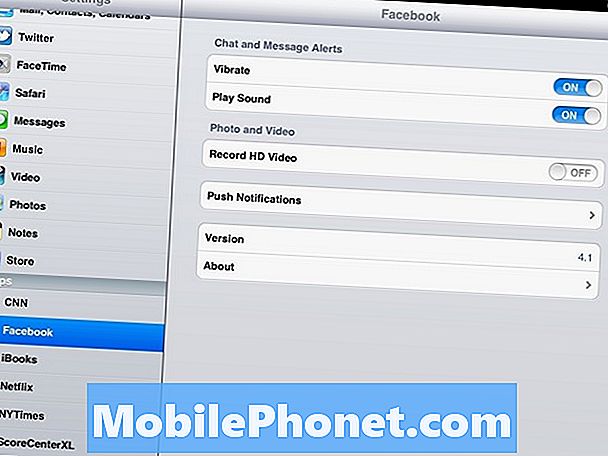
6) Ihastuttavalla näytöllä on useita vaihtoehtoja. Haluat vaihtaa kaiken, mitä näet Pois päältä. Jälleen jokainen sovellus toimii eri tavalla, joten saatat joutua tekemään joitakin etsintätoimia selvittääksesi, miten ilmoitukset voidaan kytkeä pois.
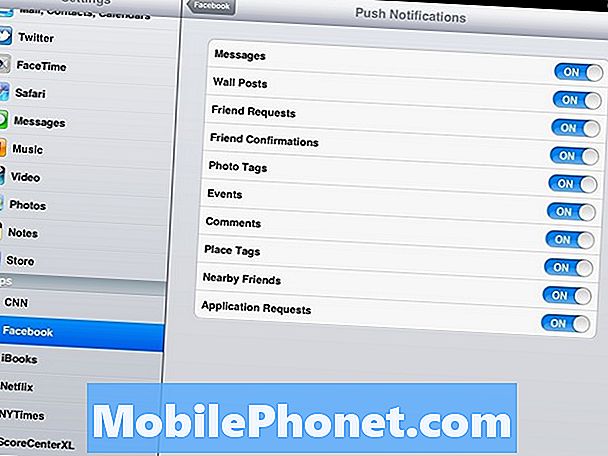
7) Viimeisenä mutta ei vähäisimpänä, haluatte tappaa Wi-Fi-ilmoitukset, Voit oppia, miten se tehdään täällä.
Kun olet tehnyt viimeisen askeleen, sinun pitäisi pystyä käyttämään iPadia ilman mitään ei-toivottuja keskeytyksiä. No, ellei sinulla ole iPhone istuu pöydän vieressä.
Jos näin on, haluat tarkistaa iPhonen ilmoitusten sammuttamisen.


