
Sisältö
Helppokäyttöisyys ei ole sellainen, että meillä on tapana ajatella paljon, kun kyse on laitteistostamme. Niillä, jotka eivät tarvitse näitä ohjelmistoja, on yleensä rajallinen käsitys siitä, kuinka paljon ne, jotka tarvitsevat niitä, hyötyvät niistä. Lisäksi useimmat ihmiset tuovat heidät ja eivät koskaan sukella sisälle nähdäksesi, mitä vaihtoehtoja on saatavilla. Microsoftin Xbox One -konsoli ja Xbox Live -palvelun avulla voit tuoda kaikenlaisia ihmisiä yhdessä peleihin. Tämä tarkoittaa kuulovammaisten, näkökysymysten ja muiden käyttäjien kohtelua ensiluokkaisina kansalaisina.

Onneksi Microsoft tekee juuri asetuksia ja vaihtoehtoja. Näin voit ottaa käyttöön Xbox One -laitteen esteettömyysohjaimet ja -asetukset ja käyttää niitä.
Ennen kuin aloitamme
Ennen kuin voimme aloittaa Xbox One -yhteensopivuuden valvonnan, ota huomioon muutamia asioita. Ensinnäkin se tekee koko prosessin hieman helpommaksi, jos käytät Xbox One Wireless Control -toimintoa, jos haluat ottaa kaiken käyttöön Xbox One -laitteen Kinect-anturin sijaan. Uusi Xbox One Experience -ohjelmistopäivitys hylkäsi Kinectin käsi-eleet, joten et voi käyttää niitä. Sen sijaan sinun täytyy navigoida äänelläsi, jos navigointi ohjaimella ei ole vaihtoehto.
Lopuksi haluat varmistaa, että olet kirjautunut Xbox Live -profiiliin.
Xbox One -laitteen esteettömyysohjainten määrittäminen
Käynnistä Xbox One -konsoli painamalla ohjaimen Xbox-logo tai konsolin Xbox-logo. Kinectin käyttäjät voivat yksinkertaisesti sanoa "Xbox On", jos he ovat asettaneet konsolin aina kytketyn tilan.

Kirjaudu Xbox One -konsoliin siirtymällä ohjaimen vasemmalla puolella olevaan kirjautumisvalikkoon ohjaussauvalla tai sanomalla kirjautumalla sisään äänelläsi. Äänikomento on "Kirjaudu sisään .." ja profiilisi nimi.
ohjain: Paina ohjaimen hehkuva orb-logo, jotta voit tuoda välittömästi esiin asetusvalikon, jossa voit muuttaa esteettömyysasetuksia.

Ilmoituksen alareunassa näet vaihtoehtoja, joiden avulla voit kertoa kertomuksen ja suurentaa näytön sisältöä.
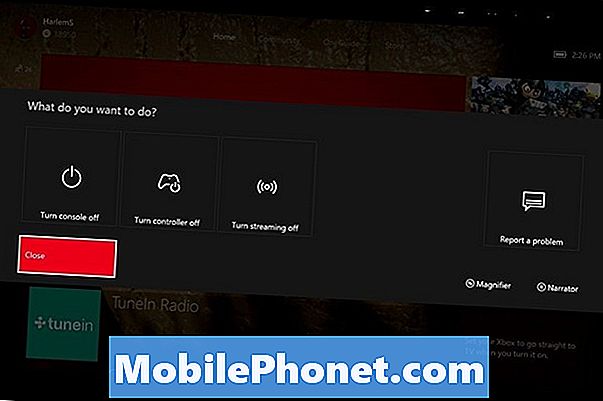
Avaa Suurennuslasi painamalla ohjauspaneelin Xbox-logon vasemmalla puolella olevaa Näytä-painiketta. Käynnistä Narrator painamalla Menu-painiketta Xbox One -logon vasemmalla puolella.
Voit mennä asetukset sovellus Omat pelit ja sovellukset alueelle lisää asetuksia.
valita Helppokäyttöisyys näytön vasemmassa reunassa olevasta valikosta. Se on viimeinen vaihtoehto.

Kinect: Kinectin käyttäjien pitäisi vain sanoa, "Xbox, mene Asetukset."
Sano “Xbox, helppokäyttöisyys”, kun jokainen näytön sana on edelleen vihreä. Jos se muuttuu valkoiseksi, sano “Xbox”, sano ”Helppo pääsy” uudelleen.
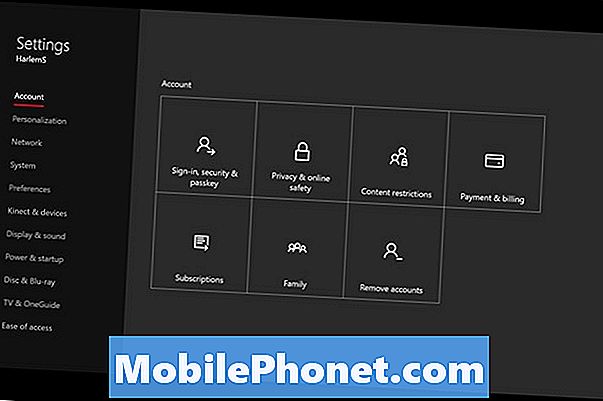
Tässä kaikki saatavilla olevat esteettömyysominaisuudet.
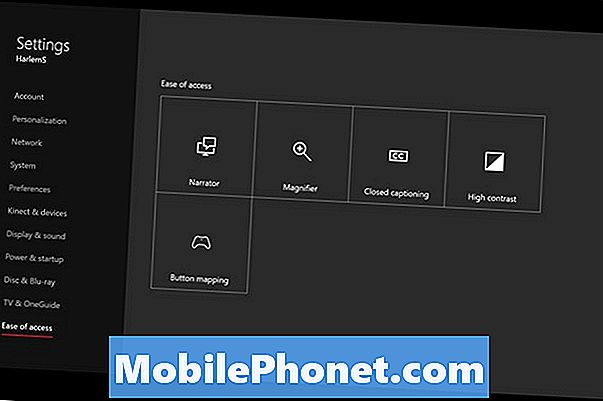
Kertoja lukee kaiken sinulle näytettävän. Microsoft sanoo, että on parasta, jos ne, jotka käyttävät tätä ominaisuutta, käyttävät näppäimistöä Xbox One: n kanssa ohjaimen lisäksi. Voit aina kytkeä toiminnon päälle, jos sinulla on Kinect, sanomalla, "Xbox, ota selostus käyttöön."
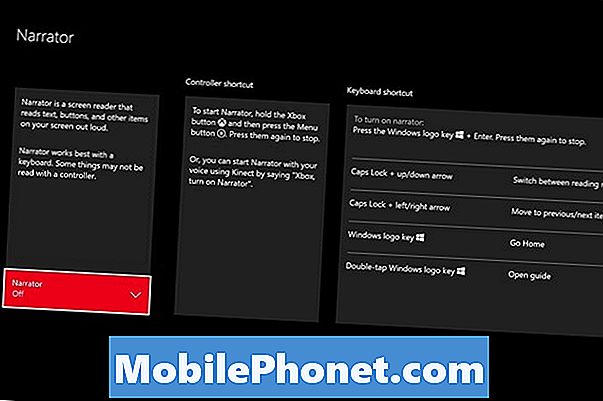
Suurennuslasi mahdollistaa zoomauksen eri kohteisiin ohjaimen tai näppäimistön avulla. Zoomausta ja lähentämistä ohjaa ohjaimen liipaisupainikkeet ja vasen ohjaussauva. Valitettavasti ei ole äänikomentoa suurennuslasin kytkemiseksi päälle.
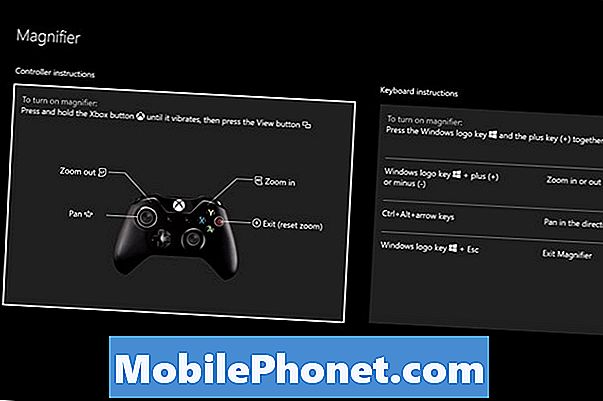
Konsolin kattava Close Captioning -kytkin antaa käyttäjille mahdollisuuden lukea peliensä ja videonsa sanomaa sen sijaan, että vain luottaisivat heidän kuulemistaan. Jälleen puuttuminen on äänikomento tämän päälle kytkemiseksi. Kaikissa videon sovelluksissa, jotka tukevat suoratoistoa Xbox One -laitteessa, on yksittäiset painikkeet, jotka mahdollistavat suljetun kuvatekstin, jos katsomasi video tukee sitä.
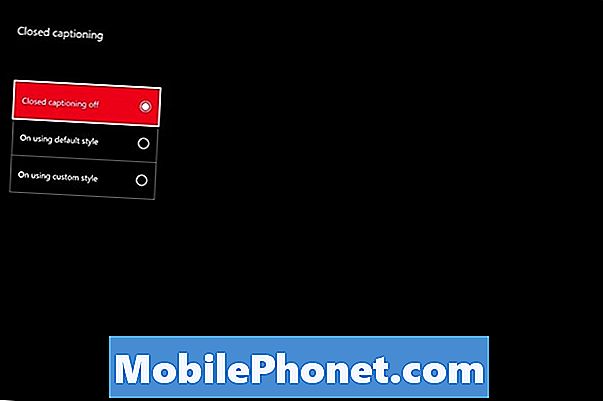
Korkea kontrasti-tila kaivaa paljon kaltevuutta ja väritystä Xbox One -käyttöliittymässä, mikä tukee kirkkaampia korostuksia ja syvempiä taustoja, jotta kaikki on helpompi nähdä. Tämä voidaan ottaa käyttöön vain Asetukset-sovelluksessa.
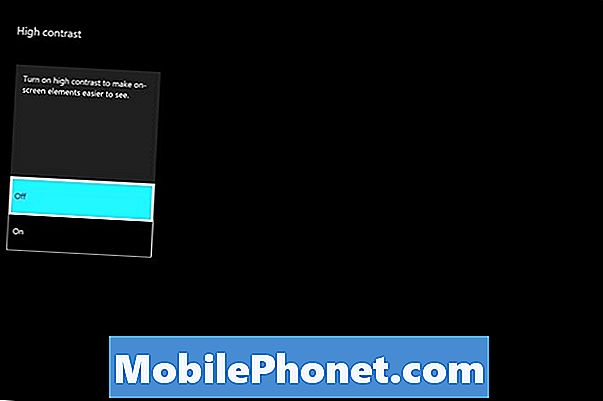
Lopuksi Xbox One Wireless Controller on Button Mapping. Tämän toiminnon avulla voit muuttaa painikkeiden, liipaisimien, ohjaussauvojen ja suuntanäppäinten toimintaa peleissä. Se on erityisen hyödyllistä, jos peli perustuu painikeyhdistelmään, jota on vaikea saavuttaa tai joka ei ole mukava.

Microsoftin sisäänrakennettu näppäimistöohjaus käyttäjille, jotka eivät ole tyytyväisiä Xbox One -ohjaimen ottamiseen. Varmista myös, että otat Xbox One Kinectin käyttöön, jos luulet, että äänikomentojen käyttäminen saattaa parantaa kokemusta konsolista. Microsoft Store myy Kinectiä erillään Xbox One -palvelusta 150 dollaria tai yhdessä Xbox One -palvelun kanssa 399 dollaria.
Onnea näillä ohjaimilla ja Xbox One -laitteella.


