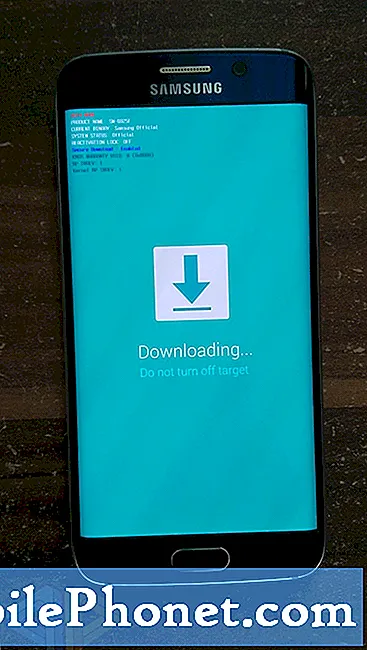Sisältö
- Tulostimien määrittäminen Google Cloud Printille
- Tulosta Google Cloud Print -ohjelmaan Chrome-selaimesta
- Tulostaminen muista sovelluksista
Joskus matkapuhelimen tai tabletin käyttäjät haluavat tulostaa asiakirjoja, valokuvia tai PDF-tiedostoja laitteestaan. Google loi Google Cloud Print -palvelun, joka tekee prosessista yksinkertaisen, kunhan käyttäjä toimii Chromeissa tai sovelluksessa, joka tukee Google Cloud Print -ohjelmaa.
Google Cloud Print reitittää Chromeen tai tuetun mobiilisovelluksen tulostuskomennon älypuhelimeen tai tabletiin tulostimeen Internetin välityksellä.

Tulostimien määrittäminen Google Cloud Printille
Ennen tulostusta käyttäjän on määritettävä tulostin Google Cloud Print -palveluun. Google ylläpitää luetteloa tulostimista, jotka on sisällytetty Google Cloud Printin sisäänrakennettuun. Tämä saattaa vaikuttaa käyttäjiin tulostimen valinnassa tulevaisuudessa, jos he aikovat tehdä paljon pilvipainatusta. Esimerkiksi ostin juuri halvan värilasertulostimen. Varmistin, että Google on luetellut uuden Brother HL-3170CDW: n Cloud Ready -tulostimet -sivulle ennen ostamista.

Useimmat tulostimet eivät ole tehneet luetteloa, joten Google tarjoaa edelleen keinon käyttää vanhempia tulostimia, jotka eivät tue ominaisuutta. Yhdistäminen siihen, mitä he kutsuvat "klassiseksi tulostimeksi", on yhtä yksinkertainen kuin kirjautumalla Google-tiliin Chromeista. Avaa sitten Chrome-asetukset napsauttamalla oikeassa yläkulmassa olevaa valikkopainiketta (katso kuvaa oikealla). Näyttää siltä, että kolme tummaa vaakasuoraa viivaa.
Valitse avautuvasta ikkunasta asetukset ja napsauta sitten Näytä lisäasetukset.
Selaa alaspäin Google Cloud Print ja napsauta sitten Kirjaudu Google Cloud Printiin painiketta. Se ei näy, jos joku on jo kirjautunut Google Cloud Printiin. Napsauta sen sijaan Hallitse tulostusasetuksia -painike ja kaikki tietokoneeseen liitetyt tulostimet näkyvät samoin kuin muut tilille jo määritetyt tulostimet. Tämä tapahtuu vain, jos käyttäjä on jo käynyt läpi prosessin.
Valitse tulostimet, joiden pitäisi muodostaa yhteys Google Cloud Printiin Tulostimet-luettelosta ikkunan vasemmalla puolella, joka avautuu aiemman ohjesarjan lopussa. Klikkaa Lisää tulostin (t) lisätä ne. Hallitse tulostusasetuksia edellisissä vaiheissa käytetty työ toimii nyt niille, jotka eivät ole vielä asettaneet tätä. Napsauta sitä, jos haluat muuttaa tulostimen asetuksia, nimiä tai poistaa tulostimia.

Huomaa, että luettelossa on enemmän kuin vain tulostimia. Yllä olevassa luettelossa on esimerkiksi HTC One, Nexus 10 ja Nexus 7 sekä kaksi tulostinta: Tulosta Fedex-toimistoon ja Tallenna Google-asemaan. Kaksi viimeistä käyttäjää antavat käyttäjille mahdollisuuden lähettää asiakirjoja paikalliseen Fedex-toimistoon, joka tulostaa käyttäjille maksua vastaan. Tiedoston tallentaminen asemaan tekee sen myöhemmin saatavaksi. Yhden puhelimen tai tabletin lähettäminen mahdollistaa tiedoston avaamisen laitteessa.
Tulosta Google Cloud Print -ohjelmaan Chrome-selaimesta
Nyt olemme valmiita tulostamaan Chrome-selaimesta. Avaa Chrome-selain ja selaa Web-sivulle tulostettavaksi. Napauta valikkopainiketta (näyttää samalta kuin kuvassa edellä punaisella nuolella) ja napauta Tulosta…. Tämä avaa Chrome-valintaikkunan ja voi pyytää käyttäjää kirjautumaan Google-tiliin. Muista kirjautua samaan tiliin, jota käytetään palvelun määrittämiseen tietokoneessa. Se voi viedä käyttäjän sivulle, joka pyytää niitä lisäämään tulostimia. Tämä on Googlen virhe. Peruuta kyseisestä sivusta ja se näyttää luettelon aikaisemmin asetetuista tulostimista ja laitteista (katso alla).

Valitse haluamasi tulostin ja avautuu laatikko tulostusasetuksilla, kuten paperin laatu, kaksipuolinen tulostus (jos tuettu) ja enemmän (katso alla). Kun olet määrittänyt oikeat mukautukset tulostustyölle, napauta Tulosta ja Google Cloud Print lähettää asiakirjan tai kuvan tulostimeen.

Tulostaminen muista sovelluksista
Käyttäjät voivat tulostaa mistä tahansa sovelluksesta, jossa on Google Cloud Print, mukaan lukien Android- tai iOS-sovellukset. Google sisältää tämän ominaisuuden Google Drive -sovellukseen. Google on luetellut joitakin kehittäjistä, jotka sisältävät ominaisuuden sivustossaan.

Avaa Google Drive ja etsi tulostettava asiakirja. Napauta asiakirjan tietojen kuvaketta asiakirjan pikkukuvan oikeassa alakulmassa (katso nämä yllä olevassa kuvassa). Lohko lentää näytön oikealta puolelta. Etsi Tulosta kuvaketta ja napauta sitä. Tulostusvalintaikkuna tulee näkyviin. hana Google Cloud Print ja luettelo jo luotuista tulostimista tulee näkyviin. Valitse tulostin ja se näyttää asetukset-ruudun uudelleen. Aseta asiat ensisijaiseksi ja napauta sitten Tulosta.
Lisätietoja Google Cloud Printistä saat Googlen ohjesivulta, joka kattaa Google Cloud Printin. Toivomme, että Google lisää tämän ominaisuuden Androidiin, jotta kaikki sovellukset voivat sisältää sen ilman kehittäjän tukea.