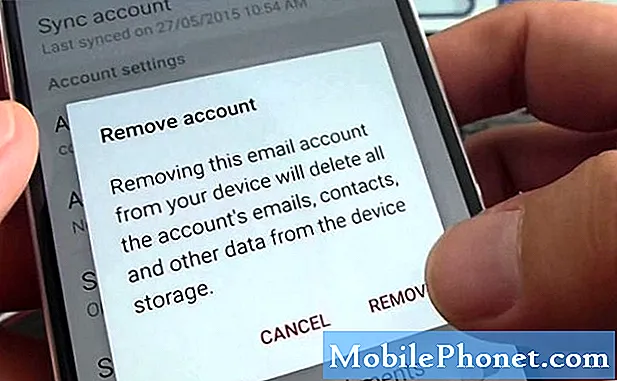Sisältö
Minulla on ollut Google Voice -numero jo vuosia, ja käytän sitä älypuhelimissa, lankapuhelimissa ja työpuhelimissa, joten minun on vain annettava yksi numero, mutta saan puhelut missä tahansa. Äskettäin asensin Google Voice -laitteen Android-tabletille, jotta voisin vastata tekstiviesteihin tai kuunnella puhepostiviestejä ilman, että tarvitsisin ottaa puhelimen päälle.
Vaikka tabletilla ei ole numeroa eikä se voi soittaa puheluja (ilman apua), se on silti hyödyllinen alusta Google Voicelle. Sama pätee Android-mediasoittimiin, kuten Samsung Galaxy Playeriin. Itse asiassa, Google Voicen avulla voit kääntää muun kuin puhelimen laitteen ilmaiseksi tekstiviestiparatiisiksi lapselle tai teinille.
Voit jopa käyttää Android-laitettasi puhelujen käynnistämiseen Google Voicella älypuhelimessa tai lankapuhelimessa. Jos sinulla on Line2-palvelu, jonka avulla voit soittaa puheluita, jotka eivät ole puhelimen kanssa Wi-Fi-yhteyden kautta, voit käyttää näitä vaiheita soittamaan Google Voice -numerosi avulla.
Määritä Google Voice
Vaihe 1: Kirjaudu Google Voiceen. Jos et jo käytä GV: tä, kirjaudu Google-tiliisi ja siirry sitten google.com/voice-sivustoon.
Google Voice 101: Kuinka kirjaudut Google Voiceen
Koska tableteilla ja mediasoittimilla ei ole numeroita, voit syöttää matkapuhelimesi tai lankaverkon ensimmäiseksi lähetysnumeroksi.
Vaihe 2: Yhdistä tämä Google-tili laitteeseen. Jos se on sama tili, jota käytit ensimmäisen kerran laitteen asennuksessa, siirry seuraavaan vaiheeseen. Jos haluat lisätä toisen tilin, siirry kohtaan Asetukset> Tilit> Lisää tili.
Vaihe 3: Asenna Google Voice -sovellus. Löydät Google Play Storesta.
Jos laitteellasi ei ole virallisia markkinoita, voit ladata minkä tahansa Android-sovelluksen tietokoneellesi tämän Chrome-laajennuksen avulla, minkä jälkeen se siirretään laitteeseen.
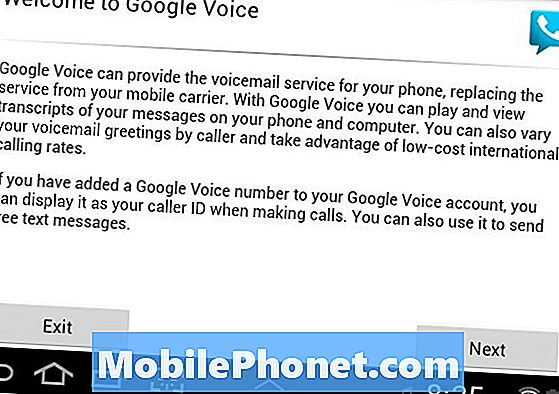
Vaihe 4: Määritä sovellus. Kun avaat sen ensimmäisen kerran, se käy läpi tarvittavat vaiheet. Valitse Google Voiceen liittyvä tili toisella näytöllä.
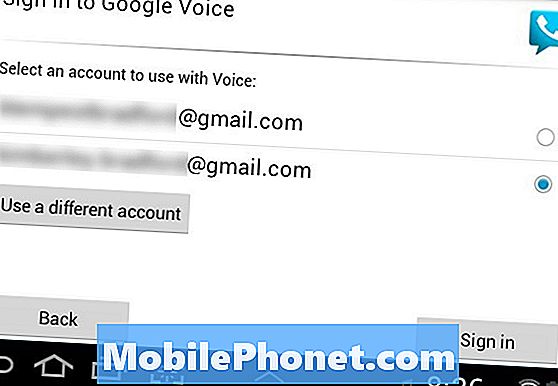
Koska et ole määrittänyt puhelinta, on vähemmän vaiheita kuin tavallinen Google Voice -asennus. Sovellus alkaa synkronoida Saapuneet-kansion heti.
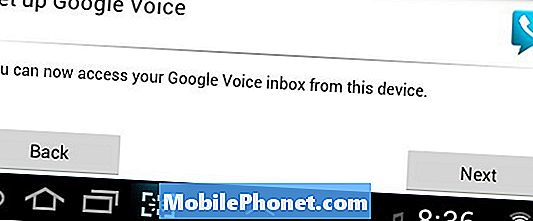
Tee Google Voice-puhelut
Vaihe 1: Käynnistä Click-to-Call-ohjelma koskettamalla Android 4.0 -laitteissa puhelimen kuvaketta useimpien GV-näyttöjen oikeassa yläkulmassa. Muissa laitteissa napauta Valikko> Soita napsauttamalla.
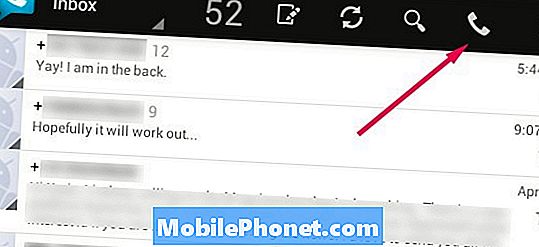
Vaihe 2: Kirjoita numero, johon haluat soittaa, tai kirjoita kirjaimia, jos haluat etsiä välittömästi olemassa olevan yhteyden.
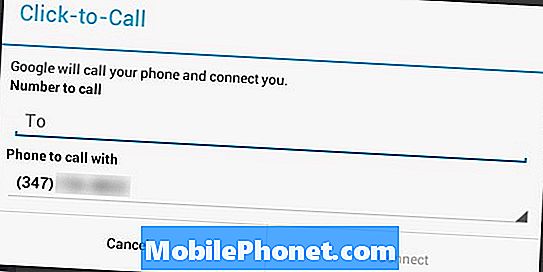
Vaihe 3: Valitse, mihin puhelimeen haluat käyttää puhelua. Napauta nuolta näyttääksesi luettelon kaikista GV-numeroistasi. Napauta sitten Yhdistä.
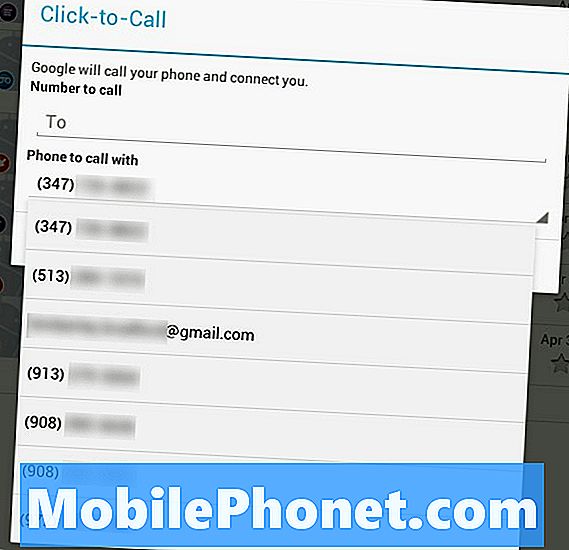
Vaihe 4: Valitsemasi puhelin soi. Kun valitset sen, kuulet soittoäänen, koska Google Voice yhdistää sinut soittajanasi.
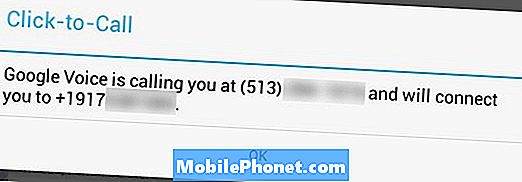
Saat lisää vinkkejä ja vinkkejä Google Voicen käyttämiseen missä tahansa laitteessa Google Voice University virkaa.