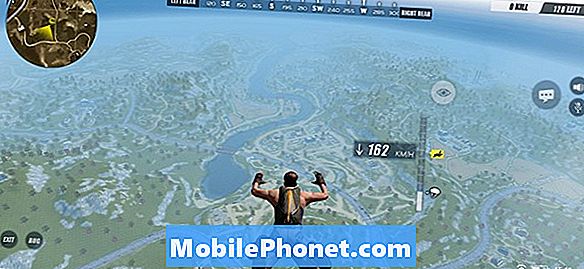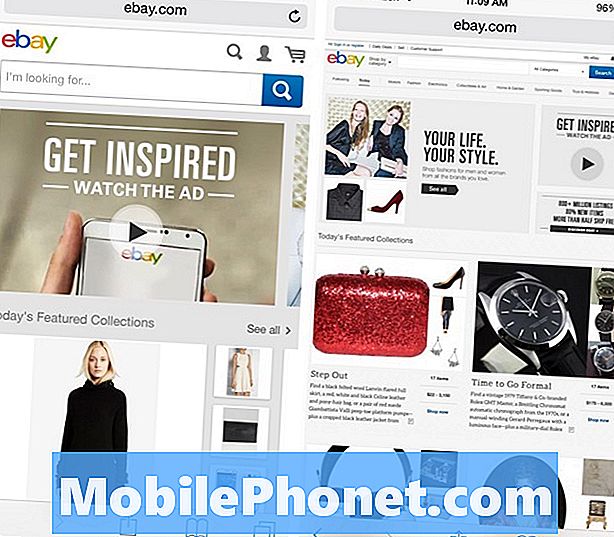Sisältö
Mikään ei ole pahempaa kuin iPhonen kotipainikkeen katkeaminen, mutta täällä voit käyttää iPhoneasi rikkoutuneella kotipainikkeella, kunnes pääset Apple Storeen saadaksesi sen kiinteäksi.
IPhonen kotipainike on kriittinen älypuhelimen toiminnallisuuden kannalta. Sen avulla voit poistua sovelluksesta ja palata aloitusnäyttöön ja se vastaa myös Sirin käynnistämisestä aina, kun sitä tarvitset. Se myös aktivoi sovelluksen vaihtajan kaksoisnapauttamalla.
Kun iPhonessa on katkennut kotipainike, laite muuttuu melko paljon paperipainoksi ja et voi todella käyttää sitä tehokkaasti. Valitettavasti ainoa tapa korjata se on viedä se Apple Storeen tai lähettää se Applelle, jos et asu lähellä fyysistä sijaintia. Voit myös korjata sen itse, mutta se ei todellakaan ole DIY-tehtävä sydämen heikkoudelle.
Erityisesti Touch ID: n kotipainikkeella sen korvaaminen itsestään on todella hankalaa, minkä vuoksi se on parasta viedä se Applelle korjattavaksi. Kuitenkin, kunnes voit todella päästä Apple Storeen, on olemassa tapoja, joilla voit käyttää iPhonea rikki kotipainikkeella. ja tässä miten.
IPhonen käyttäminen Broken Home -painikkeella
Jos kotipainike on katkennut iPhonessasi, se on korjaus, jonka ammattilaiset joutuvat käsittelemään, mutta kunnes pääset Apple Storeen, on edelleen olemassa tapa, jolla voit käyttää iPhoneasi, vaikka kotipainike onkin mursi.
Salaisuus käyttää iOS: n Accessibility -asetuksia, jotka on yleensä tarkoitettu vammaisille käyttäjille, mutta monet asetukset, joita muut käyttäjät voivat hyödyntää.
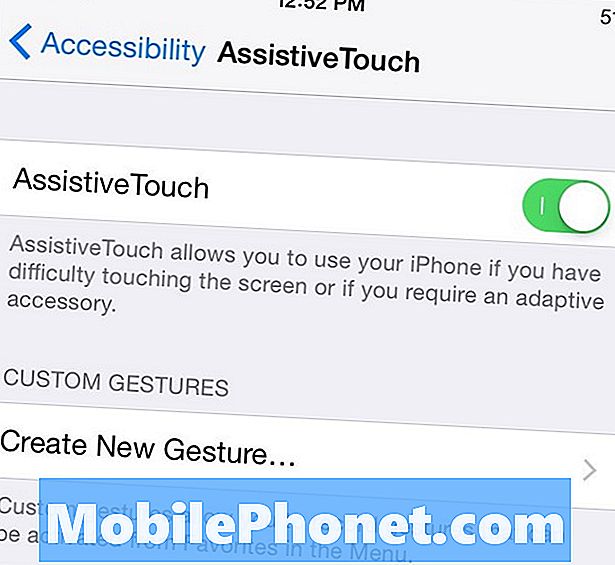
Avaa asetukset sovellus ja navigoi Yleistä> Käytettävyys. Sieltä selaa alaspäin ja etsi AssistiveTouch ja napauta sitä avataksesi kyseisen vaihtoehdon asetukset. Vaihda kytkin niin, että se muuttuu vihreäksi, ja näkyviin tulee pieni laatikko, jossa on valkoinen ympyrä. Tämä on uudenlainen kotipainikkeesi.

Voit vetää sitä pitämällä sitä vetämällä sitä haluamaasi paikkaan näytössä. Napauttamalla se tuo esiin muutamia vaihtoehtoja, kuten ilmoituskeskuksen tai ohjauskeskuksen tuomisen sekä Sirin aktivoinnin. Kotipainikkeelle on myös vaihtoehto, jonka napauttaminen vie sinut takaisin aloitusnäyttöön. Kaksoisnapauttamalla se tuo sovelluksen vaihtajan.
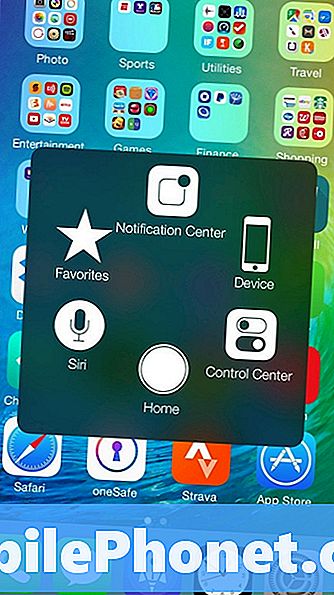
Ei ole yhtä kätevää käyttää todellisen kotipainikkeena, kun opit nopeasti, mutta se on varmasti parempi kuin ei voi tehdä mitään. Lisäksi riittää, että voit käyttää iPhoneasi, kunnes saat sen kiinteäksi.
Toinen vaihtoehto on korvata kotipainike itse, jota emme suosittele tekemään, mutta jos luulet, että sinulla on tällaisen tehtävän tuntemus ja kärsivällisyys, siirry siihen. Voit myös seurata ohjetta, joka näyttää, miten iPhone 6: n kotipainike vaihdetaan.
Maksat noin 40 dollaria osittain korvaamaan sen ja tarvitset myös pienen pentalobe-ruuvimeisselin ja pinsetit. Se on halpa korjaus, jos teet sen itse, mutta älä tee sitä, jos et pysty siihen. Muussa tapauksessa vie se Apple Storeen ja he antavat todennäköisesti korvaavan iPhonen, jos se on edelleen AppleCaren alla.
Muut esteettömyysasetukset
Uudelleen, Accessibility -valikko ei ole vain vammaisille käyttäjille, mutta on olemassa muutamia muita vaihtoehtoja, joita monet käyttäjät voivat hyödyntää, ja suosituin on kyky poistaa iOS 8: n parallaksivaikutus.
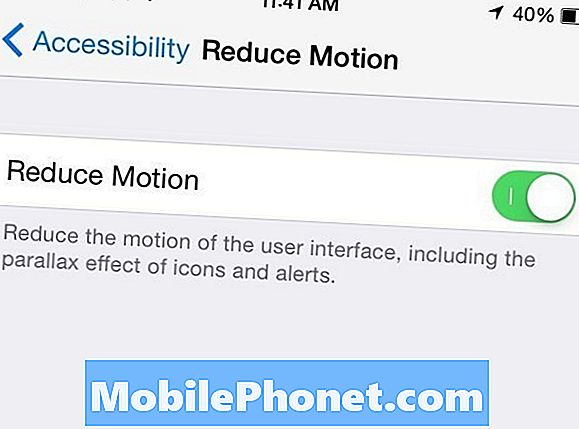
Parallaksivaikutus otettiin ensimmäistä kertaa käyttöön iOS 7: ssä, ja se antaa iPhonen aloitusnäytölle hienon 3D-ulkoasun, joten kun siirrät laitetta kädessäsi, näyttää siltä, että etsit sovelluksen kuvakkeita ympäri lajittelee.
Se on vain yksinkertainen illuusio parhaimmillaan osittain iPhonen gyroskoopin avulla, mutta se voi kuitenkin olla viileä. Kuitenkin käyttäjät eivät pidä siitä. Onneksi voit poistaa sen käytöstä Accessibility -valikossa.
Voit myös löytää muita hyödyllisiä asetuksia esteettömyys-ruudusta, kuten kirkkauden vähentämisestä vieläkin enemmän kuin mitä iOS tavallisesti sallii. Lisää kontrastia asettaminen ja käyttöönotto Vähennä valkoista pistettä. Tämä vähentää olennaisesti kirkkaiden värien voimakkuutta ja pienentää kontrastia hieman, mutta se myös helpottaa näytön näkyvyyttä, jos pienin kirkkausasetus on vielä hieman liian kirkas.
Voit myös ottaa käyttöön harmaasävy, joka desaturoi näytön, mutta se myös tekee näytöstä himmennettäväksi. Tämä on hyödyllinen asetus, mutta häviät kaikki värit.
Voit myös lisätä tekstiä suuremmaksi. Käytä kameran LED-salamaa ilmoitusten vastaanottoon, poista käytöstä tai ota käyttöön saavutettavuus iPhonessa 6 ja ota jopa käyttöön puhelun melu.