
Sisältö
Riippumatta siitä, piditkö siitä vai ei, Microsoftin Windows 10 -käyttöjärjestelmä muuttaa paljon asioita, joihin kosketus koskee. Äänivähemmistö ja ihmiset, jotka olivat jo tunteneet tapaa työskennellä Windows 8: ssa ja Windows 8.1: ssä, todennäköisesti räjäyttävät Microsoftin näihin muutoksiin. Loput meistä, ihmiset, jotka eivät koskaan käyttäneet Windows 8: a ja eivät koskaan pitäneet siitä, miten se käsitteli kosketusta, juhlivat hiljaa. Windows 10: ssä on oma Tablet-tila, joka tasapainottaa käyttäjien tarpeita ja helpottaa asioiden tekemistä.
Tablet-tila Windows 10: ssä on käyttäjille, joilla on kosketusnäytöllä varustettu laite ja jotka haluavat hyödyntää sitä. Ominaisuuksien käynnistäminen aktivoi reuna-eleet sovellusten ja monitoimityön sulkemiseksi. Tablet-tila päättää, avautuuko Windows 10 -näppäimistö, kun napautat hakukenttää. Tablet-tila ohjaa jopa sitä, kuinka monitoiminen sovelluksissa on.

Voit käyttää Tablet-tilaa Windows 10 -käyttöjärjestelmässä ja eritellä, mitä se on hyvä ja mitä se ei ole hyvä. Muista, että tarvitset Microsoftin ilmaisen Windows 10 -päivityksen hyödyntääksesi ominaisuutta. Voit varata ilmaisen Windows 10 -päivityksen nyt. Microsoft aloittaa käyttöjärjestelmän vapauttamisen aaltoissa 29. heinäkuuta.
Lue: Miten saada ilmainen Windows 10 -päivitys
Miksi kannattaa käyttää Tablet-tilaa
Jos sinulla on kannettava tietokone tai työpöytä kuin Tablet-tila luotiin tyydyttämään sinua. Sen sijaan, että pakotettaisiin kosketuskeskeisiä ideoita kaikkiin Windows-ekosysteemeihin, Microsoft päätti, että se ottaa rakeisemman lähestymistavan. Tablet-tila on oletusarvoisesti pois käytöstä kaikissa laitteissa, joissa on näppäimistö ja kosketusnäyttö.
Tablet-tila on oletusarvoisesti käytössä jokaisessa laitteessa, jossa on kosketusnäyttö ja johon ei ole kytketty näppäimistöä. Tablet-tilan idea on sama kuin Windows 8: ssa. Kun käytät järkeviä muutoksia sovelluksiin ja siihen, miten Windows toimii, Tablet-tila tekee kaiken käyttäjäystävällisemmäksi.
Kun Tablet-tila on tonnia asioita muuttuu, mutta useimmat niistä ovat tehtäväpalkissa.
- Sovellukset avataan oletusarvoisesti koko näytössä
- Sovellusten katkaisuverkot käyttäjät käyttävät kaikkia sovelluksia vetämällä sovelluksia näytön sivuille ja säätämällä niitä keskellä olevalla liukusäätimellä.
- Näytön näppäimistö avautuu, kun napautat tekstikenttää
- Tehtäväpalkki muuttuu mustaksi ja korvaa Cortanan hakupalkin tehtäväpalkissa kuvakkeella. Sovelluskuvakkeet häviävät tehtäväpalkista
- Sovellusten otsikkopalkit menettävät taaksepäin painetut painikkeet ja pysyvät paluupainikkeen pinnat tehtäväpalkissa.
- Tehtäväpalkki poimii monitoimipainikkeen.
- Käynnistä-valikosta tulee Käynnistä-näyttö ja piilottaa sovellusluettelot hyödyntäen tilaa lisää live-laattoja ja sovelluksen pikavalintoja.
- Windows 10 ottaa kaikki sovellukset useissa työpöydissä ja yhdistää ne yhteen näkymään.
Joitakin näistä muutoksista voit helposti ohittaa. Voit esimerkiksi tuoda sovelluksen pikakuvakkeet takaisin napauttamalla ja pitämällä itse tehtäväpalkkia. Toiset eivät tarjoa sinulle mahdollisuutta vaihtaa mitään. Tablet-tila on suunniteltu korjaamaan Windows 8: n suuria virheitä.
Tablet-tilan kytkeminen päälle ja pois päältä
Voit ottaa Tablet-tilan käyttöön kolmella eri tavalla Windows 10: ssä. Microsoft sisältää sisäisen mekanismin Windows 10 -käyttöjärjestelmässä nimeltä Continuum. Continuum hallitsee älykkäästi Tablet-tilaa, kytkemällä sen automaattisesti päälle, jos näppäimistöä ei ole läsnä tai sitä ei ole kytketty pois päältä. Tämä on määritetty laitteen mukaan. Esimerkiksi Surface Pro 3 kysyy ennen kytkimen tekemistä. Voit säätää tätä asetusta tai jopa poistaa toiminnon kokonaan asetukset sovellus järjestelmä alueella. Jos haluat olla hyvin selkeä, voit käyttää Tablet-tilaa hiirellä ja näppäimistöllä, jos haluat myös.
Windows 10 sisältää keskitetyn paikan asetusten nopeaan vaihtamiseen ja ilmoitusten tarkasteluun. Microsoft kutsuu tätä toimintakeskukseksi ja sisältää Tablet-tilan painikkeen asetusten vaihtamiseksi nopeasti. napata vasemmalle oikealta reunalta -näppäintä, jonka avulla voit avata Toimintakeskus. Napauta Tablet-tila-painiketta. Tehtäväpalkin oikealla puolella on myös viestipainike.

Jos menet sisään asetukset sovelluksen aloitusnäytöstä.
Napauta nyt tai napsauta järjestelmä.
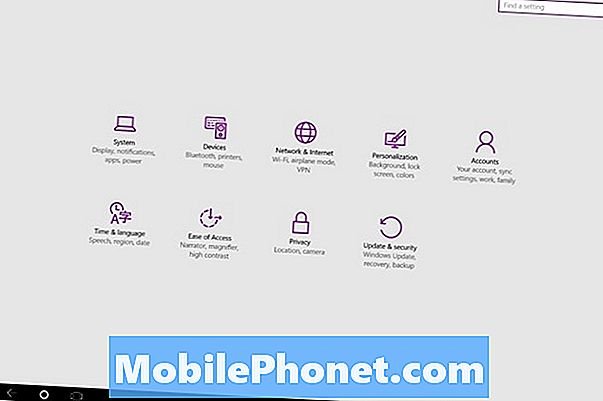
Napauta tai napsauta Tablet-tila.
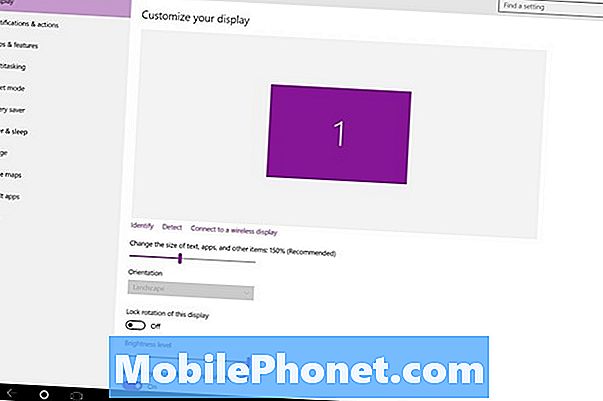
Täältä voit vaihtaa Tablet-tilan päälle tai pois ja säätää Tablet-tilan asetuksia.
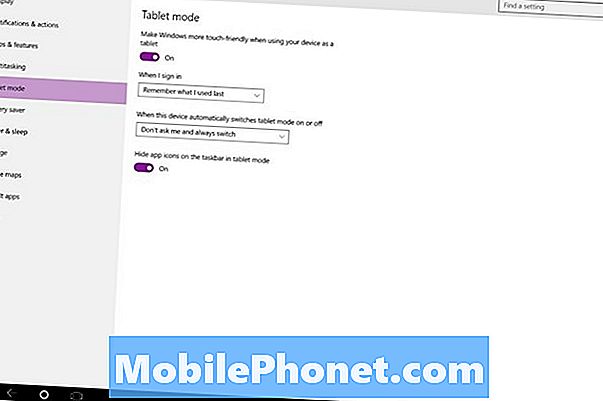
Tablet-tilan eleet
Edge-eleet olivat Windows 8: n, Windows 10: n suoran edeltäjän, todellinen paholainen. Microsoft jätti liian monta asiaa ilman näytön vihjeitä. Asetukset piilotettiin esimerkiksi pyyhkäisyllä näytön vasemmalla puolella. Useimmat ihmiset eivät koskaan ymmärtäneet näitä vaihtoehtoja.
Tulet huomaamaan, että Windows 10: n reunan eleen avulla voit tehdä kuvaruudun. Edelleen eleet ovat mukana ja ne ovat käteviä.
- Sulje sovellus, kun käytät sovellusta, pyyhkäisemällä koko näytön yläreunasta, kuten Windows 8: ssa.
- Mistä mistä tahansa sijoita sormi näytön vasempaan reunaan ja pyyhkäise vasemmalle nähdäksesi kaikki avoimet sovellukset.
- Pyyhkäise alas vain vähän, jotta voit avata valikoita sovelluksista, joita ei ole päivitetty parempaan tukemaan Windows 10 -käyttöjärjestelmää. Saat myös otsikkorivin, jonka avulla voit tehdä sovellusten koko näytön.
Se on Tablet-tila Windows 10 -käyttöjärjestelmässä. Todella, se on yksinkertaisempi tapa tehdä asioita kosketuskäyttäjille ja antaa käyttäjille vaihtoehdon vuorovaikutuksessa Windowsin kanssa aina, kun heillä on aina. Muista, että sinun ei tarvitse ottaa Tablet-tilaa käyttöön, jotta saat aloitusnäytön takaisin. GottaBeMobile kulkee alas, miten se tehdään täällä.

