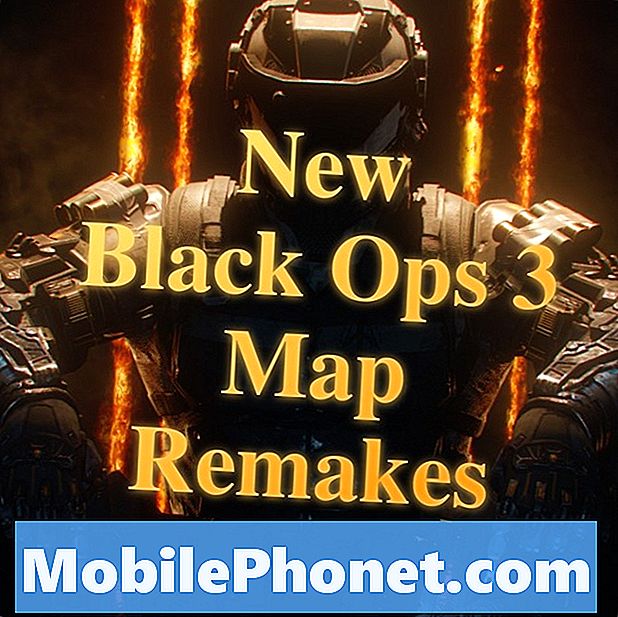Sisältö
- Käytä sisäänrakennettua HTC One M8 -kamerasovellusta
- Kuvaa Zoella HTC One M8 -kamerassa
- Napauta tarkentaaksesi ja aseta AE- tai AF-lukitus
- Anna laukauksille upea syväterävyys UFocus-toiminnolla
- Paranna laukauksia Lisäasetukset-valikossa
HTC One M8 -kamera jättää joitain ihmisiä kaipaamaan, mutta noudata näitä vinkkejä ja älypuhelimivalokuvaajat voivat silti ottaa upeita kuvia 4MP Ultrapixel HTC One M8 -kameralla tällä upealla Android-puhelimella.
Katso alla olevat vinkit saadaksesi selville, kuinka saat kaiken irti HTC One M8 -kamerasta ja mukana toimitetusta kameran sovelluksen muokkausominaisuuksista. Nämä vinkit tekevät eron tavallisten tilannekuvien, kuten miljoonat muut Android-puhelimen omistajat ottavat, ja laadukkaiden kuvien välillä, joita jaat ylpeänä Facebookissa, Twitterissä, Google+: ssa tai Flickrissä.

Käytä sisäänrakennettua HTC One M8 -kamerasovellusta
Tämä saattaa tuntua itsestään selvältä, mutta kun Google Play -kaupassa on saatavana kymmeniä erinomaisia kamerasovelluksia, kuten Googlen oma Kamera-sovellus, miksi et kokeile kameraa, jolla on paremmat ominaisuudet tai helppokäyttöinen käyttöliittymä? Vastaus on, että nämä kamerat eivät käytä sisäänrakennettua kameralaitteistoa, kuten HTC Onen varastokamerasovellusta.
Ihmiset voivat rikkoa tätä sääntöä tietyissä tilanteissa. Esimerkiksi, jos henkilö haluaa vain nopean tilannekuvan, jonka hän voi lähettää sosiaaliseen verkostoon, kuten Facebookiin tai Instagramiin, kameran ominaisuuden käyttäminen näissä sovelluksissa on järkevää. Käyttäjä ei kuitenkaan pääse käyttämään varastoidun HTC One M8 -kamerasovelluksen parhaita ominaisuuksia.
Kuvaa Zoella HTC One M8 -kamerassa
Kameraan rakennettu Zoe-ominaisuus ottaa videon ja antaa käyttäjän valita videon paras kehys kuvaksi tallennettavaksi kameraan ja lopulta julkaista verkossa tai jakaa ystävien tai perheen kanssa. Puhelintarkastuksessamme ehdotimme tätä parhaaksi tavaksi saada upeita kuvia erityisesti lapsista tai nopeasti liikkuvista lemmikkeistä.
Sen lisäksi, että valitset parhaan kehyksen galleriaan tallennettavaksi, Zoe-ominaisuus antaa meille pääsyn Zoe Highlights -sivustoon. Yllä olevassa videossa on esimerkki Zoe-kohokohdasta, jossa puhelimen ohjelmisto tarttuu samaan aikaan ja samalla otetuista valokuvista ja videoista ja jakaa ne yhdessä jonkin verran yleistä musiikkia. Käyttäjä voi muokata tuloksena olevaa videota lisäämällä puhelimeen tallennettua musiikkia tai lisäämällä tai poistamalla tiettyjä valokuvia tai videoita.
Napauta tarkentaaksesi ja aseta AE- tai AF-lukitus
Jotkut ihmiset eivät ehkä tiedä, että heidän älypuhelimensa keskittyy tiettyyn kuvassa olevaan aiheeseen, kun puhelimen valokuvaaja napauttaa kyseistä kohdetta näytöllä. Esimerkiksi, jos piilotan kuvan perheestäni, joka seisoo pellolla, voin napauttaa heidän kasvojaan saadakseen heidät tarkennetuksi, vaikka puhelin keskittyisi vahingossa johonkin muuhun kohtauksessa. Napauta ensin näyttöä ja napauta sitten kameran sovelluksen laukaisinta.
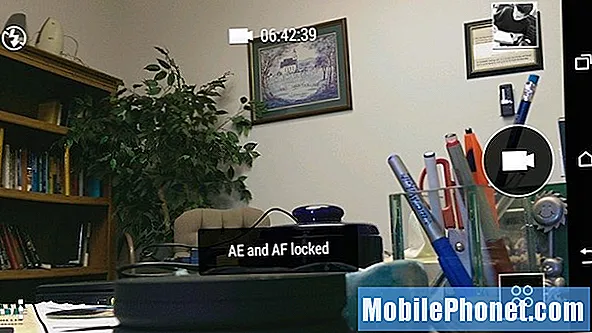
Voit asettaa automaattivalotuksen (AE) tai automaattitarkennuksen (AF) lukituksen napauttamalla kohdetta tai henkilöä.
Jos käyttäjä napauttaa näyttöä muutaman sekunnin ajan, hän näkee AE ja AF lukittu viesti ilmestyy näyttöön (katso yllä).
- AE = Automaattinen valotus ja tarkoittaa, että puhelin valitsi kohtaukselle oikeat kirkkaustasot
- AF = automaattitarkennus ja tarkoittaa, että puhelin valitsee kohtauksen osat, joihin tarkentaa
Asettamalla valotuksen ja automaattitarkennuksen lukituksen, käyttäjä voi hallita, mikä kohtauksen osa määrittää, mihin HTC One M8 -kamera tarkentaa ja käyttää valotustasojen asettamiseen.
Entä jos tiedän, että lapsi ajaa polkupyörällä aivan edessäni ja haluan ottaa kuvan, kun hän viheltää ohitse? Voin asettaa automaattitarkennuksen lukituksen napauttamalla ja pitämällä kiinni paikassa, jossa hän ajoi kohtauksen läpi. Varmista, että siinä vaiheessa on jotain pysyvää keskittyä, kuten toinen henkilö tai maa aivan sen edessä, jonne hän ajoi. Napauta ja pidä painettuna kyseisessä paikassa ja puhelin lukitsee tarkennuksen ja valotuksen. Vapauta sormi näytöltä ja laita se kamerapainikkeen päälle, valmis napsauttamaan kuva, kun hän ratsastaa ohitse.
Anna laukauksille upea syväterävyys UFocus-toiminnolla
Yksi parhaista parannuksista HTC One M8 -kameraohjelmistoon tulee UFocus-muodossa. Sen avulla käyttäjä voi muuttaa kuvan tarkennuksen oton jälkeen. Tässä on kuva, jonka otin viileästä peilistä, jonka reunana oli Pohjois-Carolinan rekisterikilvet.
Tässä on alkuperäinen kuva, joka on otettu ennen UFocus-tehosteen lisäämistä otokseen.
Halusin keskittyä levyihin, en poikani ja minä. Joten otin kuvan ottaessani napauttamalla kameran oikeassa alakulmassa olevaa kuvan pikkukuvaa tuodaksesi kuvan puhelimen Galleria-sovellukseen. Osuin Muokata -painiketta oikeassa alakulmassa. Oletuksena Vaikutukset valikko on valittu ja UFocus Vaihtoehto näkyy ensimmäisenä tehosteena efektirivin vasemmassa päässä (katso alla).
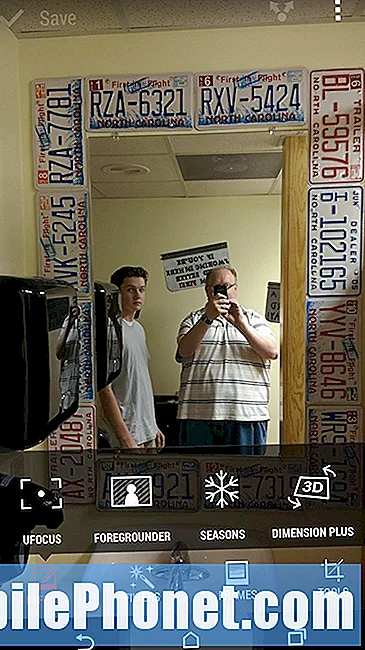
Voit avata UFocus-tehosteen avaamalla kuvan puhelimesta ja napauttamalla Muokkaa-painiketta. Tämä näyttö tulee näkyviin.
Napauta UFocus. Ponnahdusikkuna kehottaa käyttäjää Kohdista uudelleen napauttamalla mitä tahansa. Naputin rekisterikilpiä peilin reunaa pitkin ja se antoi minulle alla olevan vaikutuksen. Rajain kuvan myös päästäksesi eroon näytöstä ja peukalostani osan kameran linssistä. Tee tämä napauttamalla Työkalut-vaihtoehtoa (katso yllä) ja valitsemalla sitten Rajaa.
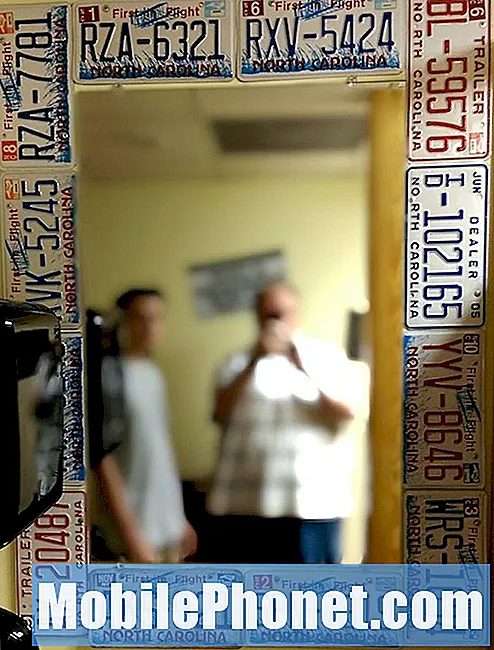
HTC One -laitteella on upea UFocus-tehoste, jonka avulla käyttäjät voivat hämärtää kuvan osia sen jälkeen, kun kamera on ottanut kuvan.
Muista käyttää UFocus-tehoste ennen minkään muun muokkauksen tekemistä. Kun käyttäjä muokkaa kuvaa muulla tavalla, puhelimen ohjelmisto ei anna käyttäjän toimia UFocus-tilassa. Muista myös tallentaa kuva viimeistelyn jälkeen.
Kuten yllä olevasta keskimmäisestä kuvasta näet, Tehosteet-valikko tarjoaa muutamia muita. Pelaa heidän kanssaan valitsemallasi tavalla, mutta kukaan heistä ei saa yhtä mahtavaa kuvaa kuin UFocus. Muut vaikutukset toimivat seuraavasti:
- Edeltäjä - Lisää Sketch-, Zoom Blur-, Cartoon- tai Colourization -tehosteet. Viimeinen muuttaa kuvan mustavalkoiseksi valokuvaksi, jossa on yksi väri.
- Vuodenajat - Animoi kuvan zoomaustehosteella ja peittää kuvan yli putoavat pienet kausikuvakkeet, kuten lumi, lehdet tai kukka terälehdet.
- Dimension Plus - Lisää 3D-liikkeen, joka liikkuu henkilön kallistuessa puhelinta.
- Tarra - Lisää kuvan päälle tarroja, kuten hattuja tai laseja.
- Kopioi liitä - Valitse henkilö yhdestä valokuvasta ja kopioi henkilö toiseen valokuvaan, kuten ryhmäkuva.
- Kasvojen korjaus - Muokkaa muotokuvaa muutamalla tehosteella, kuten tasoittamalla ihoa, kirkastamalla henkilön kasvoja, jos se on liian tumma, korostamalla silmiä tai ottamalla loistoa otsalta.
Paranna laukauksia Lisäasetukset-valikossa
Kameran edistyneistä asetuksista on mukava kokoelma, jota käyttäjä voi käyttää lisäasetuksista. Napauta valikkokuvaketta vasemmassa yläkulmassa pystytilassa tai vasemmassa alakulmassa vaakasuunnassa. Kolme pistettä muuttuu punaiseksi, kun valikko avautuu.
Lisäasetukset-valikko sisältää esimerkiksi kameran kohtaustilan vaihtoehdot, ISO-, EV-asetukset, Valkotasapaino, Suodattimet ja kameran Asetukset-painikkeen.
Kohtaustila
Lisäasetukset-valikon ensimmäinen painike ohjaa kameran kuvausohjelmaa. Napauta sitä ja uusi valikko näyttää lisää painikkeita.
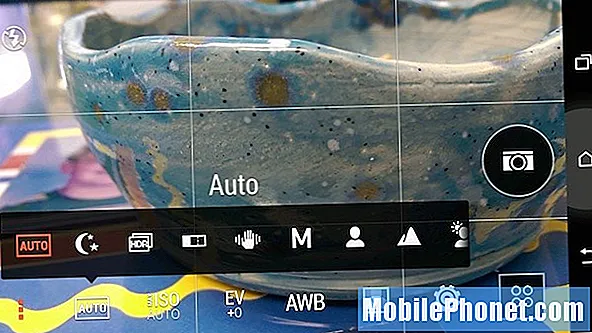
Käytä HTC One M8: n lisäasetusten kohtaustiloja saadaksesi parempia kuvia eri tilanteissa.
- Auto - Osoita ja kuvaa -tila käsittelee kaikki valokuvaajan asetukset ja se on oletusarvoisesti käytössä. Siirry pois tästä tilasta vain, kun jokin alla olevista kohtaustiloista näyttää toimivan paremmin.
- Yö - Kuvaamiseen heikossa valaistuksessa. Tila parantaa ISO-arvoa ja hidastaa suljinta, joten pidä puhelinta erittäin vakaana, jotta vältät epäselvät kuvat.
- HDR - Suuren dynaamisen alueen valokuvat yhdistävät useita valotuksia yhdeksi kuvaksi suuremmalla valaistusalueella. Tämä toimii hyvin vaikeissa tilanteissa, kuten maiseman kuvaaminen tummemmalla etualalla ja erittäin kirkkaalla taivaalla. Kaikkia valotasoja on vaikea saada yhdellä otoksella, joten HDR vie nopeasti useamman kuin yhden ja yhdistää ne yhdeksi kuvaksi, jonka valotusalue on laajempi kuin yksi laukaus voi saada.
- Lakaise panoraama - Kamera ottaa sarjan kuvia tarttumaan laajaan näkymään. Ohjelmisto yhdistää otokset yhdeksi kuvaksi.
- Manuaalinen - Manuaalitilassa käyttäjät voivat asettaa esimerkiksi valkotasapainon, valotuksen, suljinnopeuden ja polttovälin saadakseen parhaan mahdollisen hallinnan kuvan kaikista osista. Vain edistyneet käyttäjät osaavat käyttää näitä, joten opi, mitä nämä asiat tarkoittavat, ennen kuin luotat manuaaliseen tilaan tärkeissä kuvissa.
- Muotokuva - Muuttaa kameran asetuksia saadaksesi parempia muotokuvia ihmisistä. Kamera etsii henkilön kasvoja ja keskittyy silmiin samalla kun tasoittaa ihoa houkuttelevaksi.
- Maisema - Muuttaa kameran asetuksia saadaksesi parempia otoksia otoksista, kuten kukkapelto vuoren tai järven edessä veneillä. Yleensä valokuvaajat haluavat käyttää vaakatilaa kuvattaessa leveitä ja kaukaisia näkymiä.
- Taustavalo - Säätää kameran asetuksia silloin, kun kohde on kirkkaimman valonlähteen edessä, kuten auringon tai ikkunan päivällä.
- Teksti - Erinomainen asiakirjojen ottamiseen myöhemmin ladattavaksi Evernoteen optisen merkintunnistuksen (OCR) varten.
- Makro - Makrokuvaus ottaa tarkennetut kuvat lähikuvista. Tätä käytetään tavallisesti pieniin esineisiin tai kameralla otetuista kohteista läheltä kohdetta, jotta saat tarkkoja yksityiskohtia.
Väri- ja valotusasetukset
Kolme lisäasetusten valikon kohtaa vaikuttaa kameran väriin ja valotukseen. Ne sisältävät ISO-, EV- tai Valotusarvo -asetukset ja valkotasapainon.
HTC One M8 -kameran MAX ISO -asetus ei aseta tarkkaa ISO-arvoa, mutta käskee kameraa olemaan asettamatta sitä käyttäjän valitseman numeron yläpuolelle.
MAX ISO Asetukset tarjoavat viisi vaihtoehtoa, mukaan lukien Auto, 1600, 800, 400 ja 200 ISO. Auto-MAX-ISO-asetus antaa kameran katsella kohtausta ja valita käyttäjälle parhaan ISO-asetuksen. ISO vaikuttaa siihen, kuinka paljon valoa kameran anturi näkee. Korkea ISO tarkoittaa, että se päästää enemmän valoa auttamaan tummissa kohtauksissa. Tämä lisää melua laukaukseen. Melu viittaa pieniin väripisteisiin, jotka saavat kuvan näyttämään huonolta.
HTC One M8 -kameran MAX ISO -asetus ei itse asiassa aseta ISO-arvoa käyttäjän valitsemaan arvoon, mutta rajoittaa kameran menemistä tätä arvoa korkeammaksi ja valitsee sitten parhaan ISO-arvon sen alle. Esimerkiksi, jos valitsen MAX ISO 400: n, kamera voi päättää, että 100 on paras, mutta jos se pitää 800: ta parhaiten eri asetuksessa, se ei käytä 800: ta, koska asetin enimmäisrajaksi 400.
HTC One M8 -kamera asettaa ISO-arvon automaattisesti korkeammaksi kuin muut puhelinkamerat. Tämä näyttää hyvältä useimmissa sisätiloissa tai yökuvissa, mutta kirkkaassa tai päivänvalossa otetut kuvat näyttävät yli valotetuilta. Korjaa tämä asettamalla MAX ISO -asetukseksi 400 ja muuttamalla sitä vain tarvittaessa, koska kuva näyttää liian tummalta ja suurin ISO-arvo on 400. Jopa tässä tilanteessa korjaa se ensin selitetyllä EV: llä.
EV-asetus lisää tai vähentää kohtauksen valotusta, kun kamera valitsee liian vaalean tai tumman valotuksen.
EV-asetus muuttaa näkymän valotuksen kirkkaammaksi tai tummemmaksi käyttäjän valitsemasta numerosta riippuen. EV-asetuksen pitäminen nollassa antaa kameran valita oikean valotuksen. EV-asetuksen lisääminen tekee näkymästä kirkkaamman ja pienemmän, jolloin se näyttää tummemmalta.

Tämä kuva otettiin EV-asetuksella 0, ja karkkiastian takana oleva näyttö sai kameran ottamaan tumman kuvan.
Valokuvaaja laskee EV-asetusta, jos kohtaus näyttää liian kirkkaalta, tai nostaa sitä, jos automaattivalotus asettaa sen liian tummaksi. Yllä oleva kuva näyttää liian tummalta, koska karkkiastian takana oleva näyttö saa kameran pienentämään valotusasetusta. Alla oleva näyttää paremmalta, koska valotuksen asetus on -1, mikä kompensoi vaikean valotustilanteen.

Tämä kuva otettiin EV-asetuksella -1 kompensoimaan valoa, joka tuli näytöltä karkkiastian takana.
Valkotasapaino viittaa valon väriin asetuksessa lämpötilalla mitattuna. ”Viileämpi” valo näyttää sinisemmältä ja “lämpimämpi” näyttää keltaisemmalta. Haluamme täydellisen valkotasapainon, jotta valkoiset esineet näyttävät todella valkoisilta hieman sinisen tai keltaisen sijaan. HTC One M8 -kamera tekee hyvää työtä oikean valkotasapainon asettamiseksi, mutta sen muuttaminen auttaa tilanteissa, joissa kamera ei voi saada sitä oikein. Näin tapahtuu, jos huoneessa on kahta erilaista valoa, kuten sekä lampun hehkulamppu että loistelamput kattovalaisimessa. Yritä valita asetus sille, minkä tyyppinen valo on hallitseva näkymässä.
Vaihda valkotasapaino lisäasetukset-valikosta kompensoidaksesi haastavat tilanteet.
Toinen tilanne, jossa valkotasapaino auttaa, on se, kun joku on ulkona kirkkaana päivänä, mutta ottaa kuvia varjossa. Pilvisen asetuksen käyttö voi auttaa voittamaan tämän haastavan tilanteen.
Suodattimet antavat Instagram-näköisiä otoksia ja näyttävät vaikutuksen suorana sävellettäessä kuvaa sen ottamisen jälkeen.
Käyttämällä Suodattimet sisäänrakennettu HTC One M8 -kamera voi tehdä kuvista mielenkiintoisia.
HTC One M8 -kameran vinjettisuodatin lisää tumman varjon kohteen reunojen ympärille.
Vinjetti filter lisää kuvan ympärille tumman näyttämön, jolloin käyttäjä voi peittää häiritsevät elementit kohtauksen reunoilla.

Kentän syvyys -suodatin hämärtää näkymän ja ottaa pois häiriötekijöitä.
Kentän syvyys suodatin hämärtää sisältöä ympyrän ulkopuolella, jolloin käyttäjät saavat samanlaisen vaikutelman Vinjettistä vain epäselvillä reunoilla tummennettujen reunojen sijaan. HTC kutsuu tätä syväterävyyssuodattimeksi, mutta se on väärä nimi. Se ei todellakaan anna mukavaa syväterävyyttä, mikä viittaa asetukseen, jossa kohteen edessä tai takana olevat kohtauksen osat näyttävät epäselviltä. Käytä sen sijaan kameran U-tarkennus- tai kaksoistarkennustilaa tämän vaikutuksen saamiseksi.

Käytä vasemmalla olevaa liukusäädintä säätääksesi, kuinka leveä tai kapea sumennusvaikutus näyttää.
Jokaisessa näistä suodattimista vasemmalla on liukusäädin, joka muuttaa suodattimen kokoa. Siirrä ympyrää myös sormella kuvan osan päälle, joka ei saa näyttää tummalta tai epäselvältä.
Muut suodattimet eivät näytä yhtä hyviltä, paitsi mustavalkoiset tilat. Kokeile niitä nähdäksesi, pidätkö niistä.
Etsitkö lisää upeita HTC One M8 -kameravinkkejä, joissa kerromme, kuinka sommitellaan kuvia HTC One M8 -kameran ruudukkoviivoilla, tulostetaan puhelimesta ja kuinka otetaan upeita sarjakuvia, selfietä ja videoita.