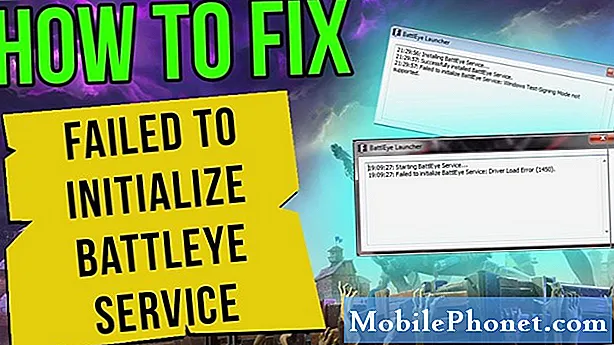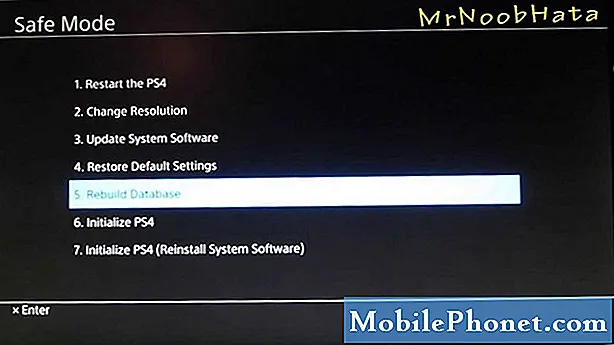
Sisältö
- Syyt PS4-päivitysongelmiin
- Kuinka korjata PS4-päivitysongelmat | vianmääritysvaiheet ja ratkaisut
- Ehdotetut lukemat:
Vaikka suurin osa PS4-järjestelmistä toimii suurimman osan ajasta moitteettomasti, jotkut saattavat törmätä ja kohdata päivitysongelmia. Jos sinulla on vaikeuksia päivityksen asentamisessa PS4-konsoliin, esimerkiksi kun päivitys alkaa, mutta pysähtyy sitten ilman syytä, tai jos saat virhekoodin tai viestin, tämän artikkelin pitäisi auttaa.
Syyt PS4-päivitysongelmiin
PS4-päivitysongelmat voivat ilmetä virhekoodina, virhesanomana, jonka mukaan päivitys ei voi edetä, tai joissakin harvoissa tapauksissa PS4: n kaatumiseen. Alla on joitain yleisimpiä syitä PS4-päivitysongelmiin.
Palvelinongelmat.
Useimmiten PS4: n päivittäminen on yhtä helppoa kuin muutaman painikkeen painaminen ohjaimessa. Jos sinulla on päivitysongelmia tai jos PS4: ssä näkyy päivitysvirhekoodi aina, kun yrität ladata uutta ohjelmistoversiota, sinun on ensin tarkistettava, liittyykö se palvelimeen.
Palvelinongelmia saattaa joskus esiintyä, jos Sonyn järjestelmät eivät pysty selviytymään suuresta määrästä laitteita samanaikaisesti. Tällainen asia on kuitenkin harvinainen ja menee usein itsestään. Joten voit yrittää päivittää PS4: n myöhemmin, jotta näet, onko palvelimissa enää ylikapasiteettiongelmia.
Yhteensopimaton tai buginen kiintolevy.
Jotkut virheet päivityksessä johtuvat kiintolevyn virheestä, kuten silloin, kun siellä on CE-30002-5-koodi. Jos käytät USB-muistitikkua tai ulkoista kiintolevyä ja kohtaat päivitysongelmia, PS4: llä voi tehdä useita mahdollisia ratkaisuja. Yksi tällainen ratkaisu on poistaa kaikki päivitysilmoitukset. Olen itse havainnut tämän olevan tehokas, kun yhtäkkiä aloin saada CE-30002-5-virhekoodia ladattuani NBA 2K20 -pelin ulkoiselta kiintolevyltä.
Vanha ohjelmisto estää uusia päivityksiä.
Jos et ole päivittänyt PS4: ääsi pitkään, tällä hetkellä käytössä olevalla vanhalla ohjelmistolla voi olla vika, joka estää uusien päivitysten asentamisen. Tämä on yksi syy, miksi on erittäin suositeltavaa päivittää säännöllisesti PS4, vaikka käytät sitä pääasiassa offline-peleissä.
Vioittunut tietokanta.
Jotkut PS4-pelaajat ovat jakaneet meille, että he pystyivät korjaamaan PS4-päivitysongelmansa poistettuaan konsolin tietokannan. Joten yksi mahdollisista ratkaisuista, jota kannattaa kokeilla, on PS4-tietokannan uudelleenrakentaminen, jos mikään perinteisistä ratkaisuista ei toimi.
Kuinka korjata PS4-päivitysongelmat | vianmääritysvaiheet ja ratkaisut
Alla on asioita, jotka sinun pitäisi tehdä korjataaksesi kaikki PS4-päivitysongelmat.
- Tarkista PS4-ohjelmiston uusin versio.
Ennen kuin jatkat vianmääritystä, varmista, että tarkistat PS4-ohjelmiston nykyisen version. Kun sinulla on tiedot, voit sitten käydä PlayStation-verkkosivustolla nähdäksesi, tarvitseeko sinun päivittää ohjelmistoa. Näin:
-Mene PlayStation-aloitusnäyttöön.
-Valitse asetukset.
-Valitse Järjestelmä.
-Valitse Järjestelmätiedot.
-Huomioi Järjestelmäohjelmiston versio.
Tämän kirjoituksen aikana uusin PS4-ohjelmistoversio on 7.51. Jos oma ohjelmistoversiosi on vanhempi kuin mitä PlayStation-verkkosivusto näyttää, sinun on joko päivitettävä järjestelmä verkossa tai vikasietotilassa.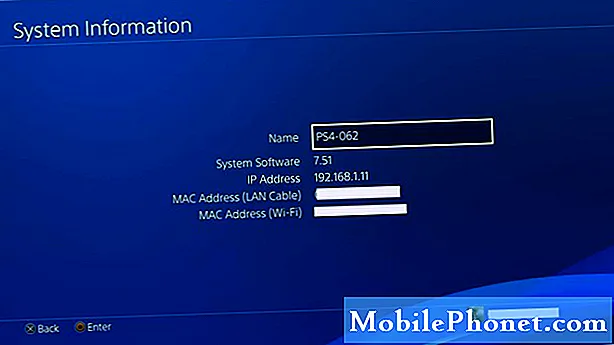
- Käytä langallista yhteyttä päivityksen aikana.
Olitpa päivittämässä tai pelaat online-peliä, langallisen asennuksen käyttäminen on aina parempi kuin wifi-yhteys. Jos PS4: lläsi näyttää olevan ongelma ohjelmistopäivityksissä, kun se on wifi-tilassa, yritä siirtää konsoli lähemmäksi reititintä ja kytkeä se LAN-kaapelilla.
- Poista päivitysilmoitukset.
Jotkut PS4-konsolit saattavat kohdata päivitysongelmia koodivirheiden tai pelien päivityksen vuoksi. Minulla oli kerran ongelma Call of Duty Modern Warfare (2019) -päivityksistä, ja havaitsin tehokkaan tavan yksinkertaisesti poistaa jumissa olevan päivityksen ilmoitusosasta.
Yritä tarkistaa ilmoitukset ja katso, saatko konsolin päivityksen mukana. Näin:
-Mene PlayStation-aloitusnäyttöön.
-Valitse Ilmoitukset -kuvake (ympyrä, jossa on “i”).
-Paina VAIHTOEHDOT ohjaimen painiketta.
-Valitse valikossa Poistaa.
-Valita Valitse kaikki.
-Valitse Poistaa.
-Kun olet poistanut kaikki ilmoitukset, yritä asentaa päivitys manuaalisesti uudelleen.
Tämä vianmääritysvaihe poistaa sekä järjestelmäpäivitykset että pelipäivitykset, jotka eivät ole vielä asennettavissa tai jumissa.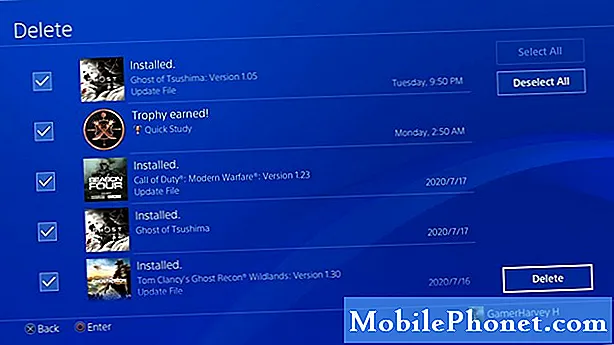
- Päivitä vikasietotilassa.
Aivan kuten tavallinen Windows-tietokone, voit ajaa PS4: n vikasietotilaan ja suorittaa useita asioita, joista yksi päivittää järjestelmän. Vikasietotilassa vain perusominaisuudet voivat toimia, joten jos ohjelmiston edistyneemmässä osassa tapahtuu häiriö, päivitys tässä tilassa voi toimia.
Käynnistä konsoli vikasietotilaan ja päivitä sieltä noudattamalla seuraavia ohjeita:
-Katkaise PS4 kokonaan.
-Kun konsoli on kokonaan pois päältä, pidä -näppäintä alhaalla VOIMA -painiketta, kunnes kuulet kaksi äänimerkkiä.
- Vapauta virtapainike toisen äänimerkin jälkeen, jonka pitäisi tapahtua noin seitsemän sekuntia ensimmäisen äänimerkin jälkeen.
-Kytke ohjain konsoliin USB-kaapelilla ja paina sitten PlayStation-painiketta.
-Valitse Vikasietotila-valikossa Vaihtoehto 3 [Päivitä järjestelmäohjelmisto].
- Rakenna tietokanta uudelleen.
Jos PS4 ei vieläkään päivity vikasietotilassa, seuraava mahdollinen ratkaisu on poistaa nykyinen tietokanta. Joskus pelitietokanta voi vioittua tai jotkut tiedostot saattavat puuttua. Tämä voi häiritä ohjelmiston tai pelien toimintaa. Voit korjata ongelman seuraavasti:
Sammuta PS4 kokonaan
-Kun laite on pois päältä, pidä virtapainiketta painettuna. Vapauta se, kun olet kuullut kaksi äänimerkkiä: yhden, kun painat aluksi, ja toisen noin seitsemän sekunnin kuluttua.
PS4 käynnistyy nyt vikasietotilaan.
-Kytke DualShock 4 -ohjain USB-kaapelilla ja paina ohjaimen PS-painiketta. Jos PS4 ei tunnista ohjainta, olet saattanut liittää vain virtalähteen USB-kaapelin - käytä ohjaimen mukana toimitettua kaapelia.
-Valitse vaihtoehto "Rebuild Database".
- Odota prosessin päättymistä ja käynnistä sitten PS4 uudelleen.
- Kokeile manuaalista ohjelmistopäivitystä.
Drastisempi ja ikävämpi tapa korjata PS4-päivitysongelmat on manuaalinen tai offline-päivitysasennus. Aivan kuten edelliset kaksi yllä olevaa ratkaisua, joudut suorittamaan konsolin vikasietotilaan, jotta voit tehdä tämän ratkaisun.
Suorita manuaalinen päivitys noudattamalla tämän artikkelin ohjeita:
Kuinka tehdä offline-päivitys PS4: lle | USB-manuaalinen päivitys
Ehdotetut lukemat:
- Kuinka korjata Battle.Net-sovellus ei ole verkossa | Blizzard Warzone ei lataudu
- Kuinka pakottaa sulkemaan PS4-peli | Helppo korjaus jäädyttävään peliin tai sovellukseen
- Kuinka korjata COD Warzone Ping - tai latenssiongelmat PS4
- Helppo askel PS4-lapsilukon poistamiseksi | 2020 | UUSI Opetusohjelma!
Vieraile TheDroidGuy Youtube -kanavallamme saadaksesi lisää vianetsintävideoita.