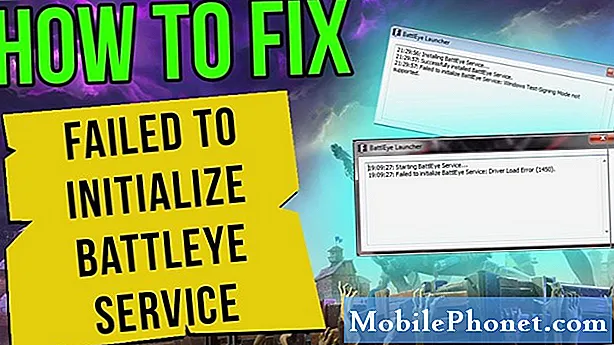Sisältö
Onko Galaxy S10 -kosketusnäyttö lakannut toimimasta oikein? Syystä riippuen et ehkä pysty korjaamaan ongelmaa itse. Ota selvää mitä tehdä seuraamalla tämän oppaan ohjeita.
Ennen kuin jatkamme, haluamme muistuttaa, että jos etsit ratkaisuja omaan #Android-ongelmasi, voit ottaa meihin yhteyttä tämän sivun alaosassa olevan linkin avulla. Kun kuvaat ongelmasi, ole mahdollisimman yksityiskohtainen, jotta voimme helposti löytää asiaankuuluvan ratkaisun. Jos pystyt, sisällytä tarkat virheilmoitukset, joita saat, jotta saisit meille idean mistä aloittaa. Jos olet jo kokeillut joitain vianmääritysvaiheita ennen kuin lähetät meille sähköpostia, muista mainita ne, jotta voimme ohittaa ne vastauksissamme.
Kuinka korjata Galaxy S10 -kosketusnäyttö lakkasi toimimasta | helppo ratkaisu reagoimattomaan tai jäädyttävään näyttöön
Kosketusnäytön korjaaminen on helppoa, kunhan syy liittyy ohjelmistoon. Muuten hyvä vaihtoehto olisi lähettää laite korjattavaksi. Seuraa alla olevia ohjeita S10-kosketusnäyttöongelman korjaamiseen.
Tarkista, onko fyysisiä vaurioita
Jos Galaxy S10 -kosketusnäyttösi lakkasi toimimasta laitteen pudottamisen jälkeen ja siinä on ilmeisiä merkkejä vaurioista, muut alla olevat vianmääritysvaiheet eivät todennäköisesti auta sinua. Jos näyttö on murtunut tai siinä on pudotuksesta aiheutuneita suuria vaurioita, sen korjaamiseen ei ole mitään ohjelmistohyökkäystä. Sinun on tuotava laite Samsungin paikalliseen huoltokeskukseen, jotta puhelin korjataan. Galaxy S10: n äskettäisen hajoamisen perusteella näyttöä on todella vaikea vaihtaa, etenkin digitointilaite, joka on selkeä anturi yläosassa, joka sieppaa sormesi. Pienin mitä puhelimellesi voidaan tehdä, on näytön koko korvaaminen. Jos olet onnekas ja emolevyssä ei ole muita vaurioita, hyvän näytön vaihdon pitäisi auttaa.
Puhdista tai poista näytönsuoja
Jos puhelinta ei koskaan pudotettu tai vahingoittunut millään tavalla, seuraava asia, jonka voit tehdä, on nähdä, vaikuttaako näytönsuoja digitoijan herkkyyteen. Yritä ensin puhdistaa näyttö puhtaalla, pehmeällä liinalla. Jos ongelma ei poistu, poista näytönsuoja kokonaan. Toivottavasti se tuo laitteen normaaliin toimintaansa ja kaikki olisi hyvin.
Käynnistä laite uudelleen
Jos mikään yllä olevista kahdesta ensimmäisestä ehdotuksesta ei ole korjannut ongelmaa, on todennäköisesti korkea aika aloittaa ohjelmiston tavallinen vianetsintä. Voit aloittaa tekemällä pehmeän palautuksen. Se on tapa käynnistää laite uudelleen simuloimalla akun vetämisen vaikutuksia. Näin:
- Paina virtapainiketta ja äänenvoimakkuuden vähennyspainiketta noin 10 sekunnin ajan tai kunnes laite käynnistyy. Anna muutaman sekunnin, kunnes Maintenance Boot Mode -näyttö tulee näkyviin.
- Valitse Maintenance Boot Mode -näytössä Normal Boot. Voit selata käytettävissä olevia vaihtoehtoja äänenvoimakkuuspainikkeilla ja valita vasemmassa alakulmassa (äänenvoimakkuuspainikkeiden alapuolella). Odota enintään 90 sekuntia, kunnes nollaus on valmis.
Pidä laiteohjelmisto ajan tasalla
Seuraava askel olisi päivitysten asentaminen. Tällä tarkoitamme Androidin ja kaikkien sovellusten pitämistä ajan tasalla. Oletusarvon mukaan sinun pitäisi saada ilmoituksia, jos odottava ohjelmistopäivitys on käynnissä. Jos satut poistamaan tämän automaattisen järjestelmän käytöstä, tarkista päivitykset manuaalisesti Asetukset-kohdasta. Suosittelemme, että tarkistat päivitykset manuaalisesti myös Google Play -kaupasta. Jotkut Samsung-sovellukset voidaan päivittää vain erikseen, joten muista siirtyä niiden asetusvalikoista ja tarkistaa päivitykset. Esimerkiksi Samsung Galaxy -laitteiden Galleria-sovelluksen päivittäminen edellyttää, että valitset sovelluksen asetukset> Tietoja galleriasta.
Jos sinulla on sovelluksia, jotka on otettu Play Kaupan tai Samsung Galaxy -kaupan ulkopuolella, sinun on varmistettava, että ne ovat yhteensopivia ja päivitettyjä.
Nollaa kaikki asetukset
Kaikkien asetusten nollaaminen on tehtävä, jos kaikki sovellukset ja ohjelmistot on jo päivitetty. Tämä palauttaa ohjelmistoasetukset oletusarvoihinsa ja ottaa uudelleen käyttöön oletussovellukset, jotka on voitu poistaa käytöstä vahingossa. Se on usein tehokas pienten virheiden korjaamisessa. Näin teet sen:
- Pyyhkäise aloitusnäytössä tyhjään kohtaan ylöspäin avataksesi Sovellukset-lokeron.
- Napauta Yleinen hallinta> Nollaa asetukset.
- Napauta Nollaa asetukset.
- Jos olet määrittänyt PIN-koodin, kirjoita se.
- Napauta Nollaa asetukset. Kun olet valmis, vahvistusikkuna tulee näkyviin.
Välimuistiosion pyyhintä
Android käyttää välimuistiosioon tallennettua järjestelmän välimuistia sovellusten lataamiseen nopeasti. Joskus tämä välimuisti vioittuu päivityksen aikana ja sen jälkeen tai jostain muusta syystä. Vaikka tämä saattaa kuulostaa vaarattomalta, vioittunut välimuisti voi lopulta aiheuttaa suorituskykyongelmia sekä joukon muita pieniä ärsytyksiä. Voit pyyhkiä välimuistiosion varmistaaksesi, että puhelimesi järjestelmän välimuisti on uusi. Tämä pakottaa puhelimen poistamaan nykyisen välimuistin ja korvaamaan sen uudella ajan myötä.
Pyyhi Note8: n välimuistiosio seuraavasti:
- Sammuta laite.
- Pidä äänenvoimakkuuden lisäysnäppäintä ja Bixby-näppäintä painettuna ja paina sitten virtapainiketta.
- Kun vihreä Android-logo tulee näkyviin, vapauta kaikki avaimet (Järjestelmän päivityksen asentaminen näkyy noin 30–60 sekuntia ennen Android-järjestelmän palautusvalikkovaihtoehtojen näyttämistä).
- Korosta ”pyyhi välimuistiosio” painamalla äänenvoimakkuuden vähennyspainiketta useita kertoja.
- Paina virtapainiketta valitaksesi.
- Paina äänenvoimakkuuden vähennyspainiketta, kunnes ”kyllä” on korostettu, ja paina virtapainiketta.
- Kun pyyhi välimuistiosio on valmis, ”Käynnistä järjestelmä uudelleen nyt” on korostettu.
- Käynnistä laite uudelleen painamalla virtapainiketta.
Tarkista väärennetyt sovellukset
Joissakin muissa vastaavissa tapauksissa syy voi olla huono sovellus. Tarkista näin, käynnistämällä laite uudelleen vikasietotilaan ja nähdäksesi, mitä tapahtuu. Näin:
- Pidä virtapainiketta painettuna, kunnes Virta pois -ikkuna tulee näkyviin, vapauta sitten.
- Kosketa virtakatkaisinta ja pidä sitä painettuna, kunnes vikasietotila-kehote tulee näyttöön, ja vapauta sitten.
- Vahvista napauttamalla Vikasietotila.
- Prosessi voi kestää jopa 30 sekuntia.
- Uudelleenkäynnistyksen jälkeen "vikasietotila" näkyy aloitusnäytön vasemmassa alakulmassa.
Muista, että kolmannen osapuolen sovellukset on poistettu käytöstä tässä tilassa, joten voit käyttää valmiiksi asennettuja sovelluksia. Jos kosketusnäyttöongelma ei tule näkyviin vikasietotilassa, se tarkoittaa, että ongelma johtuu virheellisestä sovelluksesta. Poista äskettäin asentamasi sovellus ja tarkista, korjaako se sen. Jos ongelma ei poistu, tunnista rogue-sovellus poistamisprosessin avulla. Näin:
- Käynnistä vikasietotilaan.
- Tarkista ongelma.
- Kun olet vahvistanut, että kolmannen osapuolen sovellus on syyllinen, voit aloittaa sovellusten poistamisen erikseen. Suosittelemme, että aloitat viimeisimmistä lisäämistäsi.
- Kun olet poistanut sovelluksen, käynnistä puhelin uudelleen normaalitilaan ja tarkista ongelma.
- Jos S10 on edelleen ongelmallinen, toista vaiheet 1-4.
Tehdasasetusten palautus
Viimeinen ohjelmistotemppu, jonka voit tehdä, on pyyhkiä puhelin tehdasasetusten palauttamisen avulla. Sinun on tehtävä tämä vain, jos Galaxy S10 -kosketusnäyttö lakkasi toimimasta oikein kaikkien edellä mainittujen vaiheiden suorittamisen jälkeen. Jos se ei poistu tehdasasetusten palauttamisen jälkeen, se tarkoittaa todennäköisesti huonoa laitteistoa.
Tehdasasetusten palautus poistaa kaikki henkilökohtaiset tiedot, joten muista luoda varmuuskopio tiedostoistasi.
- Sammuta laite.
- Pidä äänenvoimakkuuden lisäysnäppäintä ja Bixby-näppäintä painettuna ja paina sitten virtapainiketta.
- Kun Android-logo tulee näkyviin, vapauta kaikki avaimet (Järjestelmän päivityksen asentaminen näkyy noin 30–60 sekuntia ennen Android-järjestelmän palautusvalikkovaihtoehtojen näyttämistä).
- Paina äänenvoimakkuuden vähennyspainiketta useita kertoja korostaaksesi "pyyhi tiedot / tehdasasetusten palautus".
- Paina virtapainiketta valitaksesi.
- Paina äänenvoimakkuuden vähennyspainiketta, kunnes ”Kyllä - poista kaikki käyttäjätiedot” on korostettu.
- Valitse virtapainike painamalla virtapainiketta.
- Kun perusasetusten palautus on valmis, ”Käynnistä järjestelmä uudelleen nyt” on korostettu.
- Käynnistä laite uudelleen painamalla virtanäppäintä
Hanki apua Samsungilta
Viimeisenä keinona on tuoda laite Samsungiin. Tee tämä vain, jos tehdasasetusten palautus ei korjaa mitään.
Jos pidät tästä viestistä hyödyllistä, auta meitä levittämällä sana ystävillesi. TheDroidGuy on myös läsnä sosiaalisessa verkostossa, joten haluat ehkä olla vuorovaikutuksessa yhteisömme kanssa Facebook- ja Twitter-sivuillamme.