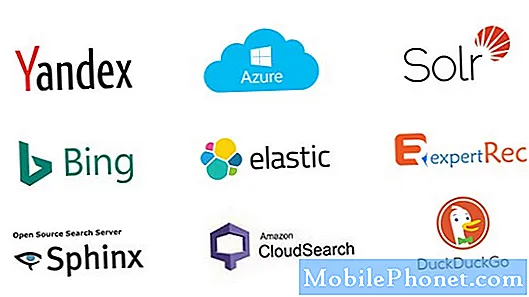Sisältö
- Galaxy Note 5 -kameran sovelluksen ohjaimet ja asetukset
- Hallitse kameran asetuksia Galaxy Note 5: ssä
- Hallitse kameratiloja Galaxy Note 5: ssä
- Lataa lisää kameratiloja huomautukseesi 5
- Kuvien ottaminen ja videoiden tallentaminen Galaxy Note 5: ssä
- Videon tallentaminen Galaxy Note 5 -laitteeseen
- Sekä etu- että takakameroiden käyttö samanaikaisesti
- Kuinka ottaa selfie Galaxy Note 5: ssä
- Kuinka ottaa laaja selfie Galaxy Note 5: ssä
- Videokollaasin tallentaminen muistiinpanoon 5
- Kuinka etsiä kaapattuja valokuvia ja tallennettuja videoita muistiinpanostasi 5
- Valokuvien ja videoiden jakaminen muistiinpanossa 5
- Live-lähetyksen lähettäminen Galaxy Note 5 -kamerasovelluksella
Tässä viestissä olemme osoittaneet erilaisia toimintoja, joita jokainen käyttäjä voi tehdä Galaxy Note 5 (#Samsung # GalaxyNote5) -kamerasovelluksella ja hyödyntää sitä parhaalla mahdollisella tavalla.
Galaxy Note 5 -kameran sovelluksen ohjaimet ja asetukset
Note 5 -kameran etsimenäytössä voit tarkastella kohdetta ja käyttää erilaisia ohjaimia ja asetuksia, joita voit käyttää. Oletusosioihin ja -kohteisiin kuuluvat pikavalikko sekä kuvakkeet kameran asetusten, gallerian, videon nauhoittamisen, kuvan sieppaamisen, kameran vaihtamisen ja kuvaustilojen käyttämiseksi.
- Pikavalinnat-valikko - tässä voit käyttää usein käytettyjä kameran asetuksia mukauttamaan kaapattuja valokuvia ja videoita. Alla on kameran asetukset, joihin pääsee pikavalikosta:
- Vaikutus - käytetään lisäämään erityinen graafinen tehoste kuvaan / videoon
- HDR Auto - käytetään kuvan tallentamiseen vain HDR- tai rikkaalla sävyllä
- Ajastin - käytetään viivästyneiden valokuvien tai videoiden ottamiseen
- Salama - voidaan tarvittaessa aktivoida tai deaktivoida. Salamavaihtoehtoja, joita voit vaihtaa takakamerassa, ovat Päällä, Automaattinen ja Pois.
- Kuvakoko - käytetään kuvan tarkkuuksien muuttamiseen. Etu- ja takakameroissa on myös erilliset asetukset.
- Kameran asetukset - edustaa pyörän kaltainen kuvake. Sitä käytetään avaamaan takakameran asetusvalikko ja sen avulla voit muuttaa enemmän kameran asetuksia.
- Galleria - käytetään valokuvien tai videoiden katselemiseen Galleria-sovelluksen kautta.
- Ennätysvideo- - käytetään videon nauhoittamisen aloittamiseen.
- Kaapatakuva - käytetään kuvan ottamiseen.
- Vaihtaakamerat - käytetään vaihtamaan etu- ja takakameran välillä.
- Ammuntatilat - käytetään eri kuvaustilojen käyttämiseen ja valitsemiseen.
Hallitse kameran asetuksia Galaxy Note 5: ssä
Voit hallita puhelimesi kameran asetuksia, jotta se toimii haluamallasi tavalla. Näin:
- Paina nopeasti Kotiavain kahdesti mistä tahansa näytöstä. Se avaa kameran etsimen ruudun.
- Napauta etsimen näytössä asetukset-kuvaketta (pyörän muotoinen kuva) vasemmassa alakulmassa. Kameran asetusnäyttö avautuu. Täällä voit säätää mitä tahansa kameravaihtoehtoa haluamallasi tavalla.
- Voit käyttää kaikkia käytettävissä olevia vaihtoehtoja vierittämällä näytön alareunaan.
- Jos haluat ottaa ominaisuuden käyttöön, ota se käyttöön napauttamalla vaihtoehdon vieressä olevaa liukusäädintä. Napauta tämän oppaan vieressä olevaa liukusäädintä Ääniohjaus Ota ääniohjaus käyttöön ottaessasi kuvia tai tallentaessasi videoita. Suorita prosessi loppuun noudattamalla näytön ohjeita. Tee sama muilla vaihtoehdoilla mukauttamaan kamerasi toimintaa.
- Napauta Nollaaasetukset palauttaa kaikki asetukset oletusasetuksiinsa.
Hallitse kameratiloja Galaxy Note 5: ssä
Galaxy Note 5: ssä voi käyttää monia ennalta määritettyjä kuvaustiloja. Nämä tilat ovat puhelimen kamerasovelluksen nykyisiä ominaisuuksia. Jos haluat tarkastella kunkin tilan kuvauksia, avaa vain Tila-valikko. Näin voit tehdä sen:
- Paina nopeasti Kotiavain kahdesti mistä tahansa näytöstä kamerasovelluksen etsinnäytön avaamiseksi.
- Kosketus Tila-kuvaketta etsimen oikeassa alakulmassa.
- Sinulta kysytään eri kuvaustiloja seuraavalla näytöllä. Napauta Tiedot (i)-kuvaketta näytön oikeassa yläkulmassa. Seuraavassa näytössä näkyvät kuvaukset kustakin kuvaustilasta.
- Vieritä nähdäksesi kunkin tilan kuvaukset.
- Palataksesi Tilavalikossa, napauta Takaisinavain.
- Napauta tilaa valitaksesi sen.
Lataa lisää kameratiloja huomautukseesi 5
Jos et ole tyytyväinen esiasennettuihin kameratilan tehosteisiin, voit ladata muita tiloja laitteellesi. Toimi seuraavasti:
- Avaa Kamerasovellusetsin painamalla Koti-näppäintä nopeasti kahdesti mistä tahansa näytöstä.
- Napauta Tila-kuvaketta.
- Napauta ladata.
- Vieritä kohtaan ja napauta ladataksesi haluamasi tilan.
- Napauta Asenna jatkaaksesi valitun tilan lataamista ja asentamista.
- Napauta pyydettäessä Hyväksyäjaladata edetä.
- Odota, kunnes asennus on valmis.
- Kun olet valmis, kaksoisnapauta Takaisinavain palataksesi kameran etsimen näyttöön.
- Napauta Tila-kuvaketta.
- Vieritä äskettäin asentamasi kameratilan kohdalle ja napauta sitä.
Kuvien ottaminen ja videoiden tallentaminen Galaxy Note 5: ssä
Puhelimesi kamerasovelluksella otetut kuvat tallennetaan JPEG-tiedostoina (.webp). Toisaalta videot tallennetaan MPEG4-tiedostoina (.mp4).
Valokuvien sieppaaminen sisäänrakennetulla Galaxy Note 5 -kameralla on yhtä helppoa kuin kohteen valitseminen, puhelimen kohdistaminen ja kameran laukaisimen koskettaminen.
- Napauta Kamera aloitusnäytöltä. Kameran etsimen näyttö avautuu.
Vihje: Halutessasi voit myös valita kuvaustilan ensin koskettamalla Tila ja valitsemalla sitten haluamasi kuvaustilan. Oletuksena se on asetettu automaattitilaan.
- Suuntaa kamera kohteeseen. Voit lähentää tai loitontaa puristamalla näyttöä.
- Napauta Kamera-painiketta (siepata kuvaketta) etsimen näytöllä aina, kun olet valmis ottamaan kuvan. Kun suljin napsahtaa, kuva siepataan ja tallennetaan puhelimeesi. Voit koskettaa ja pitää Kamerasulkija-painiketta ottaa jopa 30 kuvaa peräkkäin, jos ajastin on pois päältä.
- Toinen tapa käynnistää kamera on läpi Sovellukset->Kamera. Voit myös painaa nopeasti Koti-näppäintä missä tahansa näytössä kahdesti.
- Käynnistä kamera lukitusnäytöltä pyyhkäisemällä kamerakuvake ylös lukitusnäytöltä.
- Jos haluat saada yleiskuvan puhelimesi kameran ominaisuuksista, pääset puhelimen asetusvalikkoon Sovellukset->Kamera->asetukset->auta. Napauta vain valitaksesi aihe oppiaksesi lisää.
Videon tallentaminen Galaxy Note 5 -laitteeseen
Galaxy Note 5 voi siepata videoita, jotta voit nauttia ja jakaa videoita, jotka on suunniteltu erityisesti multimediaviesteille. Näin:
- Napauta Sovellukset alkaen Koti, tai paina nopeasti Kotiavain mistä tahansa näytöstä kahdesti.
- Napauta Kamera käynnistääksesi kameran etsimen näytön.
Voit kaapata videota useilla tarkkuuksilla. Jos haluat muuttaa videon tarkkuutta, napauta asetukset-kuvaketta, napauta Videokoko (takaosa) ja valitse sitten haluamasi tarkkuus tai tallennustila.
- Voit rajoittaa videon kokoa napauttamalla valitaksesi VGA ja napauta sitten Takaisinavain palataksesi kameran etsimen näyttöön.
- Sijoita laite kohteen kohdalle.
- Napauta Videokaapata -painiketta aloittaaksesi tallennuksen.
- Napauta Lopettaa-painiketta lopettaa video, kun olet valmis.
- Suuntaa kamera kohteeseen.
- Aina kun olet valmis, napauta Ennätys-kuvaketta aloittaa korkealaatuisten videoiden nauhoittaminen.
- Keskeytä tallennus napauttamalla Tauko-kuvaketta.
- Voit jatkaa keskeytettyä tallennusta napauttamalla JatkaaVideoÄänite-kuvaketta (musta ympyrä, punaisella pisteellä keskellä).
- Lopeta tallennus napauttamalla LoppuVideoÄänite-kuvaketta. Kamera lopettaa tallennuksen ja video siepataan ja tallennetaan laitteeseesi.
Sekä etu- että takakameroiden käyttö samanaikaisesti
Galaxy Note 5 sisältää myös kaksoiskameran - valokuvausmoodin, jonka avulla voit kaapata postikortin sekä etu- että takakameralla samanaikaisesti. Näin voit käyttää tätä ominaisuutta:
- Paina nopeasti Kotiavain kahdesti mistä tahansa näytöstä kameran etsimen näytön avaamiseksi.
- Napauta Tila-kuvaketta.
- Vieritä kohtaan ja napauta DualKamera.
- Jos kaksoiskameratila ei ole käytettävissä, voit ladata sen Galaxy Apps -sovelluksesta. Vieritä vain kohtaan ja napauta ladata alkaen Tilavalikossa ja noudata kehotteita viimeistelläksesi lataus- ja asennusprosessin.
- Näet etukamerasta otetun pikkukuvan ja reunavalinnat näkyvät kameran etsimen näytön alaosassa. Napauta vain haluamaasi pikkukuvaa valitaksesi sen.
- Piilota reunavalinnat napauttamalla nuolta alaspäin.
- Napauta ja vedä valittu pikkukuva siirtääksesi sen uuteen sijaintiin ja vapauta se.
- Kun pikkukuvan ympärillä näkyy valkoinen kehys, pienennä tai suurenna pikkukuvan kokoa napauttamalla ja vetämällä valkoisen kehyksen kulmaa.
- Kun olet tyytyväinen kokoon, napauta miniatyyrin ulkopuolella poistuaksesi muokkaustilasta ja jatkaaksesi kuvan ottamista.
- Sijoita puhelin kohteen kohdalle ja napauta Kamerasulkija-painiketta kuvan ottamiseksi.
Kuinka ottaa selfie Galaxy Note 5: ssä
Selfieistä on tulossa trendi sosiaalisissa verkostoissa etenkin Facebookissa. Jos et ole vielä kokeillut sitä uudella Note 5 -laitteellasi, koska olet uusi Android-käyttöliittymä, tässä on pikaopas sinulle.
- Avaa kameran etsimen näyttö painamalla nopeasti Kotiavainkahdesti mistä tahansa näytöstä.
- Napauta etsimen näytössä Vaihtaakamera -kuvaketta vaihtaaksesi etu- ja taaksepäin suuntautuvien kameroiden välillä.
- Sitten näet keltaisen ympyrän ruudulla, mikä osoittaa, että selfien ensisijaiset kasvot ovat keskittyneinä. Ota kuva napauttamalla mitä tahansa ruudun kohtaa.
- Vaihtoehtoisesti voit ottaa selfie-kuvan koskettamalla puhelimen takana olevaa sykesensoria.
Kuinka ottaa laaja selfie Galaxy Note 5: ssä
Puhelimesi kamerasovelluksessa on myös laaja selfie-tila, jonka avulla voit sovittaa enemmän ihmisiä selfieesi. Tämän ominaisuuden avulla voit ottaa laajakulmakuvia, jolloin voit siirtää puhelinta oikealle ja vasemmalle ottaaksesi enemmän näkymää. Jos tarvitset apua, tee seuraava laajakuvamuotoinen huomautus 5:
- Avaa kameran etsin painamalla nopeasti Kotiavain kahdesti mistä tahansa näytöstä.
- Napauta Vaihtaakamera-kuvaketta etsimen näytössä voit vaihtaa etu- ja taaksepäin suuntautuvien kameroiden välillä.
- Napauta Tila-kuvaketta edetä.
- Napauta Leveäselfie sen ottamiseksi käyttöön.
- Sijoita puhelin kohteen kohdalle.
- Napauta Kamerasulkija-painiketta kun olet valmis.
- Käännä nyt puhelinta hitaasti oikealle.
- Kun olet valmis, napauta Lopettaa-painiketta. Jos et ole tyytyväinen tulokseen, voit toistaa saman menettelyn, kunnes saat parhaan tuloksen.
Videokollaasin tallentaminen muistiinpanoon 5
Voit käyttää Huomautus 5 -laitettasi jopa neljän peräkkäisen videon sieppaamiseen videokollaasissa ja käyttää niitä lyhyiden kollaasien tekemiseen yhdessä hidastettujen videoiden kanssa jakamiseen sosiaalisen verkostosi tililläsi. Näin:
- Paina nopeasti Kotiavain kahdesti mistä tahansa näytöstä käynnistääksesi kameran etsimen näytön.
- Napauta Tila-kuvaketta.
- Napauta Videokollaasi käytettävissä olevista kameratiloista.
- Sijoita puhelin kohteen kohdalle ja napauta sitten Videokaapata-painiketta videon nauhoittamisen aloittamiseksi.
Jos haluat keskeyttää tallennuksen, napauta Tauko-painiketta tai odota kuusi sekuntia, kunnes kaikki neljä peräkkäistä videota kaapataan.
Aloita jokaisen uuden videoleikkeen nauhoittaminen napauttamalla Videokaapata-painiketta.
- Kun olet valmis, napauta Tallentaa tallentaa videokollaasi. Se tallennetaan puhelimeesi Galleria että Kameraalbumi.
Lisää päivämäärä ja aika videokollaasiin napauttamalla Lopputunnisteet. Lisää taustamusiikkia videokollaasiin napauttamalla sen oikealla puolella olevaa painiketta BG-musiikki.
- Palaa kameran etsimen näyttöön napauttamalla näytön vasemmassa yläkulmassa olevaa takanuolta.
Kuinka etsiä kaapattuja valokuvia ja tallennettuja videoita muistiinpanostasi 5
Kaikki kamerasovelluksella otetut valokuvat ja videot tallennetaan Omat tiedostot -sovellukseen, joten sinun pitäisi mennä, jos haluat käyttää aiemmin tallennettuja valokuviasi ja videoita. Näin pääset tähän hakemistoon.
- Napauta Sovellukset alkaen Koti -näyttö.
- Vieritä kohtaan ja napauta Tiedostoni.
- Napauta Kuvat nähdäksesi kaikki valokuvat ja Videot nähdäksesi kaikki puhelimessasi olevat videot.
- Napauta tätä opasta valitsemalla Kuvat.
- Uusi näyttö, joka sisältää kaikki puhelimeesi tallennetut kuvat, tulee näkyviin. Napauta Hae etsiäksesi haluamasi valokuvan nopeasti. Kirjoita avainsana ja napauta sitten valokuvan tiedostonimeä nähdäksesi sen kokonaisuutena.
- Tee samat vaiheet, kun etsit videoita.
Valokuvien ja videoiden jakaminen muistiinpanossa 5
Jos luulet, että olet kaapannut merkittävän kohtauksen täydellisesti tai tallentanut vaikuttavan videon ja haluat jakaa sen muille, voit tehdä sen käyttämällä huomautuksen 5 erilaisia sovelluksia. Viesteissä vastaanotetut kuvat sekä videot, jotka on ladattu osoitteesta muita lähteitä voidaan jakaa myös puhelimellasi. Näin:
- Avaa kameran etsimen näyttö painamalla nopeasti Kotiavain kahdesti mistä tahansa näytöstä.
- Sijoita puhelin kohteen kohdalle ja napauta Kamerasulkija-painiketta kuvan ottamiseksi.
- Voit katsella valokuvaa napauttamalla Galleria-kuvaketta.
- Napauta Jaa-kuvaketta näytön alla.
- Pyyhkäise vasemmalle ja napauta sovellusta, jota haluat käyttää valokuvasi jakamiseen.
- Viimeistele valokuvien ja videoiden jakamisprosessi noudattamalla näytön ohjeita.
Live-lähetyksen lähettäminen Galaxy Note 5 -kamerasovelluksella
Note 5 -kamerasovelluksen avulla voit myös lähettää videotallennuksesi suorana YouTuben kautta suorana lähetystilana. Tässä tilassa voit jakaa lähetyslinkkisi kenellekään yhteystietoluettelossasi olevalle kenelle, jotta he voivat katsella videotasi reaaliajassa. Jos haluat kokeilla tätä mielenkiintoista ominaisuutta ensimmäisen kerran uudessa phabletissasi, toimi seuraavasti:
- Avaa kameran etsimen näyttö painamalla nopeasti Kotiavain kahdesti mistä tahansa näytöstä.
- Napauta Tila-kuvaketta.
- Vieritä kohtaan ja napauta Eläälähettää. Sinun on käytettävä Googletili kirjautua sisään Eläälähettää. Tarkista vastuuvapauslauseke ja napauta Olla samaa mieltä edetä.
- Napauta Kutsu-kuvaketta näytön vasemmassa keskellä. Tällöin voit valita yhteystietoluettelostasi ihmiset, jotka saavat linkin suoraan lähetykseen.
- Napauta valitaksesi yhteystiedot, jotka haluat lisätä vastaanottajiksi, ja napauta Tehty.
- Aloita lähetys napauttamalla Elää-painiketta.
- Lopeta lähetys napauttamalla Lopettaa-painiketta.
- Jos haluat kertoa suoraa lähetystä reaaliaikaisella kuvallasi ja kommenteillasi etupuolella olevan kameran ja mikrofonin avulla, napauta Takaosa.
- Tallennetun lähetyksen jakaminen esimerkiksi sovellusten kautta Viestit ja Sähköposti, napauta Jaa-painiketta.
- Pyyhkäise vasemmalle ja napauta sovellusta, jota haluat käyttää valokuvan / videon jakamiseen.
- Seuraa näytön ohjeita.
- Voit jakaa suoran lähetyksen uudelleen napauttamalla Jaatai napauta X-painike poistu suorasta lähetystilasta.
- Napauta Auto-painiketta vahvistaaksesi poistumisen Eläälähettää-tilassa.
Lisää vinkkejä
Täydellisen valokuvan tuottamiseksi voit yhdistää useita valokuvia eri valotuksilla käyttämällä HDR- tai High Dynamic Range -asetusta. Se auttaa tasapainottamaan ankarat valaistusolosuhteet, taustavalaistut valokuvat, suuren kontrastin ja tekee lopullisesta valokuvasta vähemmän tumman. Voit käyttää tätä ominaisuutta avaamalla kameran sovelluksen etsimen näytön ja napauttamalla HDR-kuvaketta vaihtaaksesi Päälle, Pois ja Automaattinen välillä. Sen jälkeen voit aloittaa valokuvan ottamisen HDR: n ollessa päällä tai pois päältä. Kokeile ja katso, miten se toimii valokuvien pimeydessä.
Ota yhteyttä meihin
Olemme aina avoimia ongelmallesi, kysymyksiisi ja ehdotuksiisi, joten ota rohkeasti yhteyttä täyttämällä tämä lomake. Tuemme kaikkia saatavilla olevia Android-laitteita ja olemme tosissamme tekemisessämme. Tämä on ilmainen palvelumme, jota emme veloita sinulta senttiäkään. Huomaa kuitenkin, että saamme satoja sähköposteja päivittäin, ja on mahdotonta vastata jokaiseen niistä. Mutta voit olla varma, että luemme jokaisen saamamme viestin. Niille, joille olemme auttaneet, levitä sanaa jakamalla viestit ystävillesi tai vain pitämällä Facebook- ja Google+ -sivumme tai seuraamalla meitä Twitterissä.