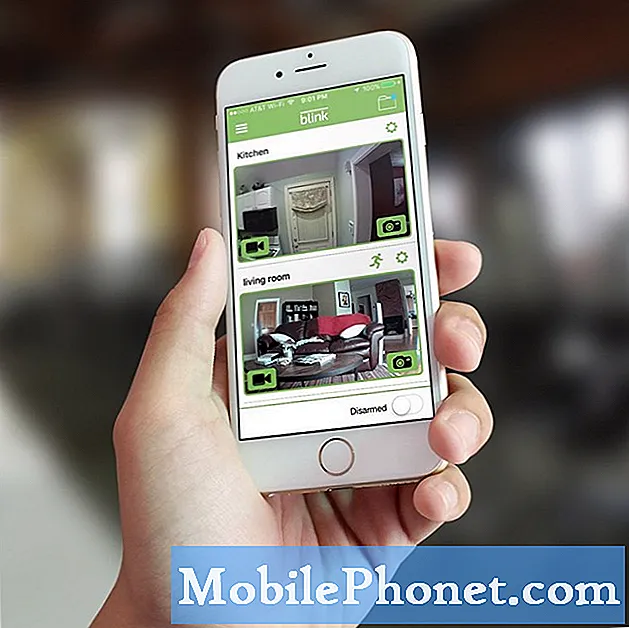Sisältö
- Ennen kuin otat Galaxy Huomautuksen 7 käyttöön
- Yhdistäminen Wi-Fi: hen Galaxy Note 7: ssä
- Palauttaminen ja varmuuskopiointi Googlelle
- Muiden tilien lisääminen
- Galaxy Note 7: n suojausasetukset
- Samsung-tilin lisääminen Galaxy Note 7: ään
- Lopulliset vaiheet
- Samsung Galaxy S7 Edge
Niille, jotka poimivat Samsung Galaxy Note 7: n, tarjoamme ensikäynnistysoppaan. Oppaamme on täydennetty tarvittavista toimista, jotta voit siirtyä pois laatikosta puhelimen käyttämiseen sekä selityksiä ja vinkkejä.
Tärkeä huomautus: Samsungin muistuttama Galaxy Huomautus 7 ja Yhdysvaltain hallitus ehdottavat, että KAIKKI HUOMAUTUS 7 -käyttäjät lopettavat välittömästi niiden käytön ja palauttavat ne. Lue meidän Galaxy Huomautus 7: n opas.

Viallinen Galaxy Note 7, joka räjähti
UPDATE 2: Jopa vaihtoehdoilla näyttää olevan sama ongelma spontaanin palamisen kanssa, joten suosittelemme, että palautat Samsung Galaxy Note 7: n ja saat yhden vaihtoehdon diaesityksestä tämän viestin alaosassa.
Katso: GALAXY HUOMAUTUS 7 PALAUTUS & VAIHTOEHDOT: MITÄ TARKOITETAAN
Samsung Galaxy Note 7 julkaistiin elokuussa 2016. Samsung ohittaa vuoden 2015 Huomautus 5: stä Galaxy Note 7: een.

Galaxy Note 7 sisältää kauniin 5,7 tuuman Super AMOLED -näytön, jonka resoluutio on 1440 x 2560 pikseliä. Samsung S Pen asettaa tämän puhelimen erillään muista suuremmista näytön puhelimista. S-kynä sopii alareunassa olevaan siiloon ja antaa käyttäjille tarkan hienovärin. Pyöristetyt reunat näyttävät sen kauniilta. Samsung lisäsi myös Iriksen skannauksen jo suurelle Fingerprint-skannerille, mikä lisää turvallisuutta. Puhelimessa on Android 6.0.1, 64 Gt tallennustilaa ja 4 Gt: n RAM-muistia. Siinä on myös mikro-SD-korttipaikka laajennusta varten, joka tukee jopa 256 Gt: a.
Asennusoppaamme auttavat käyttäjiä aloittamaan, lisäämään tilejä, säätämään asioita, jotta se toimii paremmin ja saisi parhaan lisävarusteen.
Ennen kuin otat Galaxy Huomautuksen 7 käyttöön

Ennen kuin käynnistät puhelimen, aseta SIM-korttisi, jos ne eivät jo tee sitä. Samalla kun olet paikalla, aseta mikro-SD-korttipaikka. Galaxy Note 7 tukee jopa 256 Gt: n korttia. Ota yksi niistä 7 kortista, jotka on listattu mikro-SD-korttimme.
Puhelimessa on todennäköisesti jo ainakin osittain ladattu akku, mutta on hyvä kytkeä USB-tyypin C latauskaapeli heti joko ennen tai kun puhelin käynnistyy ensimmäistä kertaa. Jos haluat siirtää tietoja toisesta puhelimesta, akku kannattaa ladata 100%.

Yhdistäminen Wi-Fi: hen Galaxy Note 7: ssä

Kun käynnistät ensimmäisen kerran Samsung Galaxy Note 7 -käyttöjärjestelmän, käyttöjärjestelmä pyytää sinua antamaan Googlelle mahdollisuuden tarkistaa laitteiden toimintaa säännöllisesti tietoturvaongelmissa…. hyvä idea lyödä HYVÄKSYÄ. Jos et kuitenkaan halua, että Google hyppää puhelimeen,DECLINE tämä vaihtoehto.

Valitse kieli ja paina ALKAA. Kytke Wi-Fi päälle seuraavassa näytössä ja valitse Wi-Fi-verkko. Varmista, että käytät hyvää Wi-Fi-verkkoa, koska tämä asennustoiminto voi ladata joukon tietoja ja sovelluksia prosessin aikana.
Ennen kuin voit valita verkon, puhelin ilmoittaa Wi-Fi-soittamisesta, jos käytät sitä tukevaa operaattoria. Wi-Fi-puhelu käyttää langatonta verkkoa langattoman operaattorin solukkosignaalin sijasta. Tämä säästää minuutteja muutamille ihmisille, jotka ovat edelleen mittaussuunnitelmassa. Se antaa myös paremman yhteyden alueilla, joilla ei ole hyvää solukkosignaalia. Joko osuma Lue lisää Lisätietoja Wi-Fi-puheluista tai napauttamalla SKIP Voit siirtyä seuraavaan vaiheeseen Wi-Fi-verkon valitsemiseksi.
Ehdot ja ehdot -näyttö tulee näkyviin. Varmista, että ruutuun on valintamerkki ja osuma SEURAAVA näytön alareunassa. hana OLLA SAMAA MIELTÄ ponnahdusikkunassa. Puhelin tarkistaa Wi-Fi-yhteyden, joka voi kestää hitaasti.
Palauttaminen ja varmuuskopiointi Googlelle

Käyttöjärjestelmä tarkistaa päivitykset ja sitten antaa sinulle mahdollisuuden ladata asetuksia toisesta laitteesta, joka on varmuuskopioitu Googlen varmuuskopiointipalvelimiin. Jos sinulla on toinen Android-laite, jossa on NFC, voit käyttää toimintoa, jonka avulla voit pitää puhelimet toisiinsa ja etsiä toisiaan ja siirtää sisältöä vanhasta puhelimesta. Jos sinulla ei ole muuta Android-laitetta, valitse sitten Ei kiitos näytössä, jossa kysytään "Got another device?"

Anna Google-sähköpostitilisi seuraavaan näyttöön. Syötä sitten salasana ja valitse HYVÄKSYÄ kolmannessa näytössä. Puhelin tarkistaa tilin ja pyytää sinua syöttämään valintamerkki enintään neljään ruutuun seuraavassa näytössä, joka liittyy Google-palveluihin.
- Varmuuskopioi laite automaattisesti - Tämä varmuuskopioi laitteen Google-tiliisi. Se tallentaa esimerkiksi asetukset, sovellustiedot, puheluhistoria ja salasanat.
- Ohje-sovellukset löytävät sijaintisi - ottaa GPS: n käyttöön, jotta Google tietää, missä olet. Näin kartat, kuten Kartat, voivat löytää sinut.
- Paranna sijainnin tarkkuutta - tämä käynnistää Wi-Fi-yhteyden ja käyttää sijaintiasi ja Wi-Fi-radiota antamaan puhelimelle tarkemman kuvan siitä, missä olet.
- Auta parantamaan Android-kokemustasi - tämä lähettää diagnostiikkatietoja Googlelle, jotta he voivat tehdä Androidista paremman puhelimen ja ohjelmiston käytön perusteella.
Mitä enemmän olet huolissasi yksityisyydestä, sitä vähemmän laatikoita haluat tarkistaa. Tarkistin ne kaikki, koska en muista, jos Google käyttää tietojani Android- ja kokemukseni parantamiseen.
Kun olet valinnut asetukset, napauta SEURAAVA.
Muiden tilien lisääminen

Ohjattu ohjattu toiminto kysyy nyt, haluatko lisätä toisen sähköpostitilin Google-tilin lisäksi, jonka olet jo lisännyt. Voit lisätä muita sähköpostitilejä, kuten yrityksen tai koulun vaihto / POP3-tiliä tai muita palveluja, kuten Hotmailia tai Yahoo. Voit lisätä toisen sähköpostitilin valitsemalla Henkilökohtainen (IMAP / POP), jonka avulla käyttäjät voivat lisätä asioita, kuten Yahoo, Outlook tai yrityksen / koulun tili. Kummallista, et voi lisätä muita Google-tilejä tässä vaiheessa. Voit tehdä tämän myöhemmin Gmail-sovelluksessa. Jos haluat tehdä tämän myöhemmin, valitse Ei nyt.
Napauta SEURAAVA. Jos valitsit henkilökohtaisen tilin, lisää se näytön ohjeiden mukaan. Tarvitset jonkin verran tietoa, kuten POP3- ja SMTP-osoite, jotta voit lisätä yksityisiä tilejä. Käyttöjärjestelmä tuo tämän automaattisesti suosituille kolmannen osapuolen palveluille, kuten Hotmailille tai Yahoo: lle.
Galaxy Note 7: n suojausasetukset

Ohjatun toiminnon avulla käyttäjä voi valita haluamansa suojauksen. Sinulla on muutamia vaihtoehtoja.
- Määritä sormenjälki - käytä puhelimen avaamiseen kotipainikkeeseen liitettyä sormenjälkilukijaa.
- Aseta iiris - käytä ensimmäistä kertaa saatavilla olevaa uutta iirisskanneria Galaxy Note 7: ssä.
- Määritä PIN, kuvio tai salasana - käytä tätä, jos haluat syöttää tietoja näytölle aina, kun avaat puhelimen.
- Ei kiitos - valitse tämä, jos et halua mitään turvallisuutta. Tämä ei ole suositeltavaa, ellet aio asettaa tätä pian Galaxy Note 7 -asennusohjatun toiminnon jälkeen.

Jos haluat asentaa Iris-skannerin, katso Miten korjaa Galaxy Note 7 Iris Scanner -ongelmat. Ne, jotka mieluummin käyttävät sormenjälkitarkistinta, pitäisi nähdä Miten korjata Galaxy Huomautus 7 Sormenjälkien skannerin ongelmat. Kun olet valinnut vaihtoehdon, napauta SEURAAVA.

Minkä pitäisi valita? Sormenjälkitarkistin toimii parhaiten ja tarjoaa parhaan mahdollisen tasapainon turvallisuuteen verrattuna. Iris-skanneri on hyvä idea, mutta se ei ole yhtä helppokäyttöinen, ja silmälasien kanssa kamppailee. Se ei myöskään avaa puhelinta nopeammin kuin salasana. Jotkut saattavat mieluummin käyttää salasanaa, PIN-koodia tai kuviota, mutta ne eivät ole niin turvallisia, ellet valitse todella hyvää salasanaa. PIN-koodi ja kuvio ovat vähiten turvallisia, koska PIN-koodit on helpompi arvata ja joku voi arvata, että kuvio perustuu sormen jäänteisiin likaisella näytöllä.
https://www.youtube.com/watch?v=hkAuFVjp7zA
Jos valitset joko sormenjälki- tai iris-skannerin, sinun on myös lisättävä varmuuskopiona malli, PIN-koodi tai salasana. Käytä hyvää salasanaa parhaan turvallisuuden takaamiseksi.
Kun olet määrittänyt suojauksen, voit saada tietoja toisesta laitteesta tässä vaiheessa. Tämä tapahtuu vain, jos Google-tililläsi on jo muita puhelimia tai laitteita, jotka liittyvät siihen. Seuraava näyttö kysyy, haluatko lisätä tiedot ja asetukset toisesta laitteesta. Valitse haluamasi laite tai selaa alaspäin ja valitse Älä palauta.Viimeinen vaihtoehto käynnistyy tuoreena ilman palautusta entisestä laitteen varmuuskopiosta.
Samsung-tilin lisääminen Galaxy Note 7: ään
Voit hyödyntää Samsung Galaxy Note 7 -palvelua hyödyntämällä Samsung-tilin tai lisäämällä sen, jos sinulla on jo sellainen. Ensimmäisen käynnistyksen asennustoiminnon seuraava näyttö antaa käyttäjille tämän vaihtoehdon turvallisuuden määrittämisen jälkeen.

Anna käyttäjätunnus (todennäköisesti sähköpostiosoite) ja salasana, jos sinulla on jo Samsung-tili. Napauta sitten KIRJAUDU SISÄÄN.
Jos sinulla ei ole Samsung-tiliä, voit liittää Samsung-tilin Google-tiliisi valitsemalla Luo GOOGLE-tunnuksen avulla. Tämä estää sinua käyttämästä erillisiä tilejä, mutta se antaa myös Samsungille pääsyn Google-tilillesi. Siksi mieluumminLUO TILI, erillisen tilin luominen Google-tililtäni. Määritä uusi Samsung-tili tai liitä Google-tili noudattamalla ohjeita.
Tässä vaiheessa Galaxy Note 7 tarjoaa mahdollisuuden tuoda sisältöä toisesta laitteesta joko pilvestä tai käyttämällä sovittinta, joka tulee ruutuun. Sinulla on kolme vaihtoehtoa.
- Kopioi vanhasta laitteesta Smart Switch -toiminnolla
- Palauta Samsung Cloudista
- Ei kiitos

Jos valitset ensimmäisen vaihtoehdon, näytössä näkyy, miten voit liittää ruutuun tulleen sovittimen puhelimeen. Se on pieni valkoinen sovitin, jossa on USB-tyypin C-liitin ja tavallinen USB-naarasliitin. Voit kytkeä iOS 5: n tai uudemman iPhonen, Android-puhelimen, jossa on 4.3 tai uudempi, tai Blackberry 7 -laitteen. Liitä puhelimet kuten näytön animaatio ja anna sen toimia. Näyttö antaa sinulle ohjeet. Samsungilla on yksityiskohtainen tukisivu, jossa selitetään Smart Switchin käyttäminen.
Tämä prosessi voi kestää kauan ja tarvitset täydellisen akun, jotta se saadaan läpi koko prosessin. Voit seurata oppaan vanhemman version ohjeita.
Lopulliset vaiheet

Viimeisimmissä vaiheissa ohjattu toiminto pyytää sinua määrittämään suojatun kansion. Jos haluat, että yksityinen data lisää turvallisuutta, ota tämä ominaisuus käyttöön PÄÄLLÄ käyttämällä kytkintä yläosassa ja osuma sitten SEURAAVA näytön alareunassa.

Käyttöjärjestelmä pyytää sinua asettamaan näytön fonttien ja kuvakkeiden koon. Voit valita Suuri ja Pieni. Kahden vaihtoehdon alla oleva kuva näyttää, mitä asioita näyttää, kun valitset jommankumman vaihtoehdon. Kun valitset haluamasi, valitse SEURAAVA näytön alareunassa.

Samsung-käyttöliittymä, Touchwiz, tarjoaa näyttelytilan "Hae sääennusteet" käyttäjän sijainnin perusteella. Se asettaa sen aloitusnäytölle widgetillä. Jos haluat käyttää tätä, ota molemmat vaihtoehdot käyttöön valitsemalla kaksi ruutua. Napauta sitten SEURAAVA.
Seuraavat näytöt näkyvät vain puhelimen T-Mobile-versiossa. Operaattorisi voi tarjota vastaavia näyttöjä. Kun näet nämä näytöt, tiedät, että olet lähes valmis. Kun olet nähnyt aloitusnäytön, olet valmis aloittamaan räätälöimällä asiat haluamallasi tavalla Galaxy Note 7: lle. Voit myös asentaa sovelluksia ja saada päivityksiä.
7 Best Galaxy Note 7 Vaihtoehdot