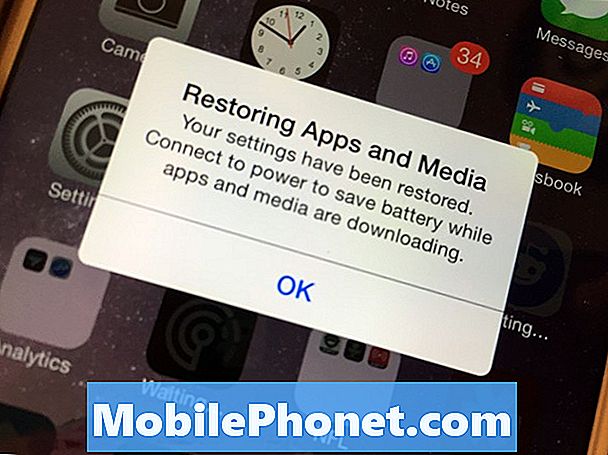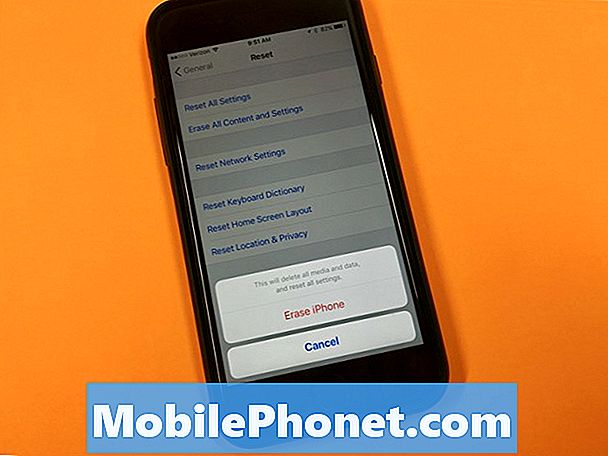Sisältö
- Galaxy Note 7: n ensimmäinen käynnistys
- Päivitä sovellukset Google Playsta ja Galaxy-sovelluksista
- Kiinnitä Galaxy Note 7 Iris tai Fingerprint
- Aseta varmuuskopiointi ja palautus
- Etsi menetetty Samsung Galaxy Huomautus 7
- Mukauta aloitusnäyttöä Galaxy Note 7: ssä
- Muokkaa ilmoitusten pikavalintoja ja pika-asetuksia
- Määritä reunapaneelit
- Poista roskapostisovellukset tai poista ne käytöstä
- Samsung Galaxy S7 Edge
Samsung Galaxy Note 7 sijoittuu useimpien parhaiden Android-älypuhelinten luetteloiden ylä- tai yläreunaan. Näin saat parhaan mahdollisen hyödyn tästä erinomaisesta puhelimesta, näytämme sinulle joitakin tärkeimmistä vaiheista, joita sinun kannattaa ottaa käyttöön Samsung Galaxy Note 7: n määrittämisessä ja avainten asetusten muuttamisessa.
UPDATE 2: Samsung ehdottaa nyt, että kaikki Samsung Galaxy Note 7: n omistajat sammuttavat puhelimensa, vaikka he käyttävät korvaavaa huomautusta 7. Tämä johtuu siitä, että jopa korvaaminen näyttäisi olevan ongelma sattumanvaraisesti.

Viallinen Galaxy Note 7, joka räjähti
Katso: GALAXY HUOMAUTUS 7 PALAUTUS & VAIHTOEHDOT: MITÄ TARKOITETAAN
Jos sinulla on Samsung Galaxy Note 7, palauta se ja harkitse yhtä suurista vaihtoehdoista diaesityksessä tämän viestin alareunassa.
Päivitys: Samsungin äskettäisen Samsung Galaxy Note 7 -palautteen vuoksi, koska puhelimen tulipalossa on ongelmia ja jopa aiheuttanut vahinkoa tai omaisuusvahinkoja, suosittelemme, että et noudata tätä opasta. Sammuta puhelin ja älä liitä sitä. Ota yhteys operaattoriin tai Samsungiin palauttaaksesi sen välittömästi. Lisätietoja palautuksesta on kohdassa Galaxy Note 7 Recall & Replacements: Mitä sinun tarvitsee tietää.

Jos et ole vielä ostanut puhelinta, odota. Samsung suunnittelee palauttavansa puhelimen Galaxy Note 7: n puutteen vuoksi, joka saattaa aiheuttaa ongelmia. Katso Galaxy Note 7 Recall & Replacements: Mitä sinun tarvitsee tietää saadaksesi lisätietoja.
Galaxy Note 7: n ensimmäinen käynnistys
Ennen kuin jatkat, tutustu ensimmäiseen käyttöönottoon. Se kattaa kaikki vaiheet, jotka puhelin vie käyttäjiä ensimmäistä kertaa käynnistettäessä puhelinta tai ensimmäistä kertaa, kun ne käynnistetään sen jälkeen tehdasasetusten palauttamisen jälkeen.

Kun käynnistät puhelimen, ne tulee kytkeä nopeasti uuteen USB-tyypin C latauskaapeliin, jotta akku voidaan ladata varhain. Tämä on tärkeää, koska osa käynnistysoppaasta pakottaa sinut irrottamaan virran hetkeksi käyttämään Samsung Smart Switch -ominaisuutta, jonka avulla käyttäjät voivat siirtää sisältöä vanhasta puhelimesta, mukaan lukien toinen Android-puhelin, iPhone tai jopa Blackberry. Noudata asennustoimintoa tekemällä valinnat tarpeidesi ja edellä mainitun oppaan suositusten perusteella.
Päivitä sovellukset Google Playsta ja Galaxy-sovelluksista
Varmista, että olet yhteydessä Wi-Fi-verkkoon, jonka olet todennäköisesti tehnyt edellä mainitun vaiheen aikana. Jos näin ei ole, pyyhkäise alas näytön yläreunasta ja napauta sitten nuolinäppäintä Wi-Fi-painikkeen alla rivin Pikavalinnat-painikkeissa.
Avaa Google Play -kauppa Galaxy Note 7: n aloitusnäytöstä.

Vasemmassa yläkulmassa näet valikkopainikkeen, jossa on kolme vaakasuoraa viivaa. Valikko liukuu näytön vasemmalta puolelta. Näpäytä Omat sovellukset ja pelitja näet luettelon kaikista asennetuista sovelluksista. Napauta oikeassa yläkulmassa Päivitä kaikki. Puhelin lataa päivitykset. Saatat nähdä ruudun, jossa pyydetään hyväksymään joitakin käyttöoikeuksia. Tämä voi kestää kauan.
Kiinnitä Galaxy Note 7 Iris tai Fingerprint
Samsung Galaxy Note 7: ssä on uusi suojausominaisuus. Puhelimen kamera lukee Iris-laitteen ja avaa puhelimen lukitsemisesta riippuen.
Iris-skanneri ei toimi niin nopeasti tai luotettavasti kuin sormenjälkitarkistin. Sinun pitäisi kuitenkin kokeilla sitä ja nähdä, jos pidät siitä.
Avata asetukset pyyhkäisemällä alas näytön yläosasta ja valitsemalla asetukset kuvake, joka näyttää ilmoitusalueen oikeassa yläkulmassa olevan hammaspyörän kuvakkeen.

Näpäytä Lukitse näyttö ja suojaus. Noin kaksi kolmasosaa alaspäin, näet sormenjäljet ja iirikset. Aloitetaan Irissien kanssa, niin kosketa iirikset. Jos olet lisännyt salasanan ensimmäisen käynnistyksen aikana, puhelin pyytää sitä nyt. Syötä se ja napautaSEURAAVA.
Seuraavassa näytössä kerrotaan, kuinka Iriksen lisääminen oikein (katso edellä). Voit lisätä vain yhden. Se kertoo…
- Tunnista Iris sisätiloissa
- Poista tai poista lasit / koskettimet
- Pidä puhelinta 10-14 tuuman päässä kasvoistasi

Näpäytä JATKAA. Kamera kytkeytyy päälle ja näyttää näytön yläosassa, mitä kamera näkee mustavalkoisena. Siirrä puhelin niin, että silmät istuvat kahden ympyrän sisällä. Odota, kunnes puhelin näyttää onnistumisviestin. Sitten se näyttää sarjan näyttöjä, joissa on vinkkejä Iris-skannerin parhaaseen käyttöön. Lue nämä pyyhkäisyt läpi jokaisen näytön, kunnes pääset viimeiseen. Näpäytä kunnossa saada valmiiksi. Napauta sitten KIIHOTTUA käynnistää skannerin nyt.

Asetusnäyttö kysyy, miten haluat käyttää Iris-skanneria. Aseta se Web-sisäänkirjautuminen voit kirjautua sivustoihin. Kiihottua Tarkista Samsung-tili jos haluat käyttää Iris-skanneria kirjautumalla Samsung-tilillesi esimerkiksi Galaxy-sovellusten ostamiseen. Viimeinen lukee Iris avaa ja valvoo puhelimen lukituksen avaamista irissien avulla.
Jos et halua käyttää Iriseja enää, palaa tähän näyttöön ja napauta POISTAA näytön yläosassa.
Jos sinulla on ongelmia, katso lisätietoja kohdasta Galaxy Note 7 Iris-ongelmien korjaaminen.
Napauta takaisin-painiketta ja valitse sormenjäljet Voit lisätä ensimmäisen sormenjälkisi tai lisätä enemmän, jos olet jo tehnyt. Koulutin sen tunnistamaan molemmat peukalot, oikean osoittimen ja vaimoni sormen, jotta hän voi avata puhelimen, kun hän tarvitsee, enkä ole ajoissa. Katso video alla, jossa näkyy Galaxy S6, mutta toimii lähes samalla tavalla kuin Galaxy Note 7.
Jos olet jo lisännyt salasanan tai PIN-koodin, puhelin pyytää sitä ja näyttää sitten sormenjälkitarkistimen asetusten näytön. Näpäytä Lisää sormenjälki. Puhelin näyttää skannerin käytön. Aseta sormi kotipainikkeen päälle ja aloita tunnistaminen. Puhelimessa näkyy prosenttiosuus, joka kertoo, kuinka lähellä olet viimeistelyssä. Nosta ja aseta sormi toistuvasti koskettimien välissä olevaan painikkeeseen. Kun se osuu 100%, näet ilmoituksen siitä, että puhelin tunnisti sormenjäljen. Toista tämä prosessi, jos haluat lisätä enintään neljä sormenjälkeä.

Asetukset-näyttö näyttää, miten voit käyttää sormenjälkiäsi. Napauta, jos haluat ottaa asiat käyttöön Tarkista Samsung-tili käyttää sormenjälkiäsi kirjautumalla Samsung-tilillesi asioita, kuten ostamaan Galaxy-sovelluksia. Käytä sitä Web-sisäänkirjautuminen kirjautua sivustoihin. Näpäytä Käytä Samsung Payin kanssa käyttää sormenjälkiäsi varmistamaan henkilöllisyytesi käytettäessä Samsung Payiä. Asenna Samsung Pay -ohjelma noudattamalla ohjatun toiminnon ohjeita.
Aseta varmuuskopiointi ja palautus
Noudata ohjeita valokuvien automaattisesta varmuuskopioinnista Android-puhelimessa. Oppaiden ensimmäinen osa kattaa Google-kuvat. Se on sovelluksen vanhempi versio, mutta toimii samalla tavalla myös myöhemmissä versioissa.
Voit myös asentaa kolmannen osapuolen sovelluksia valokuvien automaattiseen varmuuskopiointiin. Sovellukset, kuten Dropbox, OneDrive, Amazon Photos, Flickr ja Facebook, varmuuskopioivat valokuvia.
LINK TAKAISIN JA PALAUTUKSEN VÄLILLÄ
Android sisältää automaattisen varmuuskopiointityökalun ja Samsung lisää omia. Me asetamme molemmat ylös. Voit tehdä tämän avaamalla puhelimen Asetukset pyyhkäisemällä alas näytön yläosasta ja napauttamalla Asetukset-kuvaketta (ilmoitusalueen oikeassa yläkulmassa oleva hammaspyöräkuvake).

Etsi Pilvi ja tilit ja napauta sitä. Kosketa ensin Samsung Cloud. Näpäytä Lisää tili ja anna Samsung-tilin tunnus ja salasana, jos et jo tehnyt tätä aiemmin.
Jos et ole jo määrittänyt tiliä, napauta LUO TILI. Määritä uusi tili noudattamalla näytön ohjeita.
Ne, joilla on jo tili, syötä tiedot ja napauta KIRJAUDU SISÄÄN. Seuraavassa näytössä pyydetään varmuuskopioimaan puhelimen tiettyjä osia. Kytke käyttämäsi asiat päälle, jos haluat, että Samsung Cloud varmuuskopioi ne. Käänsin kaikki ne.
Näytön alareunassa näet kaksi kohdetta. Varmuuskopioi tiedot tekee synkronoinnin heti. Palauttaa lataa asioita pilvistä puhelimeen.

Palaa pois tästä ruudusta Home-painikkeen oikealla puolella olevalla takaisin-painikkeella. Kosketa nyt Varmuuskopiointi ja nollaus. Kiihottua Varmuuskopioi tiedot alla Google-tili osiossa. Varmista, että oikea Varmuuskopiointitili näkyy seuraavassa kohdassa. Jos haluat ottaa käyttöön Automaattinen palautus, napauta sitten kytkimen kuvaketta. Tämä palauttaa sovelluksen tiedot automaattisesti, kun asennat puhelimesta poistamasi sovelluksen uudelleen.
Puhelin on nyt asetettu varmuuskopioimaan tiedot sekä Samsung- että Google-tilillesi.
Etsi menetetty Samsung Galaxy Huomautus 7
Noudata ohjetta, jolla voit käyttää Android-laitteiden hallintaohjelmaa ja auttaa sinua löytämään puhelimesi, jos menetät sen tai se varastetaan.
Kun olet määrittänyt Android-laitehallinnan, voit löytää puhelimesi Google-sivuston avulla.

Samsungin asiakkaat voivat myös käyttää Samsungin laitteen etsintä osoitteessa findmymobile.samsung.com. Se tarjoaa muutamia muita ominaisuuksia kuin Googlen ratkaisu. Käyttäjät voivat tehdä seuraavia:
- RING MY DEVICE - soittaa puhelimeen, jotta voit kuulla sen ja löytää sen sohvalla tai auton istuimen alla
- LOCK MY DEVICE - tämä suojaa sitä, mutta ei pyyhi sitä, kun luulet löytävänsä sen, mutta älä halua kenenkään pääsemään, ennen kuin teet.
- Pyyhi laitteeni - tämä poistaa puhelimen, joten sinun ei tarvitse huolehtia varkaudesta, jolla saat yksityisiä tietojasi.
- PALAUTETA LOGIT - tämä lataa puhelutiedot puhelimesta.
- SET GUARDIANS - Voit lisätä henkilöitä, jotka voivat käyttää Etsi omaa mobiililaitetta, etsimään ja ohjaamaan puhelinta.
- UNLOCK DEVICE - Tämä avaa laitteen, kun luotat puhelimeen löytyneeseen henkilöön ja haluat saada ne puhelimesta.

Voit asettaa sen puhelimeen avaamalla Asetukset ja valitsemalla Lukitse näyttö ja suojaus. Valitse sitten Etsi oma mobiili. Anna Samsung-salasana. Kytke sitten päälle Kaukosäätimet ja Googlen sijaintipalvelut käyttää Samsungin paikannuspalvelua. Voit myös asettaa sen lukitsemaan puhelimen, jos SIM-kortti muuttuu tai vaihdetaan.
Mukauta aloitusnäyttöä Galaxy Note 7: ssä
Useimmat ihmiset haluavat muuttaa tapaa, jolla puhelin näyttää. Se on henkilökohtaisin päätös, jonka käyttäjä tekee laitteestaan. Samsung Galaxy Note 7: n avulla käyttäjä voi muuttaa teemaa mukauttamalla tapaa, jolla puhelin näyttää taustalta tai taustakuvalta, kuvakkeista, värimaailmasta, ohjelmistosta, joka valvoo, miten aloitusnäyttö näyttää ja käyttäytyy ja mitkä kuvakkeet asetetaan kotinäyttöön. Katsomme muutamia näistä. Lisätietoa tästä on 35 Galaxy Note 7 -vinkkiä ja -vihjeitä.
Vaihda Easy Mode -tilaan

Ensin päätetään, haluatko käyttää oletusnäkymää tai Easy-tilaa. Helppo tila ei anna käyttäjän vaihtaa paljon ja asettaa vain muutaman kuvakkeen aloitusnäyttöön. Se tarjoaa myös näyttöruudun usein käytetyistä yhteystiedoista pääkäytön vasemmalla puolella. Käytä tätä, jos aiot antaa Galaxy Note 7: lle joku, joka ei ole kovin tekninen.
- Mennä asetukset (pyyhkäise alaspäin ja valitse vaihde-kuvake vasemmassa yläkulmassa).
- Näpäytä Näyttö.
- Näpäytä Helppo tila.
- Valita Helppo tila.
- Käynnistä tai poista sovellukset, joita haluat käyttää Easy-tilassa, luettelosta alhaalta.
- Näpäytä Tehty huipulla.

Voit palata takaisin noudattamalla yllä olevia ohjeita ja valitsemalla tällä kertaa Vakiotila vaiheessa 4.
Poista sovelluskuvakkeet tai widgetit
Ensimmäinen asia, jonka haluat tehdä, jos pysyt tavallisella kotinäytöllä Easy Mode -toiminnon kytkemisen sijaan, poistaa kaikki sovellukset tai widgetit, joita et tiedä käyttämäsi, kuten Samsungin Internet-sovellus, joka ei ole yhtä hyödyllinen kuin Kromi.
- Napauta kuvaketta ja pidä sitä painettuna, kunnes Poista-kuvake (se näyttää roskakorista) näkyy yläosassa.
- Vedä kuvaketta Poista ja vapauta.
- Toista kaikki muut poistettavat kuvakkeet.
Muista, että useampi kuin yksi aloitusnäyttö on pyyhkäisevä vasemmalle ja oikealle nähdäksesi sovellukset muilla näytöillä.
Vaihda taustakuvia, teemoja tai kuvakkeita

Voit muuttaa puhelimen ulkoasua tai vain taustaa (Taustakuva). Voit myös muuttaa kuvakkeita. Pidä aloitusnäytön tyhjää osaa painettuna ja napauta sittenTaustakuvat ja teemat. Valitse nyt yksi kolmesta välilehdestä näytön yläosassa - TAUSTAKUVAT, TEEMAT, tai KUVAKKEET. Katsokaa tarjottuja ja valitse yksi ladattavaksi ja asennettavaksi näytön ohjeiden mukaisesti.
Taustakuva on näytön taustalla. Teema ohjaa taustakuvia, kuvakkeita, fontteja ja sisäänrakennettujen sovellusten yleistä ulkoasua, kuten Puhelin, Yhteystiedot ja Viestit -sovellusta, jolla muutamia mainitaan. Mukautetut kuvakkeet muuttavat joidenkin sisäänrakennettujen sovellusten kuvaketta, kuten Puhelin, Yhteystiedot ja Viestit.
Lisää sovelluksia tai widgetit aloitusnäyttöön
Jos haluat lisätä widgetit aloitusnäyttöön, pidä aloitusnäytössä alhaalla ja valitse nyt Widgetit näytön alareunasta. Widgetit ovat sovelluksia, jotka toimivat puhelimen käyttöjärjestelmän tai asennettujen sovellusten aloitusnäytössä ja näyttösisällössä tai ohjaustoiminnoissa. Esimerkiksi yksi suosikkisovelluksistani asettaa Mobile HotSpot -kytkimen aloitusnäyttöön, jotta voin napauttaa sitä käynnistääksesi puhelimen T-Mobile Mobile HotSpot -ominaisuuden. Jotkut operaattorit tai operaattorisuunnitelmat eivät tue tätä ominaisuutta.

Jos sovellukseen tai toimintoon liittyy useampi kuin yksi widget, sen nimi on widgetin alapuolella (katso yllä oleva kuva vasemmalla). Napauta tällaista widgetiä avataksesi kansion ja nähdä kaikki käytettävissä olevat widgetit. Jos numeroa ei ole, se on yksi widget.
Napauta ja pidä widgetissä kiinni joko widgettien pääverkosta tai sovellukseen liittyvistä widgeteistä. Muutaman sekunnin kuluttua puhelin näyttää aloitusnäytön. Vedä widget paikkaan, jonka haluat sijoittaa ja päästää irti. Toista, kunnes saat kaikki widgetit, jotka haluat lisätä aloitusnäyttöön.
Jos haluat lisätä sovelluksia, avaa App-laatikko (valkoinen kuvake, jossa on etiketin lukeminen) sovellukset telakassa). Pidä sovellusta painettuna ja sovelluksen laatikko sulkeutuu ja näet aloitusnäytön. Mene sovelluksen kuvakkeeseen, josta haluat.
Mukauta kotinäytön ruudukkoa
Voit myös muokata, kuinka monta kuvaketta näkyy aloitusnäytössä. Napauta ja pidä painettuna kuin muutat tapettia tai lisäävät widgetit. Valitse Näytön ruudukko näytön alareunasta. Näet kolme vaihtoehtoa…
- 4×4
- 4×5
- 5×5

Tämä tarkoittaa kuvakkeiden lukumäärää ja numerokuvakkeita jokaisessa sarakkeessa. Mieluummin 5 × 5, joten voin laittaa lisää sovelluskuvakkeita aloitusnäyttöön. Se on myös oletusarvo. Poistu muokkausnäytöstä painamalla Koti-painiketta.
Mukauta kotinäyttöjen määrää

Voit myös määrittää, kuinka monta näyttöä näkyy aloitusnäytössä. Haluatko vain yhden kuvakkeen aloitusnäytön tai 3 tai 8. Pidä aloitusnäytössä alhaalla. Oletuksena on neljä näyttöä. Ensimmäinen sisältää Briefing-ohjelman (vasemmalla yllä), joka käyttää widget-sovellusta Flipboardista. Voit kytkeä tämän päälle tai pois pyyhkäisemällä näyttämään vasemmanpuoleisen näytön. Napauta sana päällä olevaa sinistä päälle / pois-kytkintä Tiedotustilaisuus. Jos kytket sen pois päältä, se katkeaa. Tai voit jättää sen päälle, jos se on jo poissa käytöstä.
Pyyhkäise oikealle näytölle, jossa näkyy plus-kuvake (yläpuolella). Lisää uusi näyttö napauttamalla tätä plus-kuvaketta. Jokaisen näytön yläpuolella on painike, joka näyttää kuin talo (keskellä edellä). Se, joka tulee näkyviin, kun painat fyysistä Koti-painiketta, on valkoinen. Muut näyttävät harmaina.
Jos haluat vaihtaa pääsivun, napauta talon kuvaketta toisessa näytössä. Jos haluat poistaa jonkin muun aloitusnäytön, pidä näyttöä alhaalla ja vedä se ruudun yläreunassa olevaan roskakoriin. Se katoaa ja kaikki näytön kuvakkeet eivät enää pysy muissa kotinäytöissä. Kun olet valmis, paina fyysistä Home-painiketta.
Muokkaa ilmoitusten pikavalintoja ja pika-asetuksia

Ilmoitusalue näkyy, kun käyttäjä pyyhkäisee alas Galaxy Note 7 -näytön yläosasta. Pika-asetukset näkyvät ylärivillä (oikealla). Voit muuttaa tässä näkyviä kuvakkeita pyyhkäisemällä alas osoittamalla ilmoitusalue. Sitten pyyhkäise alaspäin, niin näet kaikki käytettävissä olevat pika-asetukset-painikkeet (keskeltä). Vedä ja pudota viisi suosikkipainiketta yläreunaan.
Jos haluat muuttaa ilmoitusalueen asetuksia, siirry kohtaan Asetukset, napauta Ilmoitukset (oikealla).

Kaikki sovellukset, joissa on ilmoitusalue, näkyvät luettelossa. Kytke ne päälle tai pois päältä haluamallasi tavalla. Voit myös poistaa kaikki sovellukset käytöstä. Ehdotan, että käyttäjät poistavat kaikki sovellukset käytöstä ja ottavat sitten käyttöön vain ne, jotka haluat näyttää ilmoitusalueella.
Napauta luettelon yläosassa olevaa Lisäasetukset-painiketta ja valitse sitten jokainen sovellus, jonka avulla voit mukauttaa sovelluksen käsittelemiä ilmoituksia. Voit muuttaa asioita, kuten näyttääkö sovellus, näkyykö se ponnahdusikkunoita, näyttää ilmoitukset lukitusnäytössä tai näyttää muita sisältöjä lukitusnäytössä.
Määritä reunapaneelit
Samsung Galaxy Note 7: ssä on mielenkiintoinen Edge-ominaisuus, jonka avulla käyttäjät voivat pyyhkiä puhelimen näytön reunasta näyttämään ominaisuuksia, verkkosivustoja, yhteystietoja ja muita pikavalintoja. Voit asettaa tämän pyyhkäisemällä vasemmalta reunalta näkyvän kahvan avulla. Ensimmäisen kerran se pyytää lisäämään uusia reunapaneeleja.

Lisää uusi paneeli napauttamalla plus-kuvaketta oikealla. Voit myös napauttaa vasemmassa alakulmassa olevia asetuskuvakkeita. Jos lisäät uuden paneelin, keskimmäinen näyttö avautuu. Laita valintamerkki paneeleihin, jotka haluat näyttää Edge-paneelissa. Voit myös muuttaa joitakin lisätoimintoja napauttamalla valikkopainiketta (kolme pystysuoraa painiketta oikeassa yläkulmassa) ja napauttamalla sitten Käsittele asetuksia. Nämä asetukset säätävät sen kahvan ulkoasua ja sijaintia, jota käyttäjä käyttää pyyhkäisemällä näytön reunasta Edge-paneelien näyttämiseksi. Vedä se ylös tai alas, vaihda sijainti oikealta vasemmalle, muokkaa kahvan kokoa ja säädä, miten kahva näyttää läpinäkyvältä. Voit myös ladata uusia reunapaneeleja Galaxy Apps Storesta. Näpäytä LADATA oikeassa yläkulmassa.
Poista roskapostisovellukset tai poista ne käytöstä
Joidenkin Samsung Galaxy Note 7: n operaattoriversioiden avulla voit poistaa joitakin roskapostisovelluksia, joita et tarvitse tai halua. Siirry kohtaan Asetukset ja napauta Sovellukset. Napauta sen sovelluksen nimeä, jonka haluat poistaa tai poistaa käytöstä. Voit esimerkiksi sanoa, että et käytä Amazonia ja et halua sovelluksen näkyvän. Näpäytä POISTA KÄYTÖSTÄ tai UNINSTALL, riippuen siitä, mikä vaihtoehto näkyy sovelluksen nimen alapuolella vasemmalla. Jos voit poistaa sen käytöstä, sinun pitäisi. Muussa tapauksessa poista sovellus käytöstä ja se ei häiritse aloitusnäyttöä tai sovelluksen laatikkoa.
Tässä oppaassa on hyvä esittely Samsung Galaxy Note 7 -puhelimeen, ja sinun pitäisi nyt olla valmis lähtemään!
7 Best Galaxy Note 7 Vaihtoehdot