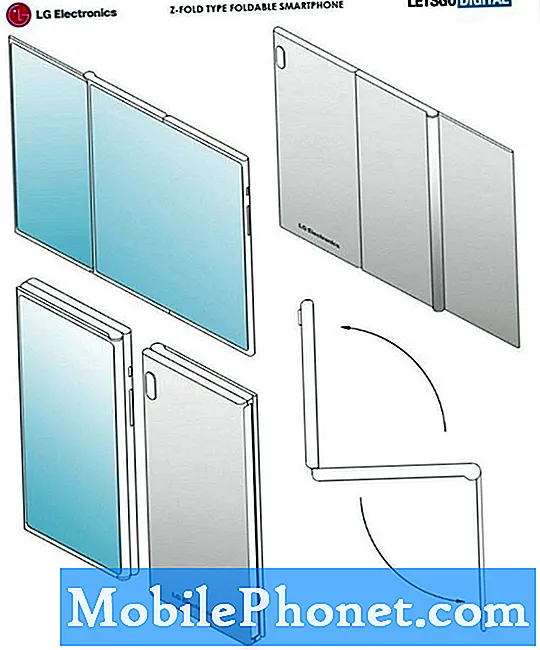Sisältö
- Lisää aloitusnäyttöjä
- Avaa Galaxy S6 -asetusvalikko
- Samsung Galaxy S6 Näytön suunta
- Kuinka kaapata kuvakaappauksia Galaxy S6: lla
- Puhelinnumerosi näyttäminen Galaxy S6: ssa
- Kuinka käyttää lentokonetilan asetuksia Galaxy S6: ssa
- Kuinka käyttää kosketusnäyttöä Samsung-näppäimistöä ja Google-puhekirjoitusta
- Yleisesti käytetyt näppäimet Samsungin kosketusnäytöllä
- Google Voice -kirjoituksen käyttäminen Galaxy S6: ssa
- Tekstin muokkaaminen Samsung Galaxy S6: lla
- Kuinka luoda ja kirjautua Google-tilillesi Galaxy S6: ssa
- Kuinka käyttää Google Play -kauppaa Galaxy S6: lla

Galaxy S6 -laitteessa on aloitusnäyttö, joka ulottuu alkuperäisen näytön ulkopuolelle. Voit tarkastella tai näyttää muita näyttöjä pyyhkäisemällä näyttöä vasemmalle tai oikealle.
Oletusarvon mukaan Galaxy S6 -aloitusnäytön ylimmässä osassa on ilmoitusalue, tila-alue ja tilarivi. Tilarivin alla on Widget-osio. Sovelluskuvakkeet sijoitetaan keskiosaan Google-haun alle. Kuvakkeet alareunassa ovat Ensisijaiset pikanäppäimet sovelluksilla (sovellukset) -luetteloa.
Tutustu seuraaviin aloitusnäytön kohteisiin:
- Sovelluskuvakkeet - ovat pikakuvakkeita suosikkisovelluksiisi. Nämä pikakuvakkeet voidaan poistaa tai lisätä haluamallasi tavalla.
- Sovellukset-luettelo - on ensisijainen pikakuvake, joka on käytettävissä kaikilla aloitusnäytöillä ja jota käytetään sovellusluettelon avaamiseen.
- Ilmoitusalue - missä näytetään ilmoitukset saapuvista viesteistä, vastaamattomista puheluista ja sovelluspäivityksistä.
- Ensisijaiset pikavalinnat - katso sovelluksen pikavalintoja, jotka näkyvät samalla alueella kaikilla puhelimen aloitusnäytöillä. Näitä pikavalintoja voidaan mukauttaa, mutta Apps-pikakuvake pysyy staattisena.
- Tila-alue - missä puhelimen ja palvelun tilatiedot, kuten signaalin voimakkuus, akun tila, Wi-Fi ja datayhteydet, soittoäänen tila ja aika, näytetään.
- Tilarivi - on paikka, jossa kuvakkeet ilmoittavat puhelimesi tilasta ja ilmoitukset.
- Widgetit - ovat itsenäisiä näyttösovelluksia, jotka sijaitsevat puhelimen aloitusnäytössä.
Päänäytön lisäksi Galaxy S6 -älypuhelimessa on myös laajennetut aloitusnäytöt, jotka tarjoavat enemmän tilaa kuvakkeiden, widgetien ja muiden kohteiden lisäämiseen.
Lisää vinkkejä:
- Voit tuoda päänäytön näkyviin painamalla Koti-näppäintä ja siirtämällä sitten päänäytöstä laajennettuun näyttöön vetämällä sormea näytön yli.
- Siirry laajennettuun aloitusnäyttöön pyyhkäisemällä vasemmalle tai oikealle.
- Palaa aloitusnäyttöön laajennetulta näytöltä painamalla aloitusnäppäintä.
Lisää aloitusnäyttöjä
Voit lisätä enemmän aloitusnäyttöjä, jos haluat määrittää enemmän widgetejä tai pikavalintoja kuin olet määrittänyt. Toimi seuraavasti:
- Kosketa pitkään tyhjää tilaa aloitusnäytössä.
- Selaa pikkukuvanäyttöjä oikealle, kunnes näet tyhjän näytön, jossa on plus (+) merkki.
- Lisää näyttö koskettamalla plus-painiketta (+) merkki. Näet sitten uuden tyhjän aloitusnäytön, joka on lisätty kaukaisiin ruuduisi.
Avaa Galaxy S6 -asetusvalikko
Asetukset-valikon avulla voit säätää ja hallita monia puhelimen toimintoja, kuten Internet-yhteyttä, puhelimen suojausta ja näyttöä. Voit myös tarkastella, mitkä sovellukset käyttävät eniten dataa, mutta näkemäsi datan käyttö ei välttämättä vastaa tilisi todellista datankäyttöä.
Galaxy S6: n asetuksia ja asetuksia voidaan mukauttaa Asetukset-valikossa. Näiden vaihtoehtojen joukossa ovat perusasetukset, Wi-Fi-puheluasetukset, Bluetooth, Hotspot, lentokonetila, datan käyttö ja paljon muuta.
Seuraavat ovat käytettävissä olevia tapoja päästä puhelimen Asetukset-valikkoon:
Ensimmäinen menetelmä
- Siirry aloitusnäyttöön.
- Valitse Sovellukset.
- Kosketa Asetukset.
Toinen menetelmä
- Vedä ilmoituspaneeli alas avataksesi sen.
- Avaa Asetukset-valikko koskettamalla Asetukset.
Samsung Galaxy S6 Näytön suunta
Oletuksena puhelimesi näytön suunta on asetettu pysty- tai pystysuuntaan. Kun käännät puhelinta sivuttain, monet sovellukset muuttuvat vaaka- tai laajakuvasuunnaksi.
Jos et halua näytön siirtyvän vaaka- tai päinvastoin, voit vain sammuttaa näytön. Näin:
- Avaa tilarivi vetämällä näytön yläreunasta alas.
- Kytke vaihtoehto pois päältä tai päälle koskettamalla Näytön kierto. Kytke tässä tapauksessa virta pois päältä.
Vihjeitä: Saatat joutua vierittämään oikealle tai vasemmalle nähdäksesi näytön kierto -vaihtoehdon. Jos tämä vaihtoehto ei ole käytettävissä, kosketa Muokkaa näyttääksesi / tarkastellaksesi koko vaihtoehtoluetteloa. Sen pitäisi olla siellä. Kaikki näytöt eivät myöskään säädä vaakasuuntaan.
Kuinka kaapata kuvakaappauksia Galaxy S6: lla
Kuvakaappausten sieppaaminen S6-laitteellasi voidaan tehdä kahdella tavalla. Ensinnäkin, se käyttää Virta- ja Koti-näppäimiä ja toinen kämmenellä pyyhkäisemällä.
Ensimmäinen menetelmä
Pidä virtanäppäintä ja Koti-näppäintä painettuna samanaikaisesti. Tällöin kaapataan kuvakaappaus nykyisestä tai aktiivisesta näytöstä.
Oletusarvoisesti nykyinen kuvakaappaus kaapataan ja tallennetaan Puhelimen gallerian sisällä olevaan Kuvakaappaukset-albumiin. Pääset puhelimesi galleriaan koskettamalla Sovelluksetja valitse sitten Galleria.
Toinen menetelmä
Toinen tapa kaapata kuvakaappaus on kämmenpyyhkäisy. Pyyhkäise vain kämmenelläsi näytön yli puolelta toiselle. Jos päätät käyttää tätä menetelmää, muista ottaa Palm-pyyhkäisy kaappaamiseksi -vaihtoehto käyttöön laitteen Liikkeet ja eleet -kohdassa. Näin:
- Kosketus Sovellukset alkaen Koti
- Kosketus asetukset.
- Kosketus Liikkeet ja
- Kosketa PÄÄLLÄ/OFF-kytkin vieressä Pyyhkäise kämmenellä kaappaamiseksi. Varmista, että se on käännetty PÄÄLLÄ.
Kuinka käynnistää sovelluksia Galaxy S6: lla
Kaikkia puhelimeesi asennettuja sovelluksia voidaan käyttää ja avata Sovellukset-luettelosta. Näin:
- Kosketus Sovellukset alkaen Koti -näyttö ja sovellusluettelo avautuu.
- Kosketa sovelluskuvaketta avataksesi tai käynnistää vastaavan sovelluksen.
Uuden S6-laitteen sovelluslista voi laajentua sisällyttämään kaikki sovellukset, jotka olet ladannut ja asentanut laitteellesi. Laitteeseesi on esiasennettu (sisäänrakennettu) ensisijainen sovellus, johon kuuluvat 1Weather, Amazon, App Pass, Laskin, Kalenteri, Kamera, Chrome, Kello, Yhteystiedot, Drive, eBay, Sähköposti, Facebook, Galaxy Apps, Galleria , Gmail, Google, Google-asetukset, Google+, Hancom Office 2014, Hangouts, Instagram, Internet, Lookout, Maps ja paljon muuta.
Huomautus: Käytettävissä olevat sovellukset voivat vaihdella operaattorista toiseen.
Puhelinnumerosi näyttäminen Galaxy S6: ssa
Noudata näitä ohjeita näyttääksesi puhelimesi langattoman puhelinnumeron:
- Kosketa aloitusnäytössä Sovellukset.
- Kosketa Asetukset.
- Kosketa Tietoja laitteesta nähdäksesi tarvittavat tiedot laitteestasi.
- Näyttääksesi matkapuhelinnumerosi, kosketa Tila. Sitten sinun pitäisi nähdä luettelossa näkyvä numero Oma puhelinnumero -kohdassa.
Kuinka käyttää lentokonetilan asetuksia Galaxy S6: ssa
Kun käynnistät tai otat lentokonetilan käyttöön laitteessasi, kaikki signaaleja lähettävät tai vastaanottavat toiminnot poistetaan käytöstä puhelimen ollessa päällä. Tämän tilan avulla voit käyttää sovelluksia, jotka eivät vaadi signaalia tai dataa.
Näin voit ottaa lentokonetilan käyttöön tai ottaa sen käyttöön S6-älypuhelimessa:
- Pidä virtanäppäintä painettuna nähdäksesi laitteen asetusvalikon.
- Vieritä kohtaan ja kosketa valitaksesi lentokonetila annetuista vaihtoehdoista.
- Ota lentokonetila käyttöön tai aktivoi ominaisuus koskettamalla Kytke päälle.
Vihje: Kun puhelin on jo lentokonetilassa, tiedät, kun lentotilan kuvake ilmestyy tilariville.
Toinen tapa päästä lentokonetilaan Galaxy S6: ssa on ilmoituspaneelin kautta. Voit näyttää tai avata ilmoituspaneelin liu'uttamalla pika-asetuspainikkeita vasemmalle ja koskettamalla sitten Lentokonetila kytkeäksesi lentokonetilan päälle.
Jos haluat poistaa lentokonetilan käytöstä, toimi seuraavasti:
- Tuo laitteen asetusvalikko näkyviin pitämällä virtanäppäintä painettuna.
- Kosketa lentokonetilaa annetuista vaihtoehdoista. Näin palautat kaikki puhelimesi langattomat yhteysominaisuudet.
Kuinka käyttää kosketusnäyttöä Samsung-näppäimistöä ja Google-puhekirjoitusta
Voit kirjoittaa tekstiä tai kirjoittaa S6-laitteellesi eri tavoin, mukaan lukien kosketusnäyttöinen Samsung-näppäimistö ja Google-äänikirjoittaminen. Lue, kuinka voit käyttää kumpaakin näistä tekstinsyöttötavoista.
Samsungin kosketusnäytön käyttäminen
Jos haluat käyttää Samsungin kosketusnäyttönäppäimistöä tekstin kirjoittamiseen Samsung Galaxy S6: een, sinua pyydetään asettamaan perinteinen QWERTY-näppäimistöasetus, joka toimii napauttamalla näppäimiä aivan kuten tietokoneessa, sekä joitain parannuksia ja vaihtoehtoja, joiden avulla voit kirjoittaa tekstiä nopeammin ja tarkemmin. S6-laitteen Samsung-kosketusnäytön parannetuista ominaisuuksista ovat jatkuva näppäinsyöttö, räätälöidyt käyttö sanakirjat ja paljon muuta.
Näppäimistön ulkonäkö voi vaihdella myös sen mukaan, mitä sovellusta käytät, kuten esimerkiksi Viestit tai Sähköposti.
Kuinka käyttää
Jos haluat käyttää Samsungin kosketusnäyttönäppäimistöä, napauta tekstinsyöttökenttää, jolloin näppäimistö näkyy automaattisesti näytöllä joko pysty- tai vaakatilassa.
Kuinka asettaa Samsung-näppäimistö tekstinsyöttöön
Voit valita Samsung-näppäimistön ja asettaa sen oletustekstinsyöttötavaksi, jos puhelimeesi on asennettu useita tekstinsyöttötapoja. Jos haluat asettaa tai määrittää Samsung-näppäimistön oletustekstinsyöttötavaksi, siirry kohtaan Asetukset ja määritä tarvittavat asetukset. Näin:
- Kosketa aloitusnäytössä Sovellukset.
- Kosketa Asetukset.
- Kosketa Kieli ja syöttö.
- Valitse Oletusnäppäimistö.
- Valitse lopuksi koskettamalla valitaksesi Samsung-näppäimistö.
Vaihtoehtoisesti voit valita Samsung-näppäimistön kirjoittaessasi tekstiä puhelimeesi. Näin:
- Kun kirjoitat tekstiä, vedä tai avaa ilmoituspaneeli vetämällä alas näytön yläreunasta.
- Kosketa Valitse näppäimistö.
- Valitse Samsung-näppäimistö.
Yleisesti käytetyt näppäimet Samsungin kosketusnäytöllä
Tässä on muutamia vinkkejä Samsungin kosketusnäytön käyttämiseen tekstin kirjoittamiseen S6-laitteellesi.
Kirjoita teksti napauttamalla tarvittavia näppäimiä. Kun kirjoitat tekstiä, voit käyttää seuraavia vaihtoehtoja:
- Poista avain - Napauta tätä näppäintä poistaaksesi väärät merkit tai jos teet virheen. Jos haluat poistaa kokonaisen sanan tai kentän, kosketa pitkään Poista-näppäintä.
- Vaihto-näppäin - Napauta tätä näppäintä vaihtaaksesi tekstin kirjainkokoa ja nuoli muuttuu siniseksi. Voit vaihtaa kaikkiin isoihin kirjaimiin napauttamalla vaihtonäppäintä kahdesti ja näet, että avain muuttuu siniseksi.
- Symbolit-avain - napauta tätä näppäintä vaihtaaksesi symbolinäppäimistöön ja syöttääksesi symboleja. Voit käyttää kahta symbolinäppäimistöä.
- Ääninäppäin - Pidä tätä näppäintä painettuna siirtyäksesi Google Voice -kirjoittamiseen ja kirjoittamalla tekstiä puhumalla. Katso lisätietoja Google Voice Typing -oppaasta.
- Välinäppäin - pyyhkäise sormella välilyöntinäppäimen yli vaihtaaksesi kieltä, jos Samsung-kosketusnäytön asetuksissa on valittu useita kieliä.
Jos haluat määrittää joitain asetuksia tai vaihtoehtoja S6-älypuhelimesi kosketusnäytön Samsung-näppäimistössä, toimi seuraavasti:
- Kosketa aloitusnäytössä Sovellukset.
- Kosketa Asetukset jatkaaksesi.
- Kosketa Kieli ja syöttö.
- Valitse Samsung-näppäimistö.
Google Voice -kirjoituksen käyttäminen Galaxy S6: ssa
Toinen tekstinsyöttötapa, jota voit käyttää Galaxy S6 -älypuhelimessasi, on ns. Google Voice Typing. Tämä menetelmä käyttää Googlen puheentunnistusta muuntamaan puheen tekstiksi. Lue lisää oppia käyttämään Google Voice Typing -ohjelmaa tekstin kirjoittamiseen uuteen Samsung-luuriin.
- Kun kirjoitat tekstiä, voit tarkastella tai avata ilmoituspaneelin vetämällä alas näytön yläreunasta.
- Valitse ilmoituspaneelin vaihtoehdoista Valitse näppäimistö.
- Kosketa lopuksi Google Voice -kirjoittamista.
Voit myös käyttää Google Voice Typing -ohjelmaa samalla, kun käytät Samsung-näppäimistöä. Näin:
- Kosketa vain ääninäppäintä / -kuvaketta tai kosketa ja pidä samaa kuvaketta Samsung-näppäimistössä ja kosketa sitten Google Voice -näppäintä.
- Puhu mikrofoniin ja katso tekstisi syöttämistä ruudulle.
- Jos teksti on väärä, poista se valitsemalla Poista.
- Voit palata näyttönäppäimistöön koskettamalla Google Voice Keyboard -kuvaketta, kun olet kirjoittanut tekstisi Google Voice Typing -sovelluksen avulla.
Lisää vihjeitä:
Voit vaihtaa tai asettaa uuden kielen käytettäväksi Google-äänikirjoituksessa seuraavasti:
- Napauta Google Voice -kielikuvaketta.
- Napauta valitaksesi käytettävä kieli.
Jos haluat lisätä kieliä:
- Napauta Google Voice -kielikuvaketta.
- Napauta Asetukset.
- Napauta Kielet.
- Napauta valitaksesi kieli, jonka haluat lisätä ja käyttää.
- Napauta Tallenna tallentaaksesi viimeisimmät muutokset Google Voicen kieliasetuksiin.
- Napauta Takaisin-näppäintä.
Määritä Google Voice Typing -asetukset seuraavasti:
- Kosketa aloitusnäytössä Sovellukset.
- Kosketa Asetukset.
- Valitse Kieli ja syöttö.
- Kosketa Google Voice -kirjoitusta.
Tekstin muokkaaminen Samsung Galaxy S6: lla
Tekstin kirjoittamisen helpottamiseksi on useita vaihtoehtoja, kuten kopiointi, leikkaaminen ja liittäminen, ääni-tekstinsyötön käyttö, käyttäjän sanakirjan mukauttaminen, ennakoivan tekstin käyttäminen ja paljon muuta.
Tässä ovat yleisimmin käytetyt tekstinmuokkauskomennot, joita sinäkin voit käyttää S6-älypuhelimessasi:
Tyypillisesti sinun on korostettava teksti tai lause muokattavaksi.Se on kuin silloin, kun korostat tai valitset tekstiä tietokoneen tekstieditorissa.
Korosta vain kaksoisnapauttamalla korostettavaa tekstiä tai ilmausta ja valitsemalla sitten jokin annetuista vaihtoehdoista:
- Valitse kaikki - korosta koko kentän teksti kerralla. Voit käyttää tätä komentoa koskettamalla Valitse kaikki teksti -kuvaketta.
- Leikkaa - komento poistaa korostetun tekstin ja tallentaa sen sitten leikepöydälle. Voit käyttää tätä komentoa koskettamalla Leikkaa teksti -kuvaketta.
- Kopio - komento kopioida korostettu teksti leikepöydälle. Voit käyttää tätä komentoa koskettamalla Kopioi teksti -kuvaketta.
- Liitä - komento lisätäksesi viimeksi kopioimasi tai leikkaamasi tekstin tai lauseen nykyiseen kenttään. Voit käyttää tätä komentoa koskettamalla Liitä teksti -kuvaketta.
- Leikepöytä - komento, jota käytetään leikepöydän näyttämiseen aiemmin leikatun tai kopioidun tekstin valitsemiseksi. Voit käyttää tätä komentoa koskettamalla leikepöydän kuvaketta.
- Sanakirja - komento, jota käytetään henkilökohtaisen sanakirjan käyttämiseen. Voit käyttää tätä komentoa koskettamalla Sanakirja-kuvaketta.
Kuinka luoda ja kirjautua Google-tilillesi Galaxy S6: ssa
Google-tili on edellytys puhelimen useiden ominaisuuksien, kuten Gmailin, Google Mapsin, Hangoutsin ja Google Play -sovellusten, käyttämiseen. Tämä tarkoittaa, että sinun on ehkä annettava tilitietosi, jotta voit käyttää Google-sovelluksia. Nämä sovellukset ovat synkronoitu online-Google-tilisi ja puhelimesi välillä.
Tärkeä muistiinpano: Älä unohda Google-tilisi tunnusta ja salasanaa.
Jos et ole vielä luonut Google-tiliä, voit luoda puhelimesi tällä kertaa sellaisen verkossa. Tai voit vain käyttää puhelimesi asennusohjelmaa luodaksesi ja kirjautuaksesi sisään Google / Gmail-tilillesi matkapuhelimellasi.
Luo Google-tili Internetissä tietokoneella tai matkapuhelimesi langattomassa verkossa toimimalla seuraavasti:
Käyttää tietokonetta
- Avaa verkkoselain ja siirry osoitteeseen google.com.
- Napsauta Kirjaudu sisään pääsivulla.
- Napsauta tunnusta Luo tili.
- Luo Google-tilisi ilmaiseksi seuraamalla näytön ohjeita.
- Etsi lähettämästäsi postilaatikosta Google-sähköpostia ja vastaa sähköpostiviestiin vahvistaaksesi ja aktivoidaksesi uuden tilisi.
Puhelimesi käyttäminen
- Kosketa aloitusnäytössä Sovellukset.
- Kosketa Asetukset.
- Aloita Google-tilin luominen vierittämällä kohtaan ja valitsemalla Tilit.
- Jatka valitsemalla Tilit-valikosta Lisää tili.
- Vieritä kohtaan Google ja kosketa sitä. Uusi näyttö kehottaa sinua antamaan sähköpostiosoitteesi kirjautumiseen tai uuden tilin luomiseen.
- Kirjoita etu- ja sukunimesi ja jatka sitten valitsemalla Seuraava.
- Valitse tai kirjoita haluamasi käyttäjätunnus Käyttäjätunnus-kenttään ja kosketa sitten Seuraava.
- Kirjoita salasana ja kirjoita se uudelleen pyydettäessä ja kosketa sitten Seuraava.
- Anna pyydettäessä voimassa oleva puhelinnumero, kun sinua pyydetään pelastustiedot-näytöltä, jos sinun on palautettava Google-tilisi ja salasanasi, jos unohdat tai kadotit sen. Kosketa sitten Seuraava.
Vihje:
Sinua saatetaan pyytää lisäämään toissijainen sähköpostiosoite. Jos näin on, kirjoita toinen Gmail-osoite tai mikä tahansa muu sähköpostiosoite, jota käytit tällä hetkellä sähköpostien lähettämiseen ja vastaanottamiseen. Tätä sähköpostiosoitetta käytetään tilisi todentamiseen, jos kohtaat ongelmia tai unohdat salasanasi tulevaisuudessa. Android-käyttäjiä kehotetaan lisäämään toissijainen sähköpostiosoite, jotta he pääsevät takaisin Google-palveluihin ja ostoksiin matkapuhelimillaan.
- Kun pyydetään, lue ja lue Googlen käyttöehdot, tietosuojakäytäntö ja muut oikeudelliset asiakirjat ja kosketa sitten Hyväksy.
- Anna puhelimesi muodostaa yhteys Google-palvelimiin ja näyttää tilitietosi, jatka sitten Seuraava.
- Määritä Google-tietojen varmuuskopiointi ja viestintä Google-palvelunäytössä ja kosketa sitten Seuraava.
- Seuraava näyttö kehottaa sinua määrittämään maksutietosi. Jos haluat, voit määrittää maksuvaihtoehdot ostoksille Google Play Kaupasta. Valitse vain mikä tahansa annetuista vaihtoehdoista ja kosketa sitten Seuraava jatkaaksesi kirjautumista uuteen Google-tiliisi.
Löydät Google-tilisi puhelimesi Tilit-valikosta. Mene vain Sovellukset -> Asetukset -> Tilit. Sieltä voit kirjautua Google-tilillesi puhelimellasi milloin tahansa. Tarvitset lisäapua, miten se tehdään.
- Kosketa aloitusnäytössä Sovellukset.
- Kosketa Asetukset.
- Vieritä kohtaan Tilit ja kosketa sitä.
- Valitse Tilit-valikosta Lisää tili.
- Vieritä kohtaan ja kosketa valitaksesi Google annetuista vaihtoehdoista.
- Kosketa kenttää Syötä sähköpostiosoitteesi ja kirjoita sitten Gmail-osoitteesi. Kosketa Seuraava jatkaaksesi.
- Kirjoita salasanasi ja kosketa sitten Seuraava.
- Kun pyydetään, lue ja lue Googlen käyttöehdot, tietosuojakäytäntö ja muut oikeudelliset asiakirjat ja kosketa sitten Hyväksy.
- Määritä maksutiedot käytettäväksi Google Play -kaupassa ja kosketa sitten Seuraava.
- Kosketa Synkronoi tilisi -näytössä Google-tilin kohteita, jotka haluat synkronoida puhelimeesi. Tarkistetut kohteet synkronoidaan. Kosketa Seuraava jatkaaksesi kirjautumista Google-tilillesi. Puhelimesi alkaa nyt synkronoida Google-tilisi kanssa.
Kuinka käyttää Google Play -kauppaa Galaxy S6: lla
Sinun on kirjauduttava sisään Gmail-tilillesi Samsung Galaxy S6 -laitteellasi, jotta voit käyttää Google Play -kauppaa. Kun olet kirjautunut sisään, voit etsiä sovelluksia, ladata ja / tai asentaa kaikki sovellukset, jotka haluat saada uudelle puhelimellesi. Voit halutessasi viitata seuraaviin vaiheisiin.
- Kosketa aloitusnäytössä Play Kauppa.
- Kosketa Google Play -kenttää etsiäksesi haluamaasi sovellusta.
- Kirjoita hakutermisi.
- Kun kysytään hakutuloksilta, valitse vain sovellus koskettamalla.
- Napauta Asenna jatkaaksesi lataamista ja asentamista.
Huomautus: Muista lukea käyttöehtojen vastuuvapauslausekkeet (jos niin pyydetään) ja kosketa Hyväksy, jos hyväksyt.
- Odota, kunnes sovellus on ladattu kokonaan, ja kosketa sitten Avaa käynnistääksesi tai avaamalla sen heti.
Lataamisen ja asennuksen lisäksi voit myös käyttää Google Play -kauppaa poistaaksesi sovellukset, joita et enää halua olla laitteellasi. Näin:
- Kosketa aloitusnäytössä Play Kauppa.
- Kosketa navigointikuvaketta jatkaaksesi.
- Kosketa Omat sovellukset nähdäksesi kaikki sovelluksesi.
- Vieritä sovellukseen, jonka haluat poistaa tai jonka haluat poistaa.
- Kosketa valitaksesi sovelluksen, jonka haluat poistaa.
- Aloita valitun sovelluksen poistaminen valitsemalla Poista.
- Vahvista sovelluksen poistaminen koskettamalla näyttöön tulevassa kehotteessa OK ja odota, kunnes asennuksen poisto on valmis.
Vihje: Kun poistat sovelluksen tai widgetin laitteeltasi, kaikki sen tiedot poistetaan.
Ja se kattaa kaiken Samsung Galaxy S6 -oppaiden, How Tos and Tips -sarjan kuudennessa painoksessa. Pidä jatkuvasti ajan tasalla, jotta asiaankuuluva sisältö täyttyy pian Tutorials-hakemistosivuillamme.
Jos sinulla on kysyttävää ja / tai oppaita / opetuspyyntöjä Galaxy S6: n suhteen, lähetä ne meille sähköpostitse osoitteeseen [email protected]. Autamme mielellämme sinua edelleen. Voit myös käydä Facebook-sivulla seurataksesi viimeisimpiä viestejämme ja verkkosivustomme päivityksiä.