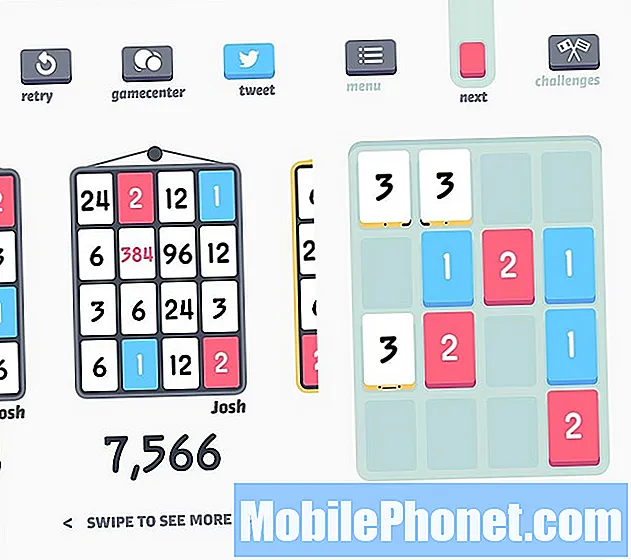Sisältö
- Galaxy S6 Laskin -sovellus
- Galaxy S6 -kalenterisovellus
- Galaxy S6 -kellosovellus
- Galaxy S6 Gallery -sovellus
- Galaxy S6 Google Hangouts -sovellus
- Galaxy S6 Google Maps
- Galaxy S6 Google-hakusovellus
- Galaxy S6 Memo -sovellus
- Galaxy S6 -musiikkisovellus
- Galaxy S6 Omat tiedostot -sovellus
- Galaxy S6 S Voice -sovellus
- Galaxy S6 -videosovellus
- Galaxy S6 -äänitallenninsovellus
Galaxy S6 Laskin -sovellus
Jos olet tekemisissä numeroiden kanssa enimmäkseen päivittäin, Laskin-sovellus olisi suuri apu. Se on kätevä sisäänrakennettu sovellus, jonka avulla voit suorittaa matemaattisia perusyhtälöitä, erityisesti suunniteltu niille, jotka eivät halua vaivautua laskemaan lukuja manuaalisesti.
Normaalin numeronäppäimistön lisäksi voit käyttää S6-laskimen tieteellistä näppäimistöä käsitellessäsi tieteellisiä yhtälöitä.
Näin pääset puhelimen laskinsovellukseen ja käynnistät sen:
- Kosketus Sovellukset aloitusnäytöltä.
- Kosketus Laskin. Laskinohjelma avautuu.
- Aloita laskelmat napauttamalla näyttönäppäimiä.
- Jos haluat käyttää tieteellistä laskinta, käännä näyttö vaakasuunnassa näyttääksesi tieteellisen laskimen näppäimet.
Vihje: Ota ensin käyttöön tai ota käyttöön näytön kierto, jotta voit kiertää näytön pystyasennosta vaaka-asentoon ja päinvastoin. Voit tehdä tämän avaamalla ilmoituspaneelin ja aktivoimalla sen sitten koskettamalla Näytön kierto.
Galaxy S6 -kalenterisovellus
Jos työsi liittyy tapahtumien, kokousten ja tapaamisten järjestämiseen, Kalenteri-sovellus palvelee sinua parhaiten. Tämän sovelluksen avulla voit hallita aikaa helposti ja tulla mieleen tärkeistä tapahtumista.
Galaxy S6 -kalenterisovellus pysyy synkronoituna verkkokalenterisi, Google-kalenterin, Outlook-kalenterin ja Exchange ActiveSync -kalenterin kanssa synkronointiasetusten perusteella.
Vihje: Sinun on kirjauduttava sisään puhelimellasi olevaan Google-tiliin synkronoidaksesi Google-kalenterisi kanssa.
Kalenterin perustoiminnot
Kalenteri-sovelluksen avulla voit tarkastella tämän päivän kalenteria, muuttaa kalenterinäkymää ja tarkastella seuraavaa tai edellistä ajanjaksoa.
Kuinka tarkastella tämän päivän kalenteria:
- Avaa Kalenteri-sovellus.
- Napauta Tänään.
Kalenterinäkymän vaihtaminen:
- Avaa Kalenteri-sovellus.
- Napauta vasemmassa yläkulmassa olevaa avattavaa valikkoa.
- Napauta Vuosi, kuukausi, viikko, päivä tai Tehtävät muuttaa nykyistä näkymää.
Kuinka tarkastella seuraavaa / edellistä ajanjaksoa:
- Avaa Kalenteri-sovellus.
- Pyyhkäise näyttöä oikealle tai vasemmalle.
Tapahtuman lisääminen kalenteriin
Tapahtumat voidaan lisätä suoraan Galaxy S6 Calendar -sovelluksesta seuraavasti:
- Kosketus Sovellukset aloitusnäytöltä.
- Kosketus Kalenteri avataksesi / käynnistääksesi kalenterisovelluksen.
- Kosketa Uusi-kuvaketta oikeassa alakulmassa avataksesi Lisää tapahtuma -ikkunan.
- Anna kaikki vaaditut tiedot, kuten tapahtuman otsikko, alkamispäivä / -aika ja paljon muuta.
- Kun olet kirjoittanut tarvittavat tiedot, lisää tapahtuma kalenteriin valitsemalla Tallenna.
Kuinka valita kalenteri
Jos olet määrittänyt laitteellesi useita kalentereita, voit valita kalenterin napauttamalla nykyistä kalenteria Lisää tapahtuma -näytössä.
- Jos haluat luoda tapahtuman, joka näkyy vain puhelimessasi, valitse Omat kalenterit annetuista vaihtoehdoista.
- Voit luoda a Google-kalenteri Valitse tapahtuma Google-tili. Jos sinulla on useita Google-kalentereita verkossa, valitse vain yksi, johon haluat lisätä tapahtuman.
Vihje: Useita Google-kalentereita voidaan luoda vain Google-kalenterissa verkossa. Voit tarkastella niitä S6-älypuhelimen Kalenteri-sovelluksessa, kun olet luonut ne Google-kalenteriin.
- Jos haluat luoda tapahtuman, joka synkronoidaan Samsung-tilisi kanssa, valitse Samsung-kalenteri annetuista vaihtoehdoista.
- Jos haluat luoda tapahtuman, joka synkronoidaan Outlook- tai Exchange-tilien kanssa, valitse Outlook- tai Exchange-tilisi.
Kuinka tarkastella kalenteritapahtumia Galaxy S6: ssa
Kalenteritapahtumia voidaan näyttää puhelimessa eri tavoin. Voit tarkastella kalenteria vuosi-, kuukausi-, viikko-, päivä- tai tehtävänäkymässä. Muuta kalenterinäkymää napauttamalla vasemmassa yläkulmassa olevaa avattavaa valikkoa ja valitsemalla sitten näkymäasetus napauttamalla.
Näin voit tarkastella kalenteritapahtumia puhelimellasi.
- Kosketus Sovellukset aloitusnäytöltä.
- Kosketus Kalenteri avataksesi sovelluksen.
- Napauta päivämäärää ja napauta sitten tapahtumaa.
- Voit tarkastella tietoja ja muokata tapahtumaa napauttamalla tapahtumaa.
Kuinka jakaa kalenteritapahtumia Galaxy S6: ssa
Voit jakaa kalenteritapahtuman muiden kanssa eri tavoin tapahtuman luomisen jälkeen. Näin voit tehdä sen:
- Kosketus Sovellukset aloitusnäytöltä.
- Kosketus Kalenteri.
- Napauta päivämäärää ja napauta sitten tapahtumaa nähdäksesi sen tiedot.
- Napauta Jaa tapahtuman tiedot -näytöltä.
- Kun pyydetään Jaa nimellä -ikkunaa, valitse Jaa-vaihtoehto, jota haluat käyttää. Saatavilla olevat vaihtoehdot ovat Tapahtumatiedosto (VCS) ja Teksti.
- Valitse jakamistapa (Jaa kautta).
- Lähetä tapahtuman tiedot seuraamalla näytön ohjeita.
Kuinka synkronoida kalentereita Galaxy S6: ssa
Galaxy S6 Calendar -sovelluksella voit valita, mitkä kalenterit haluat synkronoida puhelimellasi, minkä tyyppisten tietojen kanssa haluat synkronoida. Näin voit tehdä sen:
- Kosketus Sovellukset kotoa.
- Kosketus Kalenteri avataksesi sovelluksen.
- Kosketus Lisää.
- Kosketa valitaksesi Hallitsekalenterit annetuista vaihtoehdoista.
- Napauta seuraavalla näytöllä On / off kytkin valitse jokaisen kohteen vieressä synkronointivaihtoehdot.
- Kun synkronointiasetukset on päivitetty, voit synkronoida kalenterit manuaalisesti pyyhkäisemällä alas näytöllä. Ja valitut kalenterit synkronoidaan.
Kuinka synkronoida Exchange ActiveSync -kalenteri Galaxy S6: ssa
Voit myös synkronoida Exchange ActiveSync -kalenteritapahtumat, jos olet määrittänyt puhelimeesi Microsoft Exchange ActiveSync -tilin. Exchange ActiveSyncin kalenteritapahtumia voidaan tarkastella myös Kalenterissa, jos päätät synkronoida Exchange ActiveSync -palvelimen kanssa.
Seuraa näitä vaiheita tarkistaaksesi, onko Exchange ActiveSync -kohteet asetettu synkronoitaviksi puhelimessasi:
- Kosketus Sovellukset.
- Kosketus asetukset.
- Kosketus Tilit.
- Kosketa valitaksesi Microsoft Exchange ActiveSync.
Vihje: Jos Microsoft Exchange ActiveSync ei näy Asetukset-valikon Tilit-otsikon alla, se tarkoittaa, että et ole määrittänyt Exchange ActiveSync -tiliä puhelimessa. Voit lisätä tai määrittää Exchange ActiveSync -tilin nyt tai myöhemmin.
Toinen osoitus siitä, että Exchange ActiveSync -tilisi on asetettu synkronointiin, on ON / OFF-kytkin käännetyn synkronointikalenterin vieressä. PÄÄLLÄ.
Galaxy S6 -kellosovellus
Kellosovelluksella voit asettaa herätyksiä, tarkastella aikaa globaaleilla aikavyöhykkeillä, käyttää sekuntikelloa, asettaa ajastimen ja käyttää puhelinta tarvittaessa pöytäkellona. Vaikka sinulla ei olisi kelloa, voit silti tarkistaa ajan puhelimellasi.
Galaxy S6: ssa kellonaika näkyy tilarivin oikeassa yläkulmassa. Aloitusnäytön lisäksi aika voidaan näyttää myös monissa widgeteissä ja lukitusnäytöissä, jotka tarjoavat vaihtoehtoja ajan näyttämiseen.
Kuinka asettaa päivämäärä ja aika Galaxy S6: ssa
Galaxy S6 saa nykyisen päivämäärän ja kellonajan automaattisesti langattomasta verkosta. Voit asettaa päivämäärän myös manuaalisesti ohittamalla oletusasetuksen. Näin voit tehdä sen:
- Kosketus Sovellukset aloitusnäytöltä.
- Kosketus asetukset.
- Kosketus Päivämäärä ja aika.
- Aseta käytettävissä olevat päivämäärä- ja aikavaihtoehdot.
- Voit poistaa automaattisen päivämäärän ja kellonajan käytöstä ja asettaa päivämäärän ja kellonajan manuaalisesti napauttamalla ON / OFF-kytkintä Automaattinen päivämäärä ja aika -vaihtoehdon vieressä.
- Poista automaattinen aikavyöhyke käytöstä ja valitse aikavyöhyke manuaalisesti napauttamalla automaattisen aikavyöhykkeen vaihtoehdon vieressä olevaa ON / OFF-kytkintä. Puhelimesi päivämäärä- ja aika-asetuksiin tekemäsi muutokset otetaan käyttöön ja tallennetaan myöhemmin.
Hälytysten asettaminen Galaxy S6: een
Voit asettaa puhelimesi Kello-sovelluksella useita hälytyksiä laitteellesi. Tässä on pikaopas, johon voit viitata tarvittaessa.
- Kosketus Sovellukset aloitusnäytöltä.
- Kosketus Kello.
- Kosketus Hälytys.
- Määritä hälytysvaihtoehdot, kuten aika, päivät ja toistomalli. Näet lisää vaihtoehtoja koskettamalla Vaihtoehdot.
- Kun olet määrittänyt hälytysasetukset, kosketa Tallentaa.
Vihjeitä:
- Tilarivillä näkyvä hälytyskuvake ilmaisee, että hälytys on asetettu ja aktiivinen.
- Puhelimesi antaa hälytyksen ja / tai värisee asetettuna herätysaikana.
- Voit hylätä hälytyksen vetämällä punaista X-kuvaketta vasemmalle tai oikealle, kun hälytys kuuluu.
Kuinka käyttää maailmankelloa
Maailmankellolla voit seurata nykyistä aikaa useissa kaupungeissa ympäri maailmaa. Näin pääset maailmankelloon Galaxy S6 -kellosovelluksessasi:
- Kosketus Sovellukset aloitusnäytöltä.
- Kosketus Kello.
- Kosketus Maailmankello.
- Lisää kaupunki luetteloon napauttamalla kaupunkia ja napauttamalla sitten + -kuvaketta (Lisää kaupunki -kuvake). Noudata samoja vaiheita lisätäksesi useita kaupunkeja.
Sekuntikellon käyttäminen Galaxy S6 Clock -sovelluksessa
Sekuntikellon avulla voit ajastaa tapahtumia sadasekunnin sekuntiin. Näin voit käyttää ja käyttää Galaxy S6: n sekuntikelloa:
- Kosketus Sovellukset aloitusnäytöltä.
- Kosketus Kello.
- Kosketus Sekuntikello.
- Aloita ajoitus napauttamalla alkaa.
- Voit lopettaa ajoituksen napauttamalla Lopettaa.
Vihje: Voit käyttää myös muita vaihtoehtoja, kuten Kierros seurata kierroksia, Jatkaa jatkaa ajoitusta ja Nollaa nollata sekuntikello.
Ajastimen käyttäminen Galaxy S6 -kellossa
Puhelimesi kellosovelluksessa on ajastin, joka tarjoaa ajastimen jopa 99 tunniksi, 59 minuutiksi ja 59 sekunniksi. Näin voit käyttää puhelimen kellosovelluksen ajastinta ja käyttää sitä:
- Valitse Sovellukset kotoa.
- Kosketus Kello.
- Kosketus Ajastin.
- Aseta ajastimen pituus napauttamalla NÄPPÄIMISTÖ ja käytä sitten näppäimistöä.
- Käynnistä ajastin napauttamalla ALKAA.
Galaxy S6 Gallery -sovellus
Galleria-sovelluksella voit katsella valokuvia ja katsella videoita, jotka olet ladannut tai ottanut puhelimen kameralla. Voit myös suorittaa perustoimituksia, kuten rajata ja kiertää, asettaa kuvan yhteyshenkilökuvaksi tai taustakuvaksi sekä jakaa kuvia ystävien kanssa.
Vihjeitä:
- Jos haluat nähdä lisää albumeja, selaa näyttöä ylöspäin katsellessasi kuvia puhelimen galleriassa.
- Voit katsella valokuvia tai videoita albumissa napauttamalla albumia.
- Ladatut valokuvat ja videot tallennetaan Kaikki ladatut -albumiin.
Näin pääset galleriaan puhelimellasi:
- Kosketus Sovellukset kotoa.
- Kosketus Galleria, avataksesi Galleria-sovelluksen.
- Kun olet gallerian päänäytössä, voit käyttää mitä tahansa käytettävissä olevista vaihtoehdoista tai suorittaa minkä tahansa seuraavista toiminnoista:
- Näytä kuva / video koko näytössä napauttamalla kuvaa tai videota.
- Valitse pikkukuvat koskettamalla ja pitämällä pikkukuvia. Valinnan jälkeen valintamerkki tulee näkyviin.
- Valitse toinen näyttötyyli napauttamalla vasemmassa yläkulmassa olevaa avattavaa luetteloa.
Huomautus: Ajanäkymää käytetään oletuksena. Muita näkymävaihtoehtoja ovat Albumit, tapahtumat, luokat tai sijainnit.
- Käynnistä kamera ottaa kuvia tai tallentaa videoita napauttamalla Kamera.
- Näytä lisäasetukset, kuten Muokata, Jaa ja Haenapauttamalla Lisää.
Huomautus: Käytettävissä olevat vaihtoehdot voivat vaihdella katselemasi Galleria-näytön mukaan.
Galaxy S6 Google Hangouts -sovellus
Jos haluat lähettää pikaviestejä, Google Hangouts -palvelun saaminen on etu. Tämän sovelluksen avulla voit kommunikoida muiden Hangout-käyttäjien kanssa sekä käyttää videopuheluja tien päällä. Sinun tarvitsee vain kirjautua Google-tiliin etukäteen.
Hangouts-palvelun käyttäminen puhelimessa:
- Kosketus Sovellukset aloitusnäytöltä.
- Kosketus Google.
- Kosketus Hangouts avataksesi Hangouts-sovelluksen.
- Aloita uusi Hangout napauttamalla + (Lisää kuvake) -merkki.
- Syötä nimi, sähköpostiosoite, numero tai piiritai valitse a ottaa yhteyttä luettelosta.
- Aloita videopuhelu kirjoittamalla viesti tai napauttamalla Video-kuvaketta ja odottamalla, että chat-ikkuna tai video-chat-ikkuna avautuu.
Vihjeitä:
- Joka kerta kun kirjoitat tekstin, vastaava ystävä näkyy.
- Sinua pyydetään lähettämään viesti, jos ystäväsi ei ole Hangoutissa.
- Kutsu ystäväsi liittymään Hengailla, napauta Lähettääkutsu.
Google Hangouts -palvelun avulla voit tehdä seuraavia toimintoja:
- Lopeta videopuhelu - Voit lopettaa videopuhelun napauttamalla Lopeta Hangouts Video -kuvake videokeskusteluikkunassa.
- Poista chat-historia käytöstä - Jos et enää halua säilyttää chat-historiaa, voit poistaa sen käytöstä chat-ikkunassa napauttamalla Lisää ja valitse sitten Vuorohistoriavinossa.
- Poista keskusteluhistoria - Poista kaikki keskusteluhistoriasi napauttamalla Lisäävaihtoehtoja, valitse Poistaaja napauta Poistaa uudelleen vahvistaaksesi keskusteluhistorian poistamisen.
Lisää vinkkejä:
- Voit myös käyttää Hangoutsia ja asettaa sen puhelimesi oletusviestisovellukseksi tai käyttää sitä erillisenä pikaviestisovelluksena. Kun olet asettanut Hangouts-sovelluksen oletusviestisovellukseksi, varastossa oleva Viestit-sovellus poistetaan käytöstä.
Galaxy S6 Google Maps
Google Maps -sovelluksella voit määrittää sijaintisi, etsiä reittiohjeet, selata paikallisia yrityksiä ja vetovoimasivustoja, arvioida ja arvioida paikkoja ja paljon muuta. Jotta voit käyttää tätä sovellusta, sinun on käynnistettävä tai otettava käyttöön puhelimesi Sijainti-ominaisuus etukäteen.
Näin voit tarkastella määritettyjen sijaintien karttoja (osoite tai määränpää) puhelimesi Google Maps -sovelluksella:
- Kosketus Sovellukset aloitusnäytöltä.
- Kosketus Google.
- Kosketus Kartat avataksesi Google Maps -sovelluksen. Vihje: Jos käytät Mapsia ensimmäistä kertaa laitteellasi, sinua saatetaan kehottaa hyväksymään käyttöehdot ja tietosuojakäytäntö. Jatka napauttamalla Hyväksy ja jatka.
- Aloita haku napauttamalla hakukenttää.
- Anna osoite, kaupunki, laitoksen nimi (ja vastaavat) ja napauta sitten mitä tahansa määritettyä sijaintia tulosluettelosta nähdäksesi kartan.
Kun avaat Google Mapsin, voit suorittaa minkä tahansa seuraavista toiminnoista:
- Näytä nykyinen sijainti - napauta Oma sijainti -kuvake.
- Hanki hyödyllisiä tietoja nykyisestä sijainnista - napauta Hakukenttä, syötä etsimäsi tiedot ja näytä sitten tulos napauttamalla.
- Tarkastele liikennetietoja, ilmakuvia jne. - napauta Valikko -kuvaketta ja napauta sitten Liikenne, Satelliitti, GoogleMaa, jne.
- Tarkista Reitti määränpäähän - napauta Reitti-kuvaketta, syötä nykyinen sijaintisi ja määränpääsi. Napauta lopuksi haluamaasi kuljetusmenetelmää nähdäksesi käytettävissä olevat reitit.
- Tarkista Mapsin yksityiskohtainen käyttö - auki GoogleKartat, napauta Valikko ja valitse sitten auta.
Galaxy S6 Google-hakusovellus
Tätä sovellusta voidaan parhaiten käyttää tiedonhakuun Internetin kautta puhelimellasi. Sinun tarvitsee vain kirjoittaa hakutermit tai avainsanat Google-hakupalkkiin ja saada asiaankuuluvat tulokset hetkessä.
Jos tarvitset apua, tässä on pikaopas Google-haun käytöstä S6-laitteellasi.
- Mene Koti -näyttö.
- Napauta GoogleHaebaari avaa Haku-ikkuna.
- Jos sinua pyydetään kuvaamaan Googlen Nyt-palvelua, napautaMitävoiGoogleNyttehdä? ” ja lue tiedot. Jos haluat käyttää Googlen Nyt-palvelua, napautaKyllä, olen sisällä ” viimeisellä sivulla.
- Kirjoita avainsana tai hakutermi ja napauta Hae. Tulokset näytetään.
Voit etsiä myös äänellä. Napauta Google Voice Search -kuvaketta (mikrofonikuvake) hakukentässä ja sano sitten hakutermisi. Muista puhua selvästi.
Kuinka käyttää Google-hakuvaihtoehtoja
Google-haussa voi käyttää erilaisia vaihtoehtoja.Voit käyttää ja määrittää Google-hakuvaihtoehtoja siirtymällä pääsivulle Google-haku-näyttö ja paina sitten Takaisin-näppäin.
Voit asettaa seuraavista vaihtoehdoista:
- Mahdollisuus muuttaa hakutietoja - Voit tehdä niin avaamalla Hakuikkuna, napauta Valikko, valitse asetukset, napauta PuhelinHaeja valitse, mistä etsiä.
- Mahdollisuus käyttää Googlen Nyt-palvelua - Tietohaut Google Now -palvelussa tehdään automaattisesti useiden tekijöiden perusteella, mukaan lukien käytetyt hakusanat ja nykyinen sijaintisi, muutamia mainitakseni. Hakutulokset näytetään hakunäytössä.
Kuinka ottaa Google Now käyttöön
Voit aktivoida Google Now -sovelluksen S6-laitteellasi seuraavasti:
- Avaa Hakuikkuna.
- Kosketus Valikko (edustaa kolmen vaakasuoran viivan kuvake).
- Valitse asetukset.
- Kosketus Nyt kortit.
- Napauta PÄÄLLE / POIS kytkin vieressä Näytä kortit.
Google Now -palvelun poistaminen käytöstä
Poista Google Now puhelimesta käytöstä tai poista se käytöstä seuraavasti:
- Avaa Hakuikkuna.
- Kosketa Valikko -kuvaketta.
- Valitse asetukset.
- Kosketus Nyt kortit.
- Napauta On / off kytkin vieressä Näytä kortit. Vahvista toiminto napauttamalla Sammuta.
Kuinka käyttää Google Voice -hakua
Google Voice -haun avulla voit tehdä hakuja äänellä sen sijaan, että kirjoitat hakusanoja. Näin voit tehdä sen:
- Kosketus Sovellukset aloitusnäytöltä.
- Kosketus Google.
- Kosketus Äänihaku avaa Äänihaku-ikkuna.
- Sano hakutermisi tai avainsanasi.
- Kun hakutulokset tulevat näkyviin, valitse haluamasi tiedot.
Galaxy S6 Memo -sovellus
Voit tallentaa tekstiä, muistioita ja luetteloita Galaxy S6 Memo -sovelluksella. Näin:
- Kosketus Sovellukset aloitusnäytöltä.
- Kosketus Samsung.
- Kosketus Muistio näyttää muistilistan.
- Lisää muistio napauttamalla Lisää muistikuvake (+).
- Syötä sinun muistion otsikko ja teksti.
- Kun olet valmis, kosketa Tallentaa tallentaa muistion.
Galaxy S6 -musiikkisovellus
Musiikki-sovelluksen avulla voit toistaa suosikkikappaleitasi tien päällä. Voit käyttää sovellusta myös musiikkikirjaston selaamiseen, soittolistojen luomiseen ja kappaleiden asettamiseen saapuvien puhelujen soittoääniä tai hälytysääninä.
Toisto jatkuu taustalla, vaikka suljet musiikkinäytön, jolloin voit kuunnella musiikkia puhelimen muita toimintoja käyttäessäsi. Voit käyttää toiston ohjaimia myös ilmoituspaneelista musiikin toiston aikana.
Musiikin tai MP3: n soittaminen
- Kosketus Sovellukset aloitusnäytöltä.
- Kosketus Musiikki avataksesi Musiikki-sovelluksen. Sitten pääset soittolistat-luokkaan.
- Voit valita muista käytettävissä olevista luokista napauttamalla vasemmassa yläkulmassa olevaa avattavaa luetteloa ja napauttamalla sitten luokkaa sen näyttämiseksi. Oletusluokkien joukossa ovat Soittolistat, kappaleet, albumit, artistit, tyylilajit, kansiot ja säveltäjät.
- Aloita kappaleen toisto selaamalla luetteloa ja napauttamalla toistettavaa kappaletta.
Vihje: Musiikin soidessa voit käyttää mitä tahansa hallintalaitteita mukaan lukien keskeytys toisto, aloita toisto, edellinen kappale, seuraava kappale, ja enemmän. Napauta vain ohjauskuvaketta käyttääksesi sitä.
Kuinka luoda ja käyttää soittolistoja
Voit luoda soittolistoja kappaleiden ryhmittelemiseksi, jotta voit kuunnella niitä yhdessä. Näin:
- Kosketus Sovellukset kotoa.
- Kosketus Musiikki.
- Napauta vasemmassa yläkulmassa olevaa avattavaa luetteloa.
- Napauta Soittolistat.
- Käytä mitä tahansa seuraavista vaihtoehdoista:
- Napauta olemassa olevaa soittolistaa toistaaksesi sen kappaleet.
- Luo uusi soittolista napauttamalla Luo soittolista -kuvake (+), kirjoita soittolistalle nimi ja napauta Luoda.
- Lisää kappaleita soittolistaan napauttamalla kappaleita Kappaleita
- Napauta Tehty kun olet lisännyt kappaleita. Uusi soittolista tallennetaan sitten kohtaan Omat soittolistani.
Soittolistan muokkaaminen
- Napauta soittolistaa luettelosta.
- Napauta Lisätä lisätäksesi kappaleita.
- Napauta Lisää käyttääksesi muita vaihtoehtoja, kuten Muokkaa, Nimeä uudelleen ja Soittolistan asetukset.
Musiikkiasetusten ja asetusten määrittäminen
Musiikki-sovelluksessa on erilaisia asetuksia ja asetuksia. Noudata näitä ohjeita päästäksesi näihin asetuksiin ja määrittämään ne tarvittaessa:
- Kosketus Sovellukset kotoa.
- Kosketus Musiikki.
- Voit tarkastella lisäasetuksia napauttamalla Lisää.
Huomautus: Käytettävissä olevat vaihtoehdot voivat vaihdella valitun luokan mukaan. Oletusvaihtoehtojen joukossa ovat seuraavat:
- Muokata - kappaleiden tai soittolistojen muokkaamiseen.
- Lisää soittolistaan / Luo soittolista- lisätäksesi kappaleita soittolistaan tai luomaan uuden soittolistan välilehden mukaan.
- Lisää suosikkeihin - merkitä kappale tai soittolista suosikiksi.
- Poistaa - poistaa tai poistaa kappaleen tai soittolistan.
- Toista toisella laitteella - kappaleen suoratoistoon muille lähellä oleville laitteille.
- Kuuntele Bluetoothin kautta - musiikin toistamiseen puhelimen kanssa pariksi liitetyllä Bluetooth-yhteensopivalla laitteella.
- Yksityiskohdat - tiedoston tietojen tarkasteleminen.
Tässä ovat käytettävissä olevat Musiikkisovelluksen asetukset, jotka voit määrittää:
- SoundAlive - asetuksen valitsemiseksi toistettavan musiikkityypin mukaan.
- Toistonopeus - toistonopeuden asettamiseksi. Aseta musiikin toiston oletusnopeus koskettamalla liukusäädintä ja vetämällä sitä.
- Musiikin automaattinen sammutus - musiikin toistoajan valitsemiseksi, jonka jälkeen Musiikki-sovellus sulkeutuu.
- Älykäs äänenvoimakkuus - säätää kaikkien kappaleiden äänenvoimakkuuden automaattisesti tasaiselle tasolle, kun tämä ominaisuus on käytössä.
Galaxy S6 Omat tiedostot -sovellus
Omat tiedostot -toiminnolla voit hallita ääniä, videoita, valokuvia, Bluetooth-tiedostoja, Android-tiedostoja ja muita tietoja yhdessä kätevässä paikassa. Omat tiedostot -toiminnon avulla voit myös käynnistää tiedoston, jos siihen liittyvä sovellus on jo puhelimessasi. Näin voit käyttää Omat tiedostot Galaxy S6: ssa:
- Kosketus Sovellukset kotoa.
- Kosketus Samsung.
- Kosketus Tiedostoni.
Sitten sinua pyydetään antamaan eri kansiot, kuten Viimeaikaiset tiedostot, Kuvat, Videot, Ääni, Asiakirjat, Lataushistoria, Pikakuvakkeet, Paikallinen tallennustila ja Pilvitallennus. Jokainen näistä kansioista sisältää asiaankuuluvia tiedostoja.
Huomautus: Käytettävissä olevat kansiot voivat vaihdella puhelimen kokoonpanon mukaan.
Tiedostojen tarkasteleminen omissa tiedostoissa
- Kosketus Sovellukset kotoa.
- Kosketus Samsung.
- Kosketus Tiedostoni.
- Voit tarkastella luokan tiedostoja tai kansioita napauttamalla luokkaa.
- Napauta tiedostoa tai kansiota avataksesi / tarkastellaksesi.
Galaxy S6 S Voice -sovellus
S Voice (ääniohjaus) on äänentunnistussovellus, jota käytetään aktivoimaan puhelimen eri toimintoja. Tämän luonnollisen kielen tunnistussovelluksen avulla voit esittää kysymyksiä tai puhua komentoja laitteen suorittamiseksi.
Näin voit käyttää S Voicea S6-laitteessasi:
- Kosketus Sovellukset kotoa.
- Kosketus S ääni.
- Kun pyydetään, tarkista ja hyväksy käyttöehdot ja napauta sitten Seuraava jatkaaksesi.
- Määritä herätyskomento napauttamalla Käynnistä ja noudattamalla näytön ohjeita.
- Puhu nyt komento tai mitä haluat puhelimesi tekevän puolestasi. Voit valita minkä tahansa annetuista esimerkeistä tai käyttää omaa komentoasi.
- Jos puhelin ei kuule sinua, napauta S-äänimikrofoni-kuvaketta ja anna sille komento.
Huomautus: Saatat joutua määrittämään S Voice -herätyskomennon puhelimen asetusnäytöissä.
Galaxy S6 -videosovellus
Kuten nimestä käy ilmi, Video-sovelluksen avulla voit toistaa puhelimeesi tai muilta laitteilta tallennettuja videoita. Jos haluat käyttää tätä sovellusta muiden laitteidesi synkronoitujen videoiden toistamiseen, sinun on kirjauduttava sisään Samsung-tilillesi.
Noudata näitä ohjeita käyttääksesi Video-sovellusta puhelimessasi:
- Kosketus Sovellukset kotoa.
- Kosketus Video.
- Selaa puhelimeesi tallennettuja videoita. Odota muutama sekunti ja jokainen videon pikkukuva alkaa toistaa leikkeen esikatselua.
- Napauta nähdäksesi tai toistaaksesi haluamasi videon.
Kuinka käyttää ponnahdusikkunaa
Video-sovelluksen avulla voit suorittaa useita tehtäviä myös Pop-Up Play -toiminnolla muuttamalla videosoittimen näytössä kelluvaksi ponnahdusikkunaksi. Voit muuttaa ponnahdusikkunan kokoa tai siirtää sitä missä tahansa ruudussa videon toiston aikana.
Näin voit käyttää ponnahdusikkunaa Galaxy S6: ssa:
- Kosketus Sovellukset kotoa.
- Kosketus Video.
- Napauta videota, jonka haluat katsoa.
- Tuo toistovaihtoehdot näkyviin napauttamalla näyttöä ja napauttamalla sitten ponnahdusikkuna.
Näkyviin tulee kelluva ikkuna, jossa video toistetaan.
- Voit siirtää kelluvan ikkunan vetämällä sen mihin tahansa kohtaan näytöllä.
- Voit muuttaa kelluvan ikkunan kokoa puristamalla tai levittämällä kahdella sormellasi.
Galaxy S6 -äänitallenninsovellus
Puhelimessasi on myös ääninauhurisovellus, jonka avulla voit tallentaa enintään minuutin pituisen äänitiedoston ja jakaa sen välittömästi. Tallennusaika voi vaihdella puhelimen käytettävissä olevan muistin mukaan.
Kuinka luoda äänitallenne
- Kosketus Sovellukset kotoa.
- Kosketus Samsung.
- Kosketus Ääninauhuri.
- Valitse sopiva tallennustila napauttamalla vasemmassa yläkulmassa olevaa avattavaa luetteloa. Voit valita tavallisen, haastattelun tai äänimuistion.
- Vakiotila käytetään mikrofonien havaitsemien äänien vastaanottamiseen.
- Haastattelutila käyttää ylä- ja alimikrofoneja kaksisuuntaiseen tallennukseen. Molemmat mikrofonit ottavat yhtä paljon ääntä ja ne voidaan mykistää tallennuksen tai toiston aikana.
- Äänimuistio käytetään muuntamaan puhesyöttö tekstiksi näytöllä enintään 5 minuutin tallennusaikalla.
Ääninauhurin kanssa voi käyttää erilaisia säätimiä, mukaan lukien seuraavat:
- Aloita ennätys - Aloita tallennus napauttamalla tätä ohjainta ja puhumalla mikrofoniin.
- Tauko - keskeytä tallennus napauttamalla tätä ohjainta.
- Lopettaa - lopeta tallennus napauttamalla tätä ohjainta.
- Peruuttaa - peruuta tallennus napauttamalla tätä ohjainta.
- Ota puhelun hylkääminen käyttöön - estää saapuvat puhelut tallennuksen aikana napauttamalla Lisää ja valitsemalla Ota puhelun hylkäys käyttöön.
- Kirjanmerkki - merkitse kohta tallenteessa napauttamalla tätä ohjainta. Tee tämä löytääksesi nauhoituksen helposti myöhemmin.
Kuinka äänitallennus toistetaan
- Kosketus Sovellukset kotoa.
- Kosketus Samsung.
- Kosketus Ääninauhuri.
- Kosketa Nauhoitukset List -kuvaketta.
- Toista se koskettamalla nauhoitusta.
Vihje: Voit toistaa, nopeuttaa, ohittaa mykistyksen, lisätä kirjanmerkkeihin tai leikata videota toiston aikana. Napauta vain vaihtoehtoa, jota haluat käyttää.
Kuinka äänitallenne jaetaan
- Kosketus Sovellukset kotoa.
- Kosketus Samsung.
- Kosketus Ääninauhuri.
- Kosketa Nauhoitukset-kuvakettaja kosketa sitten äänitystä ja pidä sitä painettuna nähdäksesi käytettävissä olevat vaihtoehdot.
- Kosketus Lisääja valitse sitten Jaa.
- Seuraa näytöllä näkyviä ohjeita valitaksesi haluamasi tiedostojen jakamistapa.
Äänitallenteen muokkaaminen
- Kosketus Sovellukset kotoa.
- Kosketus Samsung.
- Kosketus Ääninauhuri.
- Kosketa Nauhoitukset-kuvaketta.
- Valitse tallennuskuvake pitämällä sitä painettuna.
- Näytä lisäasetukset napauttamalla Lisää. Valittavien vaihtoehtojen joukossa on Muokkaa, jaa ja hae.
Kuinka poistaa äänitallenne
- Kosketus Sovellukset kotoa.
- Kosketus Samsung.
- Kosketus Ääninauhuri.
- Kosketa Nauhoitukset-kuvaketta.
- Valitse tallenne koskettamalla sitä pitkään.
- Kosketus Poistaa.
- Vahvista äänitallenteen poisto napauttamalla Poistaa uudelleen.
Huomautus: Valmiiksi asennetut sovellukset ja Galaxy S6 -älypuhelimen ominaisuudet voivat vaihdella operaattorista toiseen. Jotkut operaattorit ovat tarkoituksellisesti poistaneet joitain tunnettuja sovelluksia ja ominaisuuksia, jotta jokaisella käyttäjällä olisi parempi ja puhtaampi kokemus.
Ja se on kaikki 9: ssäth luku Samsung Galaxy S6 -oppaista, How Tos and Tips -sarja.
Pidä jatkuvasti ajan tasalla asiaankuuluvasta sisällöstä, jotta voit täyttää Tutorials-hakemissivut seuraavina päivinä. Teemme parhaamme tarjotaksemme sinulle yksinkertaistettuja viitteitä uuden Samsungin lippulaiva-älypuhelimen perustoiminnoista edistyneempiin käyttötarkoituksiin.
Jos sinulla on kysyttävää ja / tai oppaita / erityisiä opetuspyyntöjä Galaxy S6: sta, lähetä ne meille sähköpostitse osoitteeseen [sähköposti suojattu] ja autamme mielellämme sinua edelleen. Voit myös käydä Facebook-sivulla seurataksesi viimeisimpiä viestejä ja verkkosivustopäivityksiä Facebook-uutissyötteiden kautta.