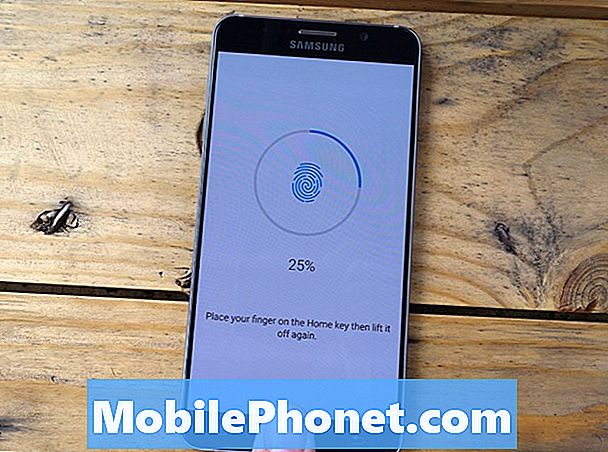Jos otit vain Galaxy S9: n tai Galaxy S9 +: n, on paljon hauskoja uusia ominaisuuksia, joita voi pelata ja oppia. Itse asiassa on olemassa useita Galaxy S9 -asetuksia muutettavaksi tai ominaisuuksia, joiden avulla voit parantaa kokemusta. Näiden vihjeiden vuoksi tässä on kyse ensimmäisistä 10 asetuksesta, joita sinun pitäisi muuttaa.
Joitakin vinkkejä ja temppuja teemme jokaiseen Galaxy-puhelimeen, kun taas toiset ovat uusia Galaxy S9: lle. Sisältää koko näytön sovellusten käytön, älykäs skannaus ja paljon muuta. Näiden vihjeiden avulla voit mukauttaa puhelinta ja tehdä sen enemmän samanaikaisesti.
Ota koko näytön sovellukset käyttöön Galaxy S9: ssä
Ensimmäinen asia, jonka haluat tehdä, on varmistaa, että jokainen nautittu sovellus tai peli hyödyntää koko näyttöä. Samsungin uudet 5,8- tai 6,2-tuumaiset näytöt ovat korkeampia ja herkempiä kuin vanhemmat puhelimet. Tämän seurauksena jotkut sovellukset eivät käytä koko näyttöä ja sinulla on mustat palkit ylä- ja alareunassa. Tämä kuvasuhde ei toimi oikein muutaman sovelluksen kanssa, mutta voimme pakottaa ne koko näytön tilaan.

Näin voit ottaa käyttöön koko näytön sovellukset. Tai, vain suuntaaAsetukset> Näyttö> Koko näytön sovellukset> jaota käyttöön kaikki sovellukset, joita ei ole korostettu.
Lue: 9 Best Galaxy S9 + näytönsuojat
Meidän oli nimenomaisesti vaihdettava päivittäistä ja Clash Royalea käyttämään koko 6,2 tuuman S9 + -näyttöä. Siitä huolimatta lähes kaikki muu toimii täydellisesti. Bonuksen vinkki: zoomaus laajentaa YouTubea S9: n koko näyttöön.
Iris-skannauksen ja kasvojen lukituksen asentaminen (älykäs skannaus)
Vanhemmilla Samsung-puhelimilla oli kasvojen avausominaisuudet tai Iris-skannaus, mutta Galaxy S9 ottaa nämä askelen pidemmälle. Älykäs skannaus sisältää kaikki uuden lukitusnäytön ja tietoturva-vaihtoehdon, ja haluat asettaa sen nopeasti käyttöön ja käyttää sitä.

Se on sormenjälkesi kaltainen biometrinen tietoturva- ja todennusmenetelmä, vain Iris on vieläkin turvallisempi. Älykäs skannaus käyttää sekä Face Unlock- että Iris-skannausta tai molempia avata puhelimesi mahdollisimman nopeasti. Aloita valitsemallaAsetukset> Lukitse näyttö ja suojaus> Älykäs skannaus ja noudata ohjeita saadaksesi kaikki asetukset.
Kytke pikakäynnistyskamera päälle
Yksi suosituimmista Galaxy-ominaisuuksistamme on, että kamera voidaan käynnistää nopeasti milloin tahansa. Täydellinen valokuvien hankkimiseen missä tahansa tilanteessa, vaikka näyttö olisi pois päältä. Kaksoisnapauta virtapainiketta erittäin nopeasti ja kamera syttyy. Valitse sitten ”kyllä”, jos haluat pitää pikakäynnistyksen päällä. Tai noudata näitä ohjeita

Avaa kamera, siirry asetuksiin ja ota käyttöön“Kaksoisnapauttaminen virtapainikkeella pikakäynnistyskameraan”. Nyt riippumatta siitä, mitä käytät kaksoisnapauttamalla virtapainiketta, käynnistät Samsungin uuden kaksoisaukon kameran. Napsauta joitakin valokuvia tai tallenna nopeasti hidastetun videon kuva.
Samalla kun olet kameran asetuksissa, sammuta suljinääni ja ota jopa käyttöön ääniohjaimet, jotta voit ottaa kuvia handsfree-toiminnoista.
Lisää SD-kortti ja aseta kamera SD-muistiin
Suosittelemme, että lisäät microSD-kortin Galaxy S9: een, joten sinulla on lisää tilaa sovelluksille, peleille, musiikille ja videoille. Tässä muutamia parhaita kortteja, joita voit ostaa juuri nyt. Katsele sitten alla olevaa nopeaa videota, jossa lisätään SD-kortin lisääminen, minkä jälkeen voit tehdä kameran heti tallentamaan kaiken sen. Näin et tuhlaa arvokasta sisäistä tallennustilaa kaikkiin valokuviin ja videoihin, jotka olet kuvaamassa.
Kun olet asentanut microSD-kortin, haluat vaihtaa kaiken siihen. Palaa kameran sovellus, napauta asetuksia ja selaa alas tallennuspaikkaan ja aseta se SD-kortille sisäisen tallennuksen sijasta.
Muuta näytön tarkkuutta Quad-HD: ksi
Maksit puhelimesta, jossa on kaunis 2560 x 1440 Quad-HD AMOLED -näyttö, joten käytä sitä. Laatikosta Samsung on asettanut sen 1080p: n Full HD: ksi, mutta voimme muuttaa sen nopeasti.

Galaxy S8 ja S8 + lähetetään näytöllä FHD + -tilassa. Tämä saattaa auttaa akun käyttöikää, mutta se tarkoittaa myös sitä, että et saa täyttä tarkkuutta, jota näyttö voi tarjota. Päivitä näyttö heti asetuksissa.
Valitse Asetukset ja etsi näytön tarkkuus. Liu'uta se WQHD: lle + 2,560 x 1,440 ja paina Apply.
Aseta Do-Not-Disturb & Night -tila
Do-Not-Disturb on hyvä ominaisuus, jota kaikkien pitäisi käyttää. Se toimii erinomaisesti Galaxy S9: ssä, ja se kestää vain hetken. Minulla on Do-Not-Disturb -toiminto, joka tulee automaattisesti joka ilta klo 10.45 ja sammuttaa kello 6:30. Näin mikään ei häiritse minua, kun olen nukkumassa.
SuunnataAsetukset> Äänet ja värähtelyt> ja selaa alaspäin kohtaan "Älä tee häiriöitä" ja kytke se päälle asetetulla aikataululla. Omistajat voivat jopa muokata sitä, jotta hälytykset voivat silti käydä läpi tai toistaa soittajat hätätilanteessa. On jopa poikkeuksia, kuten tietyt ystävät tai perheenjäsenet voivat silti soittaa tai tekstata, kun taas kaikki muut hiljaa aamuun asti. Suosittelemme käyttämään tätä.
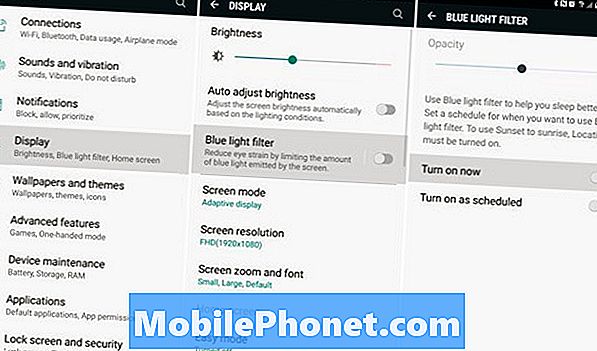
Sitten hyödynnä Blue Light -suodatin, joka toimii kuten Night Shift iPhonessa. Valitse Asetukset> Näyttö> Sininen valonsuodatin ja muokkaa tätä. Olen asettanut sen aikataulun, joka tulee yöksi ja sammuttaa aamulla.
Mitä tämä tekee? Se poistaa sinisen valon näytöstä. Tämä auttaa ehkäisemään silmien rasitusta, ja se kertoo, että se auttaa rauhoittamaan aivoja yöllä, joten nukahtaa helpommin ja nopeammin Sininen valo on ilmeisesti stimulantti.
Hanki sovelluksen laatikon painike takaisin
Jos olet hiljattain siirtynyt Galaxy S9 -laitteeseen vanhemmalta Samsungilta tai muulta Android-laitteelta, ohitat todennäköisesti sovelluksen laatikkopainikkeen. Periaatteessa valkoinen painike, joka käynnistää lokeron jokaisen puhelimen sovelluksen tai pelin kanssa. Samsung poisti sen ja sinun täytyy pyyhkäistä ylöspäin käynnistääksesi sovelluksen laatikon. Ei ole mitään syytä tyhjentää tilaa vetolaatikolle omistetulla painikkeella.

Olemme olentoja, jotka ovat tottuneita, joten voit saada sen takaisin.Pitkä painallus lisätään tyhjä tila näytölläsi, kuten uusi. Tämä tuo esiin asettelun ja muokkaa etusivun valikkoa. Napautahammaspyörästön asetuspainike. Seuraavaksi paina asetusta, joka on merkittySovellusten painikeja valitsenäytä sovellusten painiketta. Nyt osui valmis ja palaa takaisin. Sinulla on tämä tuttu valkoinen sovelluksen käynnistyskuvake.
Poista Bloatware käytöstä
Älä mene alkuun Bloatware-ohjelmistoon, puhelimeen valmiiksi asennetut sovellukset, joita et koskaan käytä. Se on käsissä, etenkin AT&T-puhelimissa. Bloatware on loputon taistelu älypuhelimilla, ellet osta lukitsematonta laitetta. Liikenteenharjoittajat lisäävät nämä sovellukset kumppanuussopimuksiksi ansaita rahaa, ja meidän on käsiteltävä niitä tuhlaamalla Galaxy S9: n tilaa. Voimme kuitenkin poistaa ne käytöstä puhdistamaan sovellusalusta. Pohjimmiltaan, poissa silmistä, mielessä.

Mene Asetukset> Sovellukset> ja yksinkertaisesti aloita luettelon selaamista ja poista käytöstä kaikki AT&T-, T-Mobile-, Verizon- tai Sprint-ohjelmat. Kuten edellä näette, olen valinnut AT&T Call Protectin eston (sovelluksen, jota en halua maksaa kuukausittain käytettäväksi) ja sitten vain osuma Poista käytöstä. Tämä on lähellä Bloatware- ja roskapostisovellusten poistamista, kun aiot saada puhelinta muuttamatta.
Poistin kaiken Amazonista, AT&T: stä, AT&T Data Usage Managerista, Lookout Mobile Securitysta ja muutamista muista. Sama koskee Verizon-sovelluksia, T-Mobile-tavaraa ja Sprint NASCAR -lisäyksiä. Ole varovainen täällä ja poista vain sellaiset asiat, jotka ymmärrät ja tiedät, mitä ne ovat. Muussa tapauksessa saatat aiheuttaa enemmän haittaa kuin hyötyä tai poistaa puhelimen tarpeita.
Käytä ja muokkaa aina käytössä olevaa näyttöä
Yksi parhaista ominaisuuksista on viime vuosina ollut aina käytössä. Samsungin Galaxy S9 -näyttö voi antaa sinulle nopean katsauksen ajan, päivämäärän, sään, akun varausten ja saapuvien ilmoitusten osalta. Vaikka näyttö olisi pois päältä. Pieni alue pysyy koko ajan, kuten nimestä käy ilmi. Ota tämä käyttöön, nauti siitä ja muokkaa muutamia vaihtoehtoja.
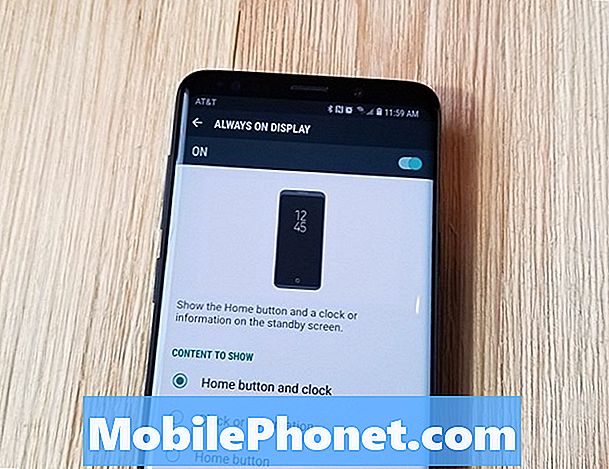
SuunnataAsetukset> Lukitse näyttö ja suojaus> Aina käytössä aloittaa. Voit valita, mitä näkyy tai ei näy lukitusnäytössä. Siirry seuraavaksiAsetukset> Lukitse näyttö ja suojaus> Kello ja FaceWidgetitVoit muuttaa kellon tyylejä, värejä tai widgettejä. Voit myös lisätä taustakuvia, GIF: ää, kalenteria ja enemmän pienitehoiseen aina päälle -tilaan.
Samsung Theme Store, Samsung Pay & More
Ja tässä viimeisessä luokassa halusimme tuoda esiin muutamia muita muutettavia asetuksia tai asioita, jotka ovat mielestämme tärkeitä tai sen arvoista. Ensimmäinen on Samsungin teemakauppa. Se on erittäin voimakas ja paranee joka vuosi. Mene Asetukset> Taustakuvat ja teemat> ja katso ympärillesi. Voit muokata puhelimen koko ulkoasua ja kuvaketta, muuttaa kuvakkeita tai muuttaa voimakkaasti aina käytössä olevaa näyttöä. Käytän Android-teemaa, jossa on Google Pixel -kuvakkeet, joten Galaxy S9 näyttää lähemmäs Androidia.
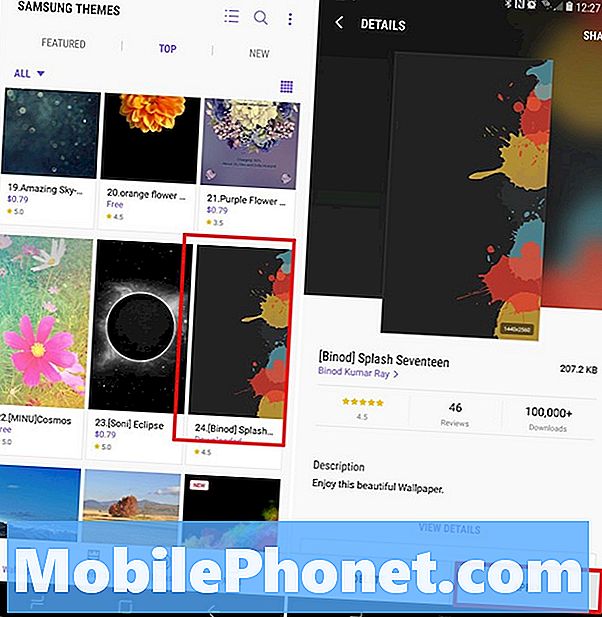
Mukauta niin paljon kuin haluat ja tee Galaxy S9 omaksi. Suosittelemme myös nimikkeitä Asetukset> Näyttö> Navigointipalkki> Painikkeen asettelu muuttaa näytön painikkeita. Voit järjestää ne kuitenkin haluamallasi tavalla, joten se vastaa viimeistä puhelinta. Näin et pidä vahingossa lyömällä takaisin-painiketta.
Seuraavaksi Samsung Pay on ylivoimaisesti paras mobiilimaksujärjestelmä, joten nauti siitä. Galaxy S9 -palvelun avulla voit maksaa mistä tahansa Apple Pay- tai Google Pay -työkalusta, joka tunnetaan NFC-terminaaleina. Se on myös yhteensopiva magneettisten pyyhkäisykorttipäätteiden (MST) kanssa ja toimii 95%: n kaupoista Yhdysvalloissa. Se on uskomattoman kätevä. Aloita napsauttamalla Samsung Pay-sovellusta.
Lopulliset ajatukset
Suosittelemme myös Smart Lockia. Siirry vain asetuksiin ja kirjoita "Smart Lock" yläreunan hakupalkkiin. Kun se on määritetty, Galaxy S9 tietää, milloin olet kotona, kytketty kelloon tai Bluetooth-stereoon, tai työskentelee ja ohittaa kaikki lukitusnäytön suojausjärjestelmät. Periaatteessa puhelin tietää, milloin on turvallista ohittaa salasana, kuvio, tappi tai sormenjälki, jotta sitä on helpompi käyttää. Kun olet poistunut, lukitusnäytön suojaus käynnistyy. Tällä tavoin et käytä puhelimesi lukituksen avaamiseen, kun istut sohvalla kotona, silmät tai sormenjälki.
Lue: Galaxy S9 -asennusopas: 10 vaihetta aloitukseen
Älä unohda tarkistaa tehokas uusi kamera, hidastustila ja kaikki lisäasetukset ja asetukset valikossa. Itse asiassa anna asetusvalikkoon hyvä katsaus oppia kaikki uudesta puhelimestasi. Niille, jotka ovat jo aloittaneet ongelmia, tutustu tähän viestiin saadaksesi lisätietoja. Voit myös ostaa tapauksen pyöristystämme ja pitää puhelimesi ja näytön turvassa.