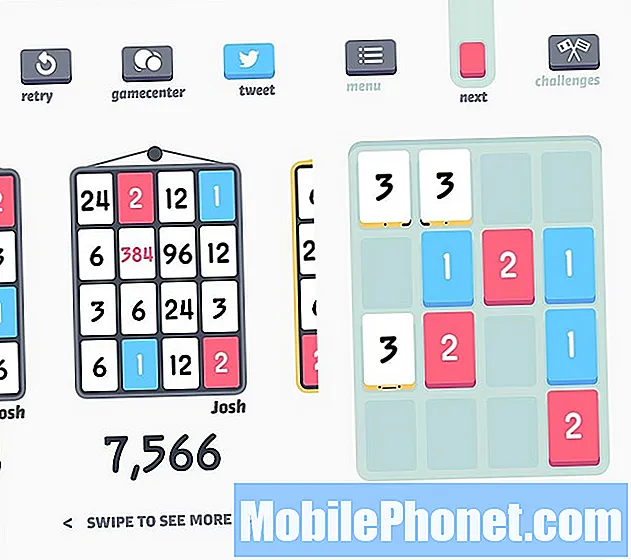Sisältö
 Vaihda soittoääni
Vaihda soittoääni- Poista näppäimistön napsauttaminen käytöstä
 Käynnistä akku%
Käynnistä akku%- Määritä salasanan lukitus
 Vaihda salasanan lukituksen aikakatkaisu
Vaihda salasanan lukituksen aikakatkaisu- Linkitä iMessages ja FaceTime
- Poista sähköposti-ilmoitukset käytöstä
- Automaattiset lataukset
 Synkronoi Facebook- ja Twitter-tilit
Synkronoi Facebook- ja Twitter-tilit
Olitpa uusi iPhone-käyttäjä tai iPhone 5 on vain yksi uusi iPhone, joka lisätään kokoelmaasi, meillä on joitain yksinkertaisia muutoksia, jotka voit tehdä, jotta iPhone 5 -kokemuksesi olisi paljon parempi.
Olemme jo jakaneet iPhone 5: n asennus- ja suojausoppaan sekä vinkkejä parempaan iPhone 5: n akun kestoon, ja nyt on aika jakaa joitain asetuksia, joita iPhone 5: n käyttäjien tulisi muuttaa heti saatuaan upouuden iPhone 5: n.
Nämä muutokset eivät vain tee iPhone 5 -kokemuksestasi paljon parempaa kokonaisuutena, mutta jotkut niistä estävät myös sinua ärsyttämästä ympärilläsi älypuhelintottumuksiasi.
Tässä ovat top 10 -asetuksemme, jotka muutetaan välittömästi iPhone 5: ssä.

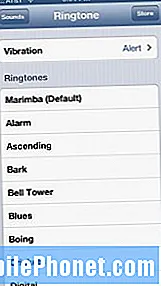 Vaihda soittoääni
Vaihda soittoääni
Tavallinen ja yksinkertainen, varastossa oleva Marimba-soittoääni iOS: ssa on väsynyt ja toistettu. Joten sinun kannattaa tehdä itsellesi ja kaikille muille ympärilläsi palvelus vaihtamalla soittoääni uudeksi.
Voit muuttaa soittoääntäsi seuraavasti.
- Napauta asetukset.
- Valita Kuulostaa.
- Näpäytä Soittoääni.
- Valitse tavallinen soittoääni.
- Tai valitse Kauppa ylhäältä ja osta uusi soittoääni.
Voit myös luoda mukautettuja soittoääniä iTunes-musiikkikirjastosi avulla. Tällä tavalla sinun ei tarvitse maksaa rahaa uuden iPhone 5 -soittoäänen kustannuksista. Jos haluat tehdä niin, tutustu kohtaan Mukautettujen soittoäänien ja hälytysten luominen iPhonelle.
Poista näppäimistön napsauttaminen käytöstä
IPhone 5: n virtuaalisen näppäimistön napsauttaminen ajaa minua mutteihin ja se tekee saman myös ympärilläsi oleville, jos jätät vaihtoehdon käyttöön. Jos et halua tehdä sitä, sinun on ainakin tiedettävä, missä vaihtoehto on, jos sinun on kytkettävä se pois päältä, kun olet jonnekin, joka vaatii hiljaisuutta.
Poista näppäimistön napsauttaminen käytöstä seuraavasti.
- Suuntaa asetukset
- Näpäytä Kuulostaa
- Vieritä alareunaan ja vaihda Näppäimistö napsauttaa kohtaan Pois.
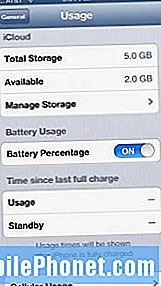 Käynnistä akku%
Käynnistä akku%
Kun saat iPhone 5: n, sen akkumittari ei näytä yhtä hyödyllisimmistä ominaisuuksista, mikä on tietysti prosenttiosuus, jonka olet jättänyt työskentelemään. Tämä on erittäin tärkeää nyt, kun iPhone 5: ssä on 4G LTE, joka voi imeä akun käyttöikää käytettäessä. On myös mukavaa, että sinulla on sellainen, jotta voit hallita paremmin akun käyttöikää.
Jos haluat, että akun käyttöikä% näkyy akunkestokuvakkeessa, tee tämä.
- Napautaasetukset.
- Valita Kenraali.
- Napauta Käyttö.
- Vieritä alas ja käännä Akun prosenttiosuus -asetus päälle.
Kun olet suorittanut nämä vaiheet, näet nyt% oikeassa yläkulmassa olevassa akkukuvakkeessa.
Määritä salasanan lukitus
Ne, jotka ovat aiemmin omistaneet älypuhelimen, ovat saattaneet jo asettaa salasanan iPhone 5: n kanssa. Jos et ole vielä tehnyt sitä, on järkevää tehdä se nyt suojaamaan paremmin iPhone 5: n sisältöä varkauksien varalta.
Se pystyy myös estämään ystäviä tai ei-toivottuja silmiä nuhtelemasta tietojasi. Määritä salasana iPhone 5: lle seuraavasti:
- Napautaasetukset.
- Valita Kenraali.
- Vieritä alas kohtaan Salasanan lukitus.
- Näpäytä Salasanan lukitus.
- Valitse Ota salasana käyttöön huipulla.
- Syötä muistettava nelinumeroinen koodi.
Kun tämä on valmis, iPhone on turvallisempi. Muista, että jos syötät väärän salasanan liian monta kertaa, puhelin lukitsee sinut lyhyeksi ajaksi.
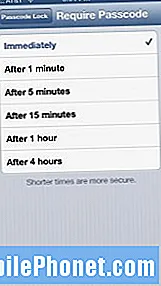 Vaihda salasanan lukituksen aikakatkaisu
Vaihda salasanan lukituksen aikakatkaisu
Jos käytät iPhone 5: täsi usein ja oletan, että useimmat teistä käyttävät, sinun on säädettävä salasanan lukitusaika siten, että sinun ei tarvitse antaa iPhonen salasanaa joka kerta, kun otat iPhonen 5 käyttöön.
Onneksi prosessi tämän muuttamiseksi on yksinkertainen.
- Napautaasetukset.
- Valita Kenraali.
- Vieritä alas kohtaan Salasanan lukitus.
- Näpäytä Salasanan lukitus.
- Napauta Vaadi salasana.
Pidän yleensä viiden minuutin käytöstä, koska olen jatkuvasti puhelimessani, mutta pystyt säätämään sen mihin tahansa hetkestä neljään tuntiin.
Linkitä iMessages ja FaceTime
IMessagesin ja FaceTime-ominaisuuksien linkittäminen useisiin laitteisiin on erittäin helppo tapa pitää yhteyttä välitettäviin ihmisiin kaikissa Apple-tuotteissa. Esimerkiksi koska minulla on tämä asetus, iMessages, jotka lähetetään iPhone 5 -puhelinnumeroon, lähetetään myös MacBook Airiin, mikä tarkoittaa, että minun ei tarvitse nostaa puhelinta vastaamaan.
Samoin FaceTimessa tilini on määritetty niin, että FaceTime-puhelut tulevat sekä iPhone 5: een että MacBook Airiin.
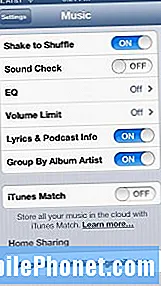 Kodin jakaminen
Kodin jakaminen
Erittäin hyödyllinen ominaisuus, jonka haluat käynnistää iPhone 5 -käyttäjät, on nimeltään Kotijako. Kotijako on pohjimmiltaan iTunes Matchin ja iCloudin paikallinen versio, jonka avulla voit käyttää iTunes-musiikkiasi samalla verkkoyhteydellä.
Jos puhelimesi ja tietokoneesi ovat samassa verkossa, musiikin käyttö on helppoa. Näin sinun on tehtävä, jotta voit määrittää kodin jakamisen.
Noudata näitä ohjeita iPhone 5: llä.
- Näpäytä asetukset.
- Valita Musiikki.
- Syötä sinun Apple ID ja salasana asetusvalikon alaosassa oleviin kenttiin.
Noudata tietokoneella näitä ohjeita.
- Avata iTunes.
- Avata iTunes-asetukset.
- Klikkaa Jakamisen kuvake yläreunassa Asetukset.
- Tarkistaa, Jaa kirjastoni lähiverkossa.
Se on niin helppoa.
Poista sähköposti-ilmoitukset käytöstä
Saan paljon sähköpostia, ja jos olet kuin minä, ehdotan, että poistat sähköposti-ilmoituksen äänitehosteen käytöstä mielenterveyden ylläpitämiseksi. Henkilökohtaisesti poistan sähköposti-ilmoitukset kokonaan käytöstä, mutta sinun ei tarvitse tehdä sitä, jos et halua.
Voit muuttaa sähköposti-ilmoituksen ääntä tai poistaa äänet käytöstä yhdessä noudattamalla näitä ohjeita.
- Valita asetukset.
- Näpäytä Kuulostaa.
- Vieritä alas kohtaan uusi sähköposti ja napauta sitä.
- Sammuta se napauttamalla Valitse Ei mitään.
- Voit valita uuden äänen valitse alla olevasta luettelosta tai napsauta Kauppa oikeassa yläkulmassa.
Tämä on hyvä aika sulkea myös muut ilmoitukset. Jos haluat tehdä sen, siirry kohtaan Kuinka poistaa sovellus iPhonen ilmoituskeskuksesta.
Automaattiset lataukset
Automaattisten latausten nimisen ominaisuuden ottaminen käyttöön on loistava tapa varmistaa, että iTunesin kautta lataamasi sovellukset saapuvat iPhone 5: een automaattisesti. Tämän määrittäminen on helppoa, mutta sinun on muutettava joitain asetuksia sekä iPhone 5: ssä että tietokoneessa.
Voit ottaa sovelluksen automaattisen latauksen käyttöön iPhonessa 5 seuraavasti:
- Valita asetukset.
- Näpäytä iTunes ja sovelluskaupat.
- Vaihda Automaattinen lataus vaihtaa Kirjat, sovellukset ja musiikki.
- Jos sinulla on rajoitettu tietosuunnitelma, varmista se Käytä mobiilidataa on kytketty pois päältä, muuten voit kerätä tarpeettomia tietoja.
Lisäksi sinun on varmistettava, että sinulla on oikea Apple ID, joka on lueteltu näytön alareunassa.
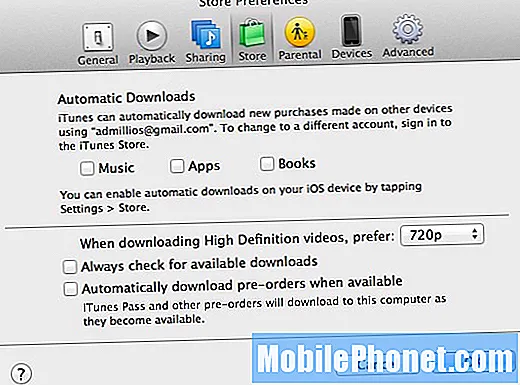
Seuraavaksi sinun on otettava asetus käyttöön iTunesissa.
- Avata iTunes.
- Avata iTunes-asetukset.
- Klikkaa Kauppa keskellä asetuskuvakkeita.
- Tarkista Automaattiset lataukset valintaruudut.
- Klikkaus OK.
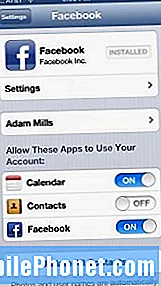 Synkronoi Facebook- ja Twitter-tilit
Synkronoi Facebook- ja Twitter-tilit
iOS 6 tarjoaa tehokkaan integraation sekä Twitterin että Facebookin kanssa, jonka avulla voit lähettää Facebookiin tai Twitteriin manuaalisesti tai Sirin avulla edellyttäen, että olet synkronoinut iPhone 5: n molempien sosiaalisten verkostojen kanssa.
Jos käytät Twitteriä tai Facebookia tai molempia, sinun on synkronoitava tilisi iPhone 5: n ja iOS: n kanssa. Voit tehdä sen seuraavasti.
Sillä Viserrys:
- Napauta asetukset.
- Vieritä alas Twitteriin.
- Jos sinulla ei ole Twitter-sovellus asennettu tässä vaiheessa, asenna se.
- Valitse Lisää tili.
Nyt voit helposti lähettää viestejä Twitteriin käyttämällä iOS 6: n uusia jakamisominaisuuksia sekä Sirin kautta, jos sinulla on pääsy häneen.
Sillä Facebook:
- Napauta asetukset.
- Vieritä alas Facebookiin.
- Jos sinulla ei ole Facebook-sovellus asennettu tässä vaiheessa, asenna se.
- Valitse Lisää tili ja syötä tietosi.
Voit lähettää valokuvia Facebookiin käyttämällä iOS 6: n uusia jakamisominaisuuksia ja voit myös lähettää ohjeita Siriltä. Lisäksi iOS 6 voi hankkia tietoja itseltään Facebookilta, joka päivittää puhelimesi kalenterin asiaankuuluvilla tapahtumilla tai päivittää yhteystietosi.
Jos tarvitset lisää apua, tutustu artikkeliin Twitterin asettaminen iOS 6: ssa pikatoimitusta ja jakamista varten sekä Facebookin asentaminen iOS 6: een.
 Vaihda soittoääni
Vaihda soittoääni Käynnistä akku%
Käynnistä akku% Vaihda salasanan lukituksen aikakatkaisu
Vaihda salasanan lukituksen aikakatkaisu Synkronoi Facebook- ja Twitter-tilit
Synkronoi Facebook- ja Twitter-tilit