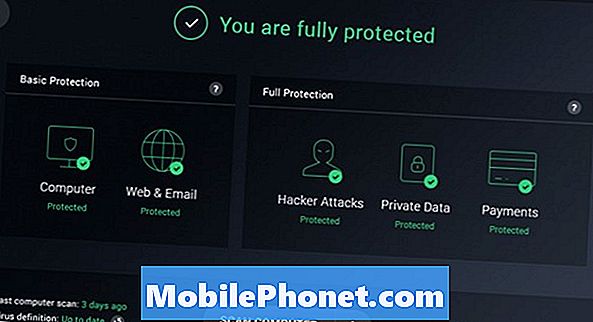Sisältö
- Miksi Sammuta Windows Defender
- Windows Defenderin poistaminen käytöstä
- Windows Defenderin määritelmien ja latausten poistaminen Storage Sense -ohjelmasta
- Ilmainen AVG 2017
Jokaisen Windows 10 -käyttäjän tulisi tietää, miten Windows Defender poistetaan käytöstä Windowsissa 10. Tämän oppaan avulla voit selvittää, miten Microsoftin virustentorjunta poistetaan käytöstä.
Windows Defender on tietoturvasarja, jonka Microsoft asettaa jokaiseen Windows-versioon. Lataa jotain Microsoft Edgen kautta ja se on Windows Defender, joka tarkistaa sen, ettei se ole virus. Windows Defender on myös tilausvirhe. Jos luulet, että sinulla on virus, voit tarkistaa koko tietokoneen tietoturvariskeistä.

Miksi Sammuta Windows Defender
Huolimatta sen keskeisestä roolista Windows-tietoturvassa, Windows Defender on poistettu käytöstä.
Sinun pitäisi poistaa Windows Defender käytöstä, jos aiot asentaa toisen virusohjelman. Jos et halua, odota ongelmia. Windows 10 ei ehkä asenna päivityksiä. Windows Defender ja uusi virustorjuntaohjelma voivat tunnistaa toisensa haitalliseksi. Et halua sitä.

Lue: Miten etsiä viruksia Windows 10: ssä
On myös järkevää poistaa Windows Defender käytöstä, jos et aio liittää Windows 10 -tietokonetta Internetiin. Windows 10: ssä on sisäänrakennettu kioskitila näissä tilanteissa. Varmista, että otat Defenderin takaisin, jos muutat mielesi.
Voit poistaa Windows Defenderin käytöstä Windows 10: ssä.
Windows Defenderin poistaminen käytöstä
Windows Defenderin käytöstä Windows 10 -tietokoneessa on kolme tapaa. Kaikki kolme niistä ovat käytettävissäsi, jos olet asentanut uusimmat päivitykset tietokoneeseen. Jos sinulla ei ole vaihtoehtoa, liitä tietokone internetiin ja lataa kaikki odottavat päivitykset ennen tämän oppaan käyttämistä. Viimeisin päivitys on Spring Creators Update.
- Windows Defenderin poistaminen käytöstä Asetukset-sovelluksen avulla
- Windows Defenderin poistaminen ryhmäkäytännön käytöstä
- Windows Defenderin poistaminen rekisterin käytöstä
- Windows Defenderin määritelmien ja latausten poistaminen
Ennen kuin jatkat, varmista, että olet tyytyväinen Windows Defenderin poistamiseen käytöstä.
Windows Defenderin poistaminen käytöstä Asetukset-sovelluksen avulla
Helpoin tapa poistaa Windows Defender on käyttää Asetukset-sovellusta. Tämä on sovellus, jonka Microsoft korvaa hitaasti ohjauspaneelin.
Napsauta Käynnistä-painiketta alhaalla vasemmalla näytön kulmassa. Painamalla näppäimistön Windows-näppäintä avautuu myös Käynnistä.

Klikkaa asetukset hammas Käynnistä-valikon vasemmassa reunassa. Jos se ei ole olemassa, etsi Asetukset-sovelluksen asennusvalikosta asennettujen sovellusten luettelosta.
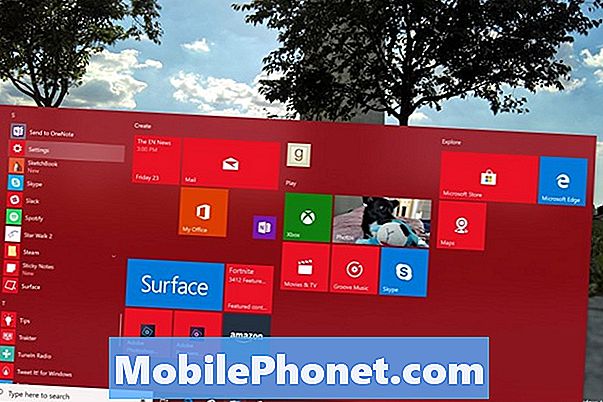
Valitse Asetukset-sovelluksen sisällä Päivitä ja suojaa. Se on viimeinen valikkovaihtoehto asetusten alarivillä.
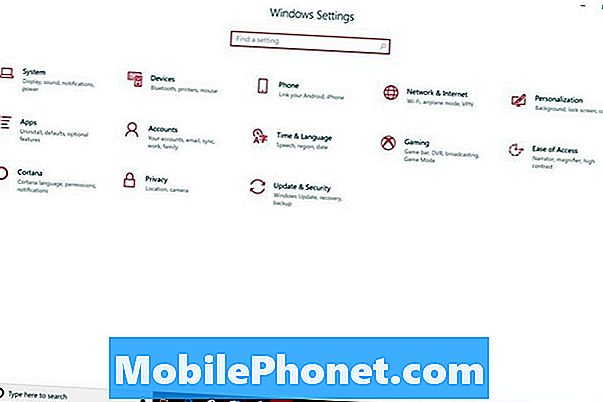
Napauta tai napsauta Windows Security valikossa. Se on toinen vaihtoehto vasemmalla olevan valikon yläosasta. Microsoft nimesi äskettäin Windows Defenderiksi Windows Securityksi, joten uusi nimi ei ole huolissaan.
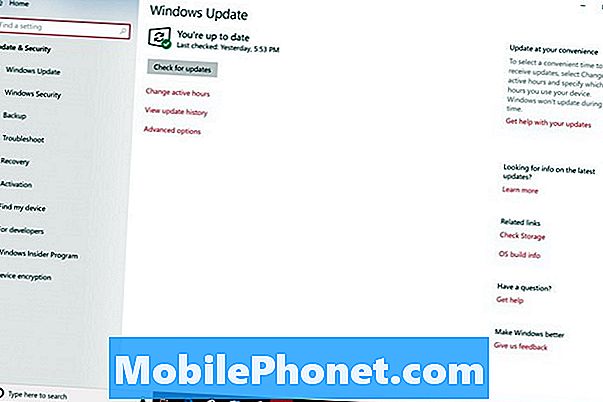
Klikkaa Windows Defenderin tietoturvakeskus -painiketta näytön yläosassa. Tämän painikkeen valitseminen avaa uuden sovelluksen.
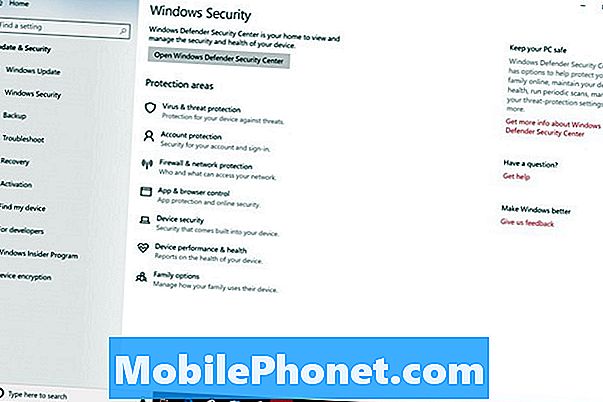
Tervetuloa Windows Defender Security Center Controliin. Klikkaaasetukset vaihtoehto alhaalla vasemmalla sovelluksen kulmassa.

Älä napsauta mitään valintaruutuja tai vaihtokohtia, joita näet täällä. Nämä estävät vain Windows Defenderin ilmoitukset. Napsauta sen sijaan Virusten ja uhkien suojausasetukset linkki.
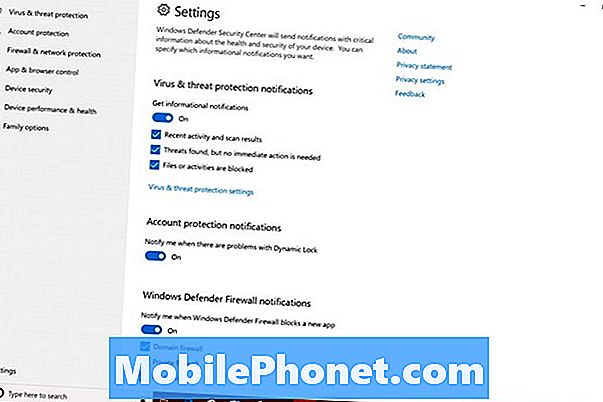
Klikkaa Reaaliaikainen suojaus, Cloud-Delivered Protection ja Automaattinen näytteenotto vaihtaa Windows Defenderin pois päältä.
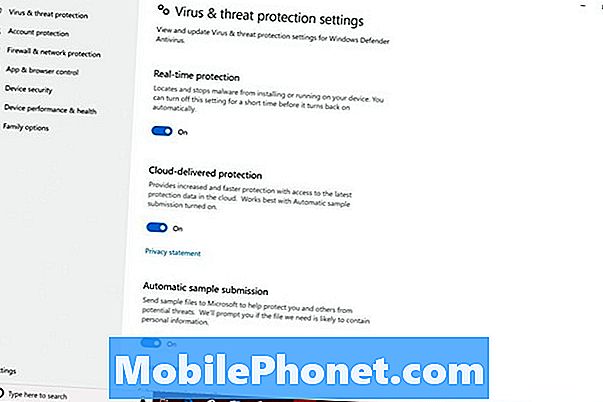
Lue: Kuinka poistaa esiasennetut Windows 10 -sovellukset ja pelit
Windows Defenderin poistaminen ryhmäkäytännön käytöstä
Ryhmäkäytännön avulla voit myös poistaa Windows Defenderin käytöstä. Vain Windows 10 Pro, Windows 10 Enterprise ja Windows 10 Education ovat tämän ominaisuuden mukaisia. Jos et ole aiemmin käyttänyt ryhmäkäytäntöä, välttää tämä menetelmä ehdottomasti.
Napsauta hakukenttää alhaalla vasemmalla näytön kulmassa.

Tyyppi Juosta hakukenttään. Valitse ponnahdusvalikosta Suorita.
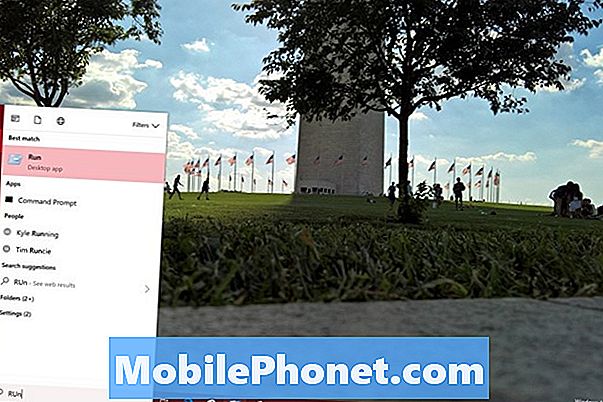
Tulla sisään gpedit.msc Suorita ja napauta tulla sisään näppäintä.
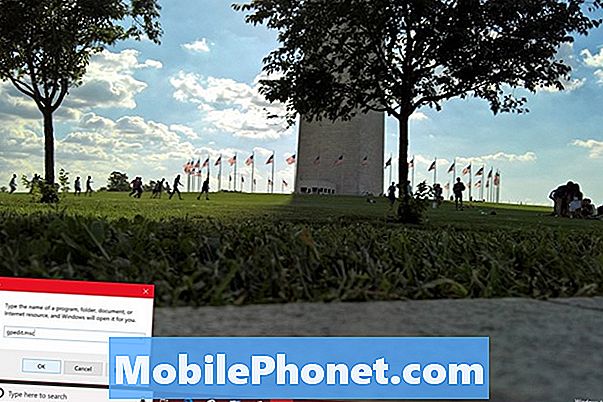
Klikkaa Tietokoneen kokoonpano.
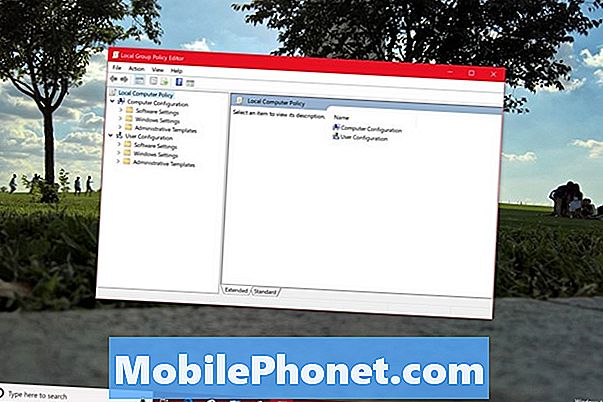
Klikkaa Hallintamallit.
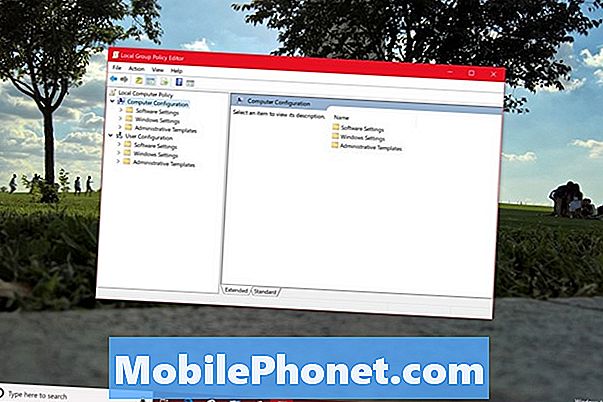
Klikkaa Windows-komponentit.
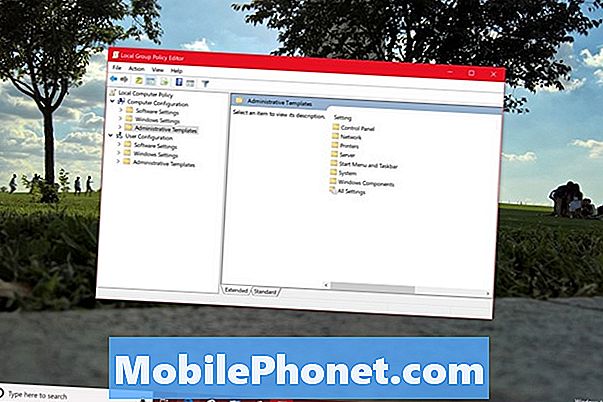
Selaa luetteloa alaspäin, kunnes näet Windows Defender Antivirus ja kaksoisnapsauta sitä.
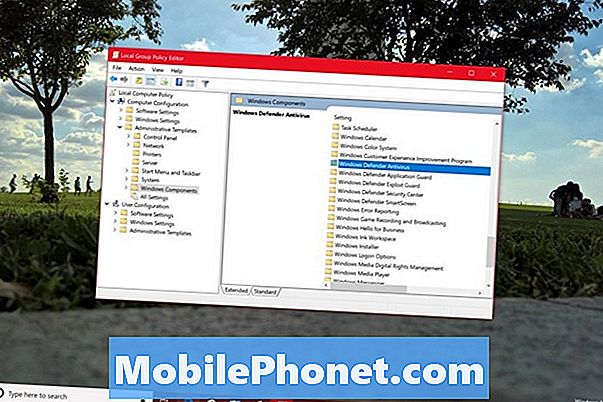
Kaksoisnapsauta nyt Sammuta Windows Defender Antivirus.
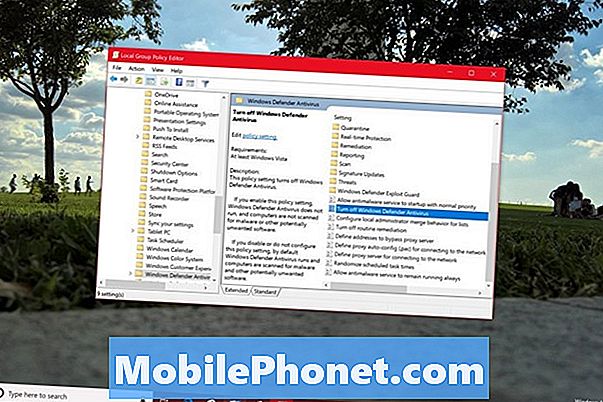
Valitse käytössä -painike ikkunan vasemmassa reunassa ja napsauta kunnossa.
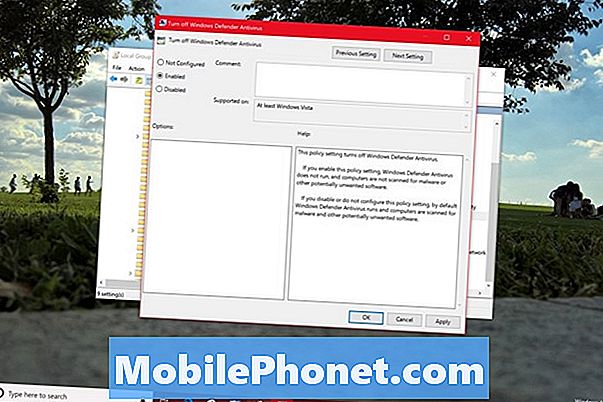
Käytät nyt ryhmäkäytäntöä poistaaksesi Windows Defenderin käytöstä. Ilmoitus ilmestyy järjestelmälokeroon, jonka avulla voit tietää, että sinulla ei ole virustorjunta. Tämä painike häviää tietokoneen käynnistämisen jälkeen.
Windows Defenderin poistaminen rekisterin käytöstä
Jokaisessa Windows 10 -tietokoneessa on rekisteri, jonka avulla voit muuttaa asetuksia ja poistaa Windows Defenderin käytöstä. Jos käytät tätä menetelmää, varmista, että olet erittäin varovainen. KäyttääGotta Be MobilenKuinka luoda täydellinen varmuuskopio Windows 10 -tietokoneesi oppaasta, jotta voit luoda palautustoiminnon kaikkien tiedostojen kanssa, jos jokin menee väärin.
Napsauta hakukenttää alhaalla vasemmalla näytön kulmassa.

Tyyppi regedit ruutuun ja oikealla painikkeella Rekisterieditorissa tulokset. valita Suorita järjestelmänvalvojana.
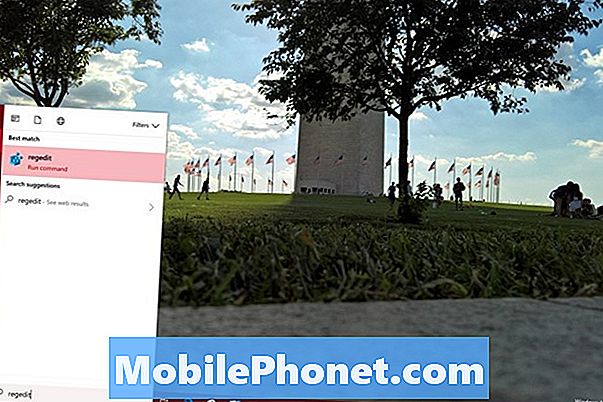
Klikkaa HKEY_LOCAL_MACHINE.
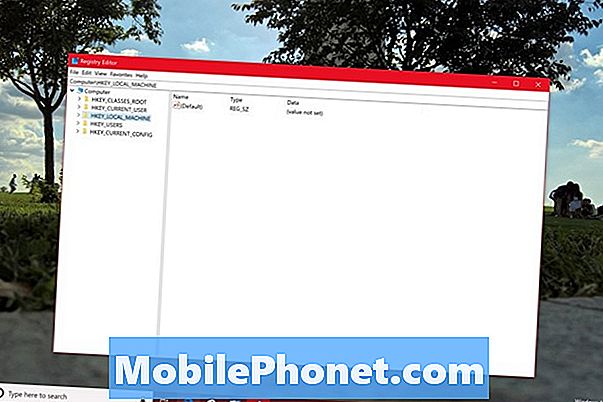
Klikkaa OHJELMISTO.
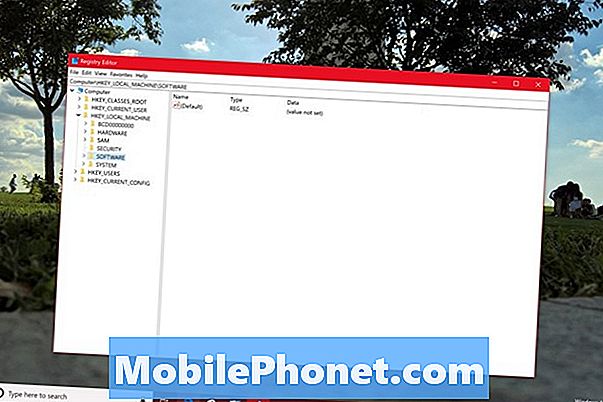
Klikkaa politiikkaa.
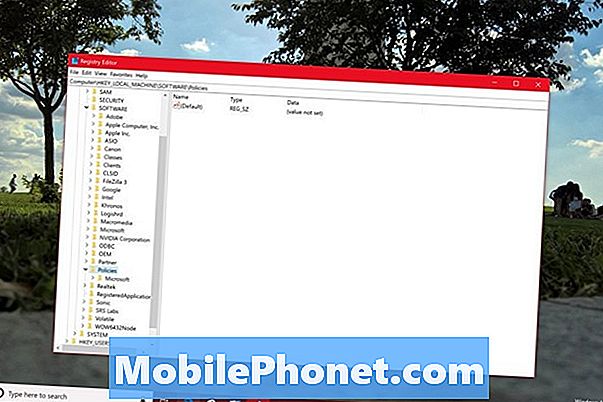
Klikkaa Microsoft.
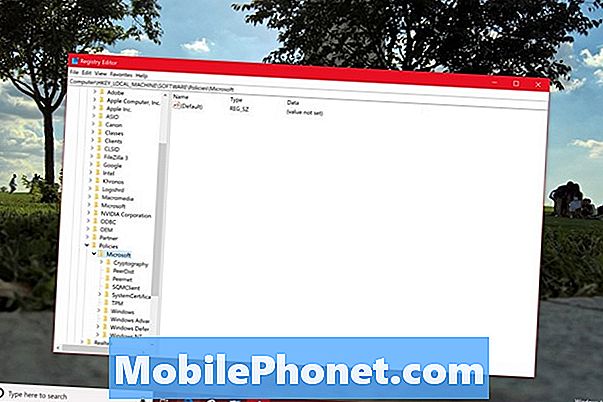
Klikkaa Windows Defender.
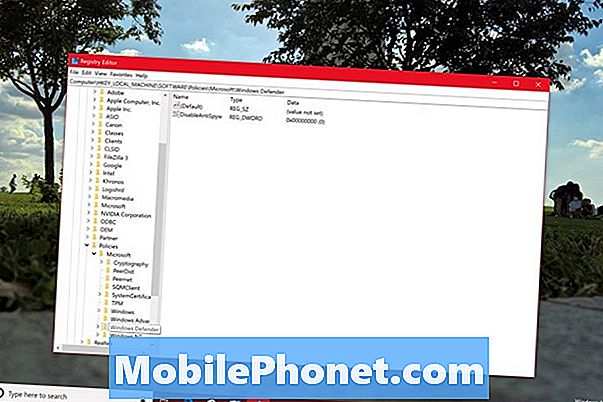
Kaksoisnapsauta DisableAntiSpyware. Sinun täytyy ehkä luoda oma avain napsauttamalla hiiren kakkospainikkeella mitä tahansa tyhjää aluetta ikkunassa. Jos haluat luoda avaimen, valitse Uusi. valita DWORD Seuraava. Anna avain DisableAntiSpyware-nimelle ja kaksoisnapsauta sitä.
Korvaa 0: ssa Arvotiedot kentän kanssa 1 ja napsauta kunnossa.
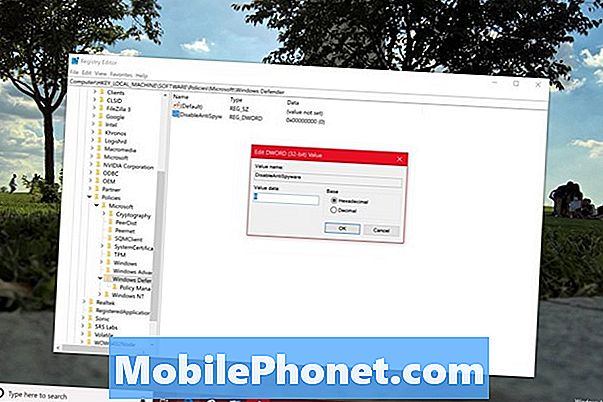
Jos noudatit ohjeita oikein, Windows Defender on täysin pois päältä, kun käynnistät tietokoneen uudelleen.
Lue: Onko Windows 10 turvallinen?
Windows Defenderin määritelmien ja latausten poistaminen Storage Sense -ohjelmasta
Nyt on aika poistaa tiedostot, joita Windows Defender käyttää skannauksiinsa. Nämä tiedostot eivät vie paljon tilaa, mutta sinun pitäisi päästä eroon niistä, jos et pidä apuohjelmaa muuten.

Napsauta hakukenttää ja -tyyppiä varastointi. Napsauta huipputuloksia.
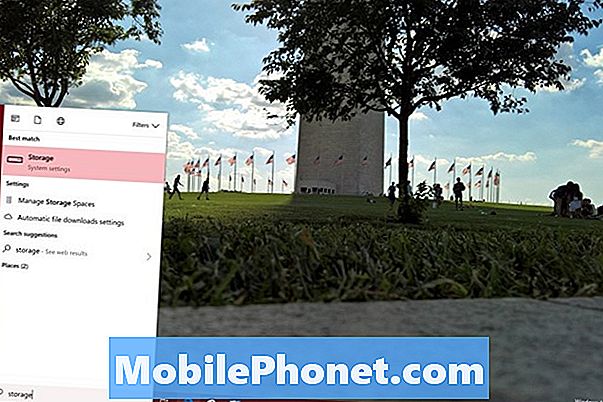
Napsauta tallennusmittaria, joka on merkitty Tämä tietokone Asetukset-sovelluksen yläreunassa.
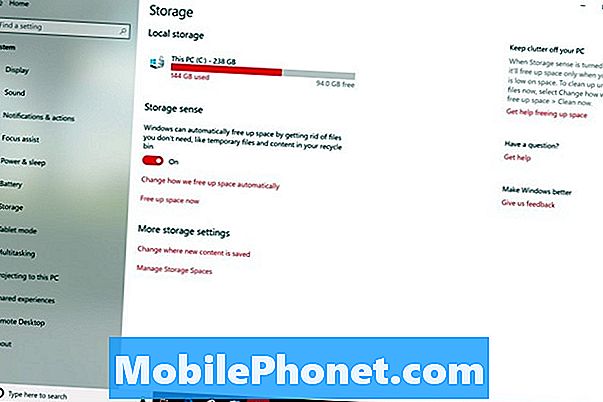
Odota, että työkalu tutkii asemaa ja valitse Väliaikaiset tiedostot luettelon vasemmalla puolella olevista vaihtoehdoista.
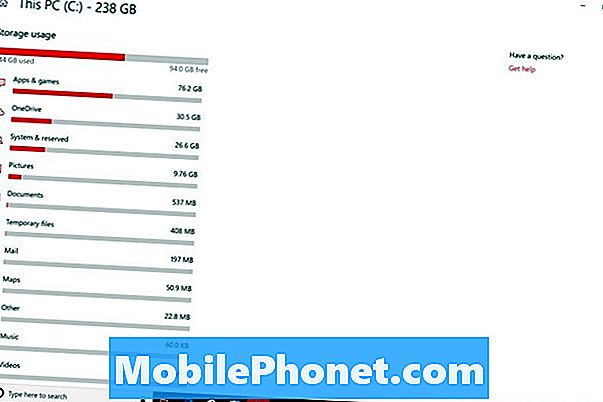
Poista Valinnat kaikki laatikot paitsi Windows Defender Antivirus. Klikkaa Poista tiedostot painiketta.
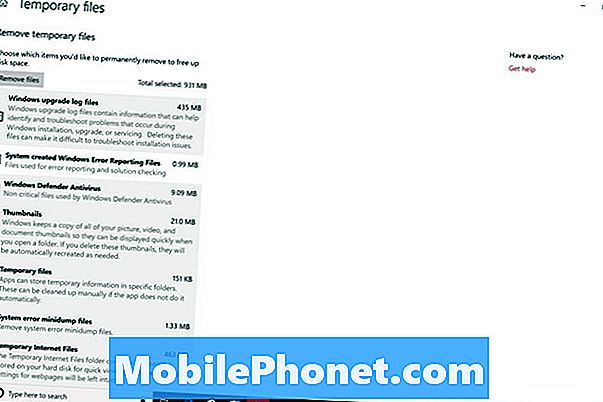
Lue: 56 Paras Windows 10 -sovellus vuonna 2018
5 Best Free Antivirus -ohjelmat Windowsille