
Sisältö
- Windows Storen latausongelmien korjaaminen
- Windows Store Office 365 -ongelmien korjaaminen
- Kuinka ladata sovelluksia, jotka olet jo maksanut Windows Storesta
- Windows Storen mainosten sammuttaminen
- Windows Storen latausten nopeuttaminen
- Windows Storen korjaaminen ei onnistu
- Logitech M720 Triathlon Mouse - 33,90 dollaria
Windows Store on suora yhteys sovellusten päivityksiin, peleihin, elokuviin ja televisio-ohjelmiin. Windows Storen ongelmat ovat turhauttavia, koska tietokone käyttää yhtä sovellusta niin paljon. Esimerkiksi Windows 10 ei tule Solitairen mukana. Sinun on ladattava se Windows Storesta. Se on Windows Store, jolla on hyödyllisiä laajennuksia Edge-selaimelle ja siinä on uusia Windows-teemoja.
Älä jää jumiin ilman kaikkia näitä asioita, jos törmäät Windows Store -ongelmiin. Käytä näitä temppuja ja ratkaisuja saadaksesi digitaalisen myymälän uudelleen kannettavaan tietokoneeseen, työpöydälle, 2-in-1: lle tai Xbox One -laitteelle.
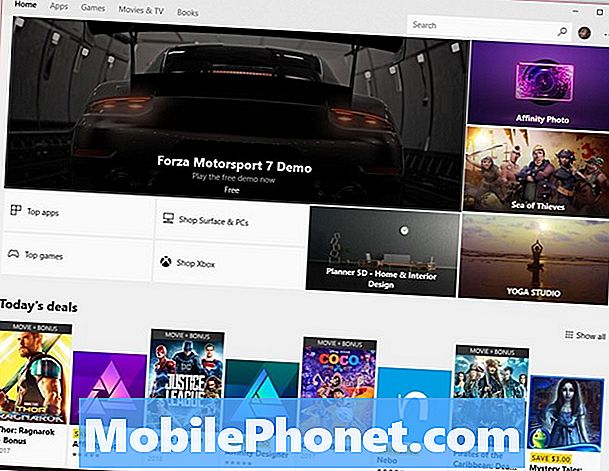
Lue: Paras Windows 10 -sovellus
Voit korjata Windows Store -ongelmat ja saada laitteen toimimaan uudelleen.
Windows Storen latausongelmien korjaaminen
Odota Windows Storen latausongelmia enemmän kuin mikään muu ongelma. Joskus ne tapahtuvat, koska Internet-yhteys on hidas. Muina aikoina latausongelmasi johtuvat lisenssiongelmista ja Store-sovelluksesta.
Varmista ensin, että kannettavan tietokoneen Internet-yhteys toimii napsauttamalla näytön oikeassa alakulmassa olevaa langattoman yhteyden kuvaketta. Sinun pitäisi nähdä kytketty langattoman verkon nimen alapuolella. Jos et näe tätä, muodosta yhteys Wi-Fi-verkkoon ja yritä ladata sovellus uudelleen.
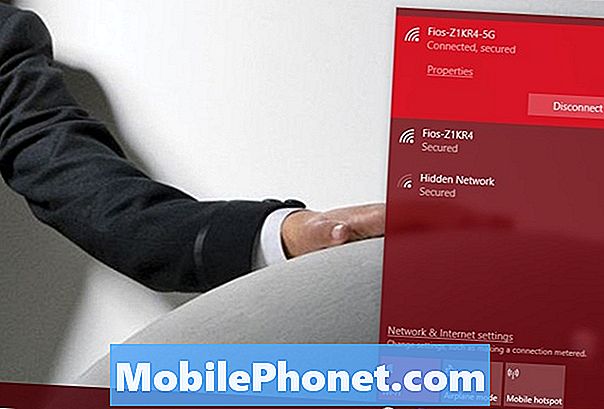
Kun Microsoft-tiliin on liitetty yli 10 laitetta, Windows Storen latausvirheitä esiintyy. Tämä johtuu siitä, että voit sallia vain 10 laitetta tallennuslatauksia varten kerrallaan. Tämä sisältää Xbox One -konsolit, pöytätietokoneet, kannettavat tietokoneet ja tabletit. Jos Windows 10 yrittää ladata toistuvasti ja se epäonnistuu, se on lisensointikysymys.
Korjaa tämä ongelma valitsemalla Account.Microsoft.com. Klikkaa Laitteet sininen navigointipalkki. Napsauta nyt Hallitse laitteen rajoituksia linkki näytön yläosassa. Poista kaikki luettelossa olevat laitteet, joita et käytä. Palaa myymälään ja yritä ladata sovelluksesi uudelleen.
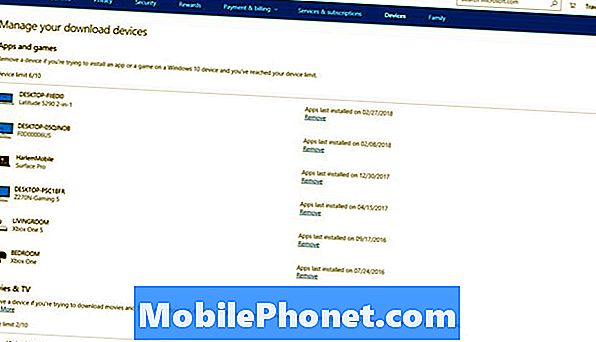
Sovellukset, pelit ja videot eivät lataudu Windows Storesta, jos laitteellasi ei ole tarpeeksi tilaa niiden asentamiseen. Jokaisella sovelluksella ja pelillä on koon estimaatti sen myymäläsivun alareunassa. Vertaa tätä arviota tietokoneeseen tallennetun vapaan tallennustilan määrään kirjoittamalla varastointi osoita näytön alaosassa olevaa hakukenttää ja lyö Tulla sisään näppäimistössä.
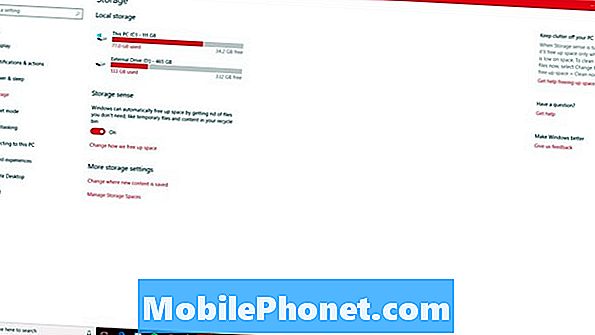
Gotta Be Mobilen Tapoja vapauttaa lisää tallennustilaa Windows 10 -oppaassa opastetaan tiedostojen ja ohjelmien tyhjentämisellä, jotta tietokoneessa olisi enemmän tilaa. Jos lisäät lisää tallennustilaa, valitse kiintolevyasema Best Windows 10 -kiintolevyistä ja ulkoisesta tallennustilasta.
Windows Store Office 365 -ongelmien korjaaminen
Windows Store Office 365 -ongelmat ovat enemmän väärinkäsitys kuin ongelma.
Voit ladata Office 365 -ohjelmia vain Windows Storesta, jos sinulla on Office 365 Home tai Office 365 Personal -liittymä. Office 365 for Education ja Office 365 for Business -käyttäjien on ladattava ohjelmat organisaationsa tarjoamasta linkistä.
Lue: Office 365: 3 mitä sinun tarvitsee tietää
Kuinka ladata sovelluksia, jotka olet jo maksanut Windows Storesta
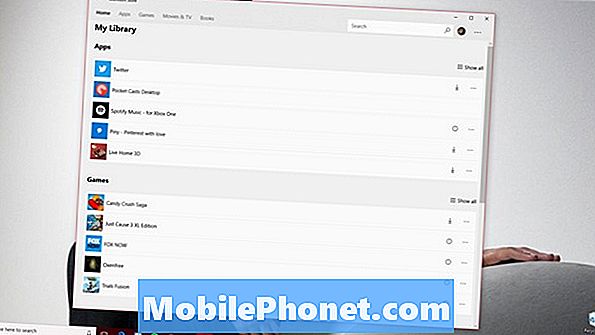
Jos olet jo maksanut sovelluksen tai pelin, avaa Store-sovellus ja napsauta kolme pistettä vuonna Yläoikea näytön kulmassa. valita Oma kirjasto valikosta. Etsi nyt kyseinen sovellus tai peli jo ostettujen asioiden luettelosta.
Muista, että sovelluksen tai pelin lataamiseen käytetyn Microsoft-tilin on vastattava Microsoft-tiliä, jota käytit sen ostamisessa. Voit muuttaa Microsoft-tiliäsi Asetukset-sovelluksesta. Napsauta vain Tilit.
Windows Storen mainosten sammuttaminen
Microsoftilla on Windows Storen mainoksia muutamassa paikassa. Onneksi jokainen näistä mainoksista on melko helppo sammuttaa.
Aloita sovelluksen suosituksesta Käynnistä-valikosta ja Käynnistä-näytöstä.
Klikkaa asetukset cog Käynnistä-valikon vasemmassa alakulmassa.
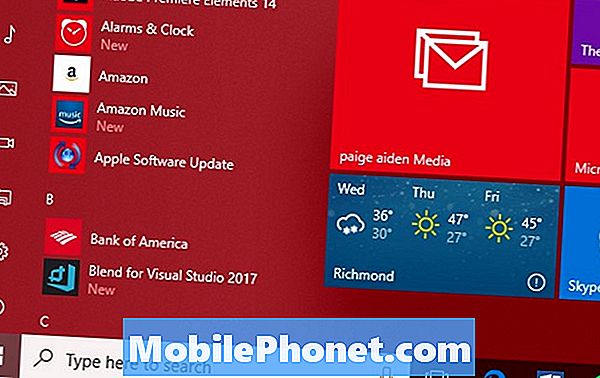
Klikkaus personointi.
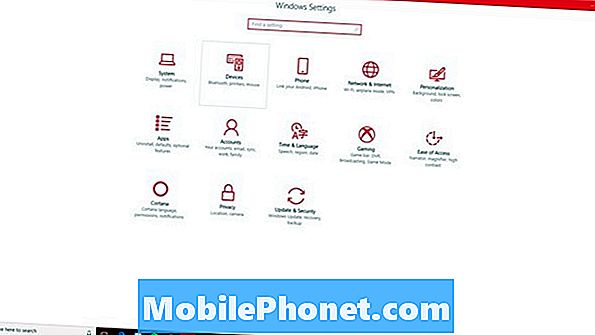
Napsauta nyt alkaa Asetukset-sovelluksen vasemmalla puolella olevasta valikosta.
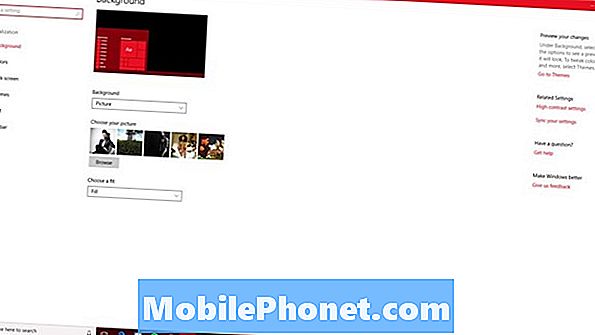
Käännä Näytä joskus ehdotuksia alussa painiketta.
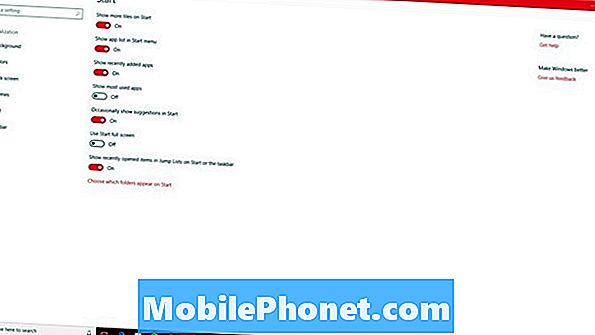
Kun tämä on tehty, sinun on suljettava Storeen elävä laatta. Napsauta Windows-painiketta alhaalla vasemmalla näytön kulmassa. Oikealla painikkeella ja valitse Lisää. Lopuksi napsauta Poista Live Tile käytöstä.
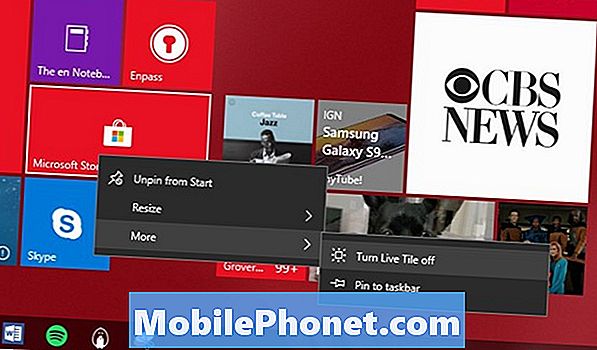
Windows Storen latausten nopeuttaminen
Hidas Windows Storen lataus voi kääntää nopean pelin päivityksen johonkin tuntiin, joka kestää tunnin. Tämä tapahtuu Windows- ja Xbox One -pelien kanssa.
Valitettavasti ainoa asia, jonka voit tehdä tämän suhteen, on vahvistaa Internet-yhteys ei ole ongelma. Käytä Speedtest.net -sovellusta samaan verkkoon liitetyssä älypuhelimessa tai tietokoneessa saadaksesi selville, kuinka nopeasti yhteys on. Kun olet tehnyt sen, soita internet-yrityksellesi ja kysy, mitä nopeuksia maksat. Jos nopeustuloksesi eivät vastaa maksamiasi tuloksia, Internet-palveluntarjoajasi voi lähettää jonkun vahvistamaan, että laitteet ja linjat toimivat oikein.
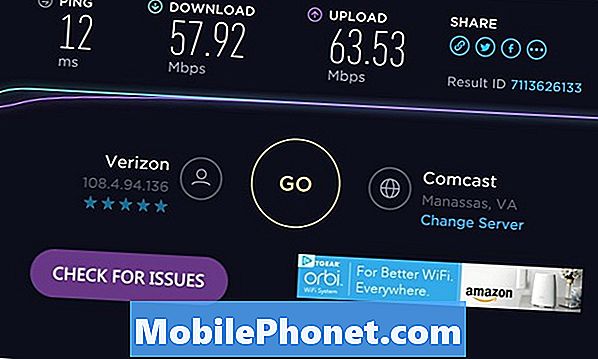
Samalla keskeytä lataus Windows Storessa napsauttamalla tauko -painiketta latausalueella. Mene kahvilaan tai ystäväsi taloon ja aloita lataus uudelleen Wi-Fi-yhteydellään palaten takaisin myymäläsovellukseen ja painamalla pelata painiketta Lataukset ja päivitykset alueella.
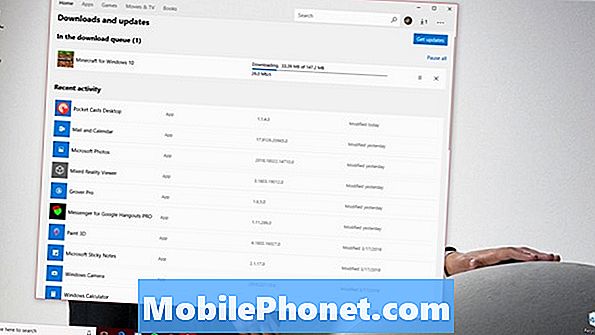
Videopelien lataukset Windows Storessa ovat tunnetusti hitaita, joten rakenna ne pelisuunnitelmiin. Xbox One -laitteessa voit aloittaa joidenkin pelien pelaamisen lataamatta niitä kokonaan. Odota, että hälytys kertoo sinulle, että lataus on tarpeeksi aloittaa.
Windows Storen korjaaminen ei onnistu
Kun Windows Store ei avaudu sinulle, voit tehdä kaksi asiaa.
Ensinnäkin voit yrittää palauttaa Windows Storen sovelluksen. Voit tehdä tämän napsauttamalla Käynnistä-painiketta alhaalla vasemmalla näytön kulmassa. Klikkaa Asetukset cog avaa vasemmassa alakulmassa asetukset sovellus.
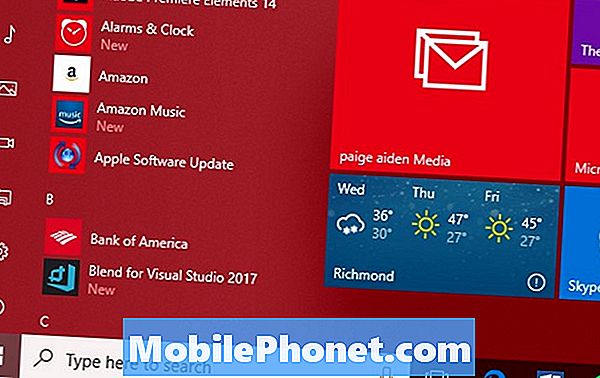
Napsauta nyt Sovellukset. Etsi sitten Microsoft Storen sovellus näytön sovellusten luettelosta. Kun olet löytänyt sen, napsauta sitä.
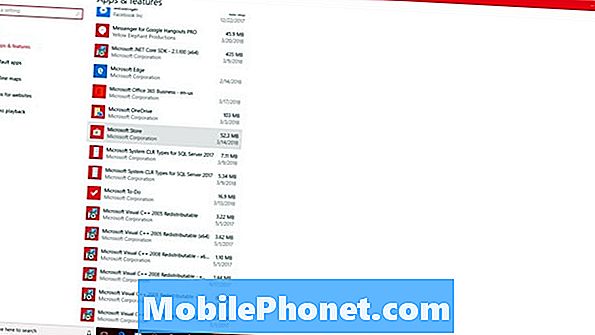
Klikkaa Edistyneet asetukset.
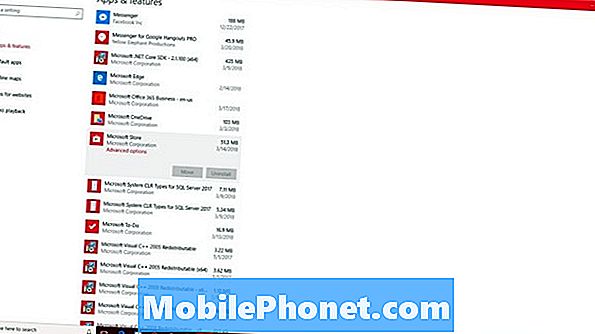
Lopuksi napsauta asettaa uudelleen -painike pakottaa Windows 10: n asentamaan Store-sovelluksen uudelleen. Yritä sitten avata Store-sovellus uudelleen.
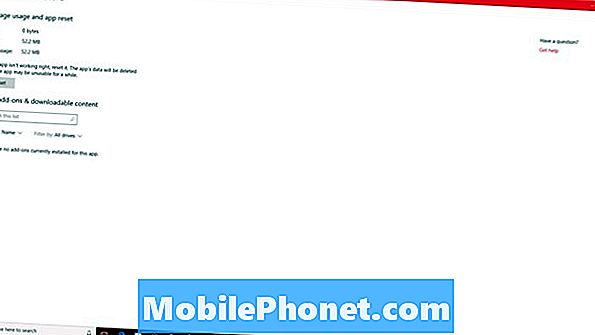
Toinen temppu Windows Storen ongelmien korjaamiseen on palauttaa tietokoneesi. Tämä tyhjentää Windowsin ja kaikki sovelluksesi, mutta jättää tiedostosi juuri nyt. Käyttää Gotta Be Mobilen Windows 10 -oppaan nollaaminen nollatusta varten. Muista varmuuskopioida kaikki tiedostosi ennen kuin aloitat.
Paras hiiri Windows 10: 8: lle










