
Jos olet äskettäin vaihtanut iPhonesta Samsungin uuteen Galaxy S7: een tai Galaxy S7 Edgeen vedenkestävyyden, mikro-SD-tallennustilan laajennuksen tai muiden ominaisuuksien vuoksi, tässä oppaassa kerrotaan, miten iTunes-musiikkia siirretään Galaxy S7: een. Ne, joilla on suuri musiikkikokoelma, eivät halua jättää sitä taakseen.
Galaxy S7: llä ja S7 Edgellä on paljon tarjottavaa, pitkä akunkesto ja suuret näytön koot, jotka muistuttavat iPhone-kokoonpanoa. Jos olet tehnyt kytkimen, on useita eri tapoja siirtää kaikki iPhonesta Galaxy S7: een. Siitä huolimatta pääpaino on musiikkikokoelmissa.
Ensinnäkin omistajat haluavat kurkistaa yllä olevaan asennusoppaaseen, joka käy läpi monia eri kohtia, mukaan lukien puhelimen vaihtaminen. Samsungin Galaxy S7- ja S7 Edge -laatikossa on tiedonsiirtoa tukeva dongle, mutta se on vain yksi monista tavoista, joilla tämä voidaan tehdä. Lue lisätietoja.

Tässä kerrotaan, miten Samsungin omaa erittäin nopeaa ja tehokasta menetelmää, nimeltään Smart Switch, sekä muita vaihtoehtoja, kuten napsauttamalla ja vetämällä, siirrät äänitiedostot Galaxy S7 -mikro-SD-kortille, jopa ohjelmiin, jotka tekevät kaiken sinä. Nämä ovat kaksi suosituinta puhelinlinjaa markkinoilla, eikä työkaluistamme ole pulaa.
Tämän kaiken avulla voimme aloittaa. Näin siirrät iTunes-musiikkia Galaxy S7- tai Galaxy S7 Edge -laitteeseen.
Ohjeet
Samsung Smart -kytkin
Ensinnäkin selitämme Samsungin omaa järjestelmää nimeltä Smart Switch. Se on erittäin tehokas ja toimii Androidilla, iPhonella ja muilla. Liitä molemmat puhelimet yksinkertaisesti kaapelilla ja mukana toimitetulla USB-sovittimella pakkaukseen ja noudata näytön ohjeita.Tämä voi siirtää koko iPhonen tyypillisesti alle 30 minuutissa, yhdessä kaiken musiikin kanssa.
Liitä iPhone Lightning -kaapeli iPhoneen ja USB-pää sovittimeen. Käytä tietojen siirtämiseen Galaxy S7 Edgen Smart Switch -sovellusta. Avaa Asetukset ja napauta sittenVarmuuskopiointi ja palautus Käynnistä Smart Switch. NapautaAvaa Smart Switch. Seuraa Samsungin ohjeita Smart Switchin käytöstä.

Tämä antaa käyttäjille mahdollisuuden valita, mitä he haluavat siirtää, ja jos et tarvitse kaikkea, valitse vain tietyt tiedostot, kuten iTunes-musiikki. Kuinka kauan tämä kestää, riippuu siirrettävien kappaleiden, videoiden tai datan määrästä. Minulla on iso kokoelma, joten se kesti lähes 45 minuuttia. Smart Switch voidaan myös asentaa tietokoneeseen, jossa on täysi käyttöliittymä, jotta voidaan valita, mitä siirretään.
Vedä ja pudota
Henkilökohtaisesti helpoin tapa lisätä iTunes-musiikkia Galaxy S7- tai S7 Edge -laitteeseen on tavallinen vedä ja pudota -menetelmä. Liitä mikro-SD-kortti ja vedä ja kappaleet, albumit tai kokoelmat SD-kortille ja aseta se Galaxy S7- tai S7 Edge -laitteeseen.
Tämä voidaan tehdä myös kytkemällä puhelin tietokoneeseen ja siirtämällä tiedostot suoraan Galaxy S7: een mukana toimitetulla mikro-USB-kaapelilla.
Ensin sinun on löydettävä, missä iTunes-musiikkisi on tietokoneellasi, ja alla on tyypilliset sijainnit.
- Windows XP - C: Documents and Settings (käyttäjänimi) My Documents My Music iTunes
- Windows 7, Windows Vista ja Windows 8 - C: (käyttäjänimi) My Music iTunes
- Mac OS X - / users / username / Music / iTunes
Kun olet löytänyt iTunes-musiikkikansiosi, haluat avata sen ja pitää sen kätevänä työpöydällä ja liittää S7 yksinkertaisesti USB: n kautta tietokoneeseen. Käyttäjien saattaa olla tarpeen pudottaa ilmoituspalkki Galaxy S7: ssä ja valita USB-asetukset, jotta Media Transfer Protocol (MTP) otetaan käyttöön. Vaikka tämä on yleensä tapa käyttää USB: tä, kun se kytketään verkkoon. Jos käytät Macia, sinun on asennettava Android File Transfer -ohjelma nopeasti. Kun olet valmis, liitä se, ja jotain vastaavaa tulee esiin, joka näyttää laitteen sisällön. Etsi tai luo musiikkikansio. Alla olevat kuvat ovat Galaxy S6: sta, mutta samat säännöt koskevat myös Galaxy S7: tä.
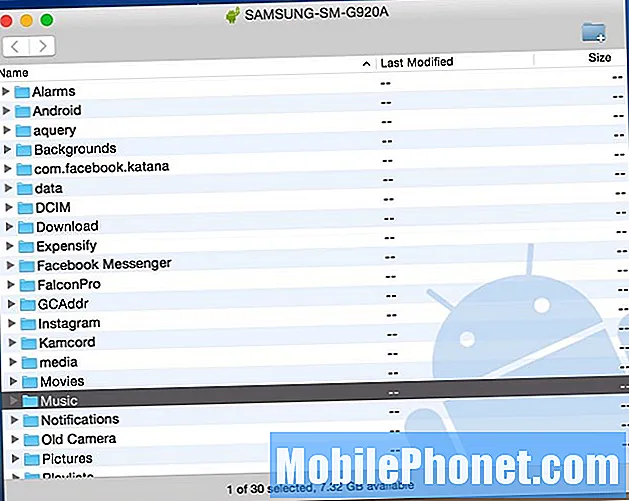
Täältä kaikki mitä sinun tarvitsee tehdä on yksinkertaisesti Napsauta iTunes Music -kansiota jätit työpöydällesi ja vedä se “Music” -kansioon uudella S7 Edge -laitteella. Se voi kestää jonkin aikaa riippuen tietokoneen tai USB-portin koosta ja nopeudesta.
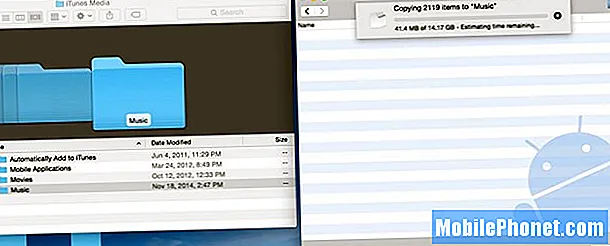
Yllä on kuva tietokoneeltani, johon siirrän 14 Gt musiikkia iTunesista suoraan Samsung Galaxy S6: een. Tämä on helpoin tapa, koska voin napsauttaa ja vetää koko tiedostoa tai avata iTunes-musiikkikansion ja valita yksittäisiä kappaleita tai albumeja, jos koko musiikkikokoelmaa ei tarvita. Jälleen on parasta siirtää kaikki mikro-SD-kortille, ei Galaxy S7: n sisäiseen muistiin.
Kun tämä on valmis, olet valmis. Omistajat voivat nyt irrottaa puhelimen pistorasiasta ja nauttia kaikesta iTunes-musiikistaan Androidilla. Galaxy S7: ssä on oma musiikkisoitin, Google Music löytää kaikki laitteen tiedostot tai lataa mediasoittimen Google Play Kaupasta, kuten DoubleTwist. Tässä sovelluksessa on myös synkronointi- ja siirtotyökalu niille, jotka haluavat useita vaihtoehtoja tai tapoja saada iTunes-musiikkia Galaxy S7: een.
iTunes Android-siirtotyökaluun
Kuten edellä mainitsimme, iTunesissa on paljon erilaisia vaihtoehtoja. Ne, jotka eivät halua kaivaa tiedostoja ja kansioita, voivat käyttää iTunes to Android Transfer -ohjelmaa. Tämä on ilmainen työkalu, jonka voit ladata Windowsiin tai MAC: ään, ja se yksinkertaisesti synkronoi koko musiikkikokoelman, soittolistat, elokuvat ja paljon muuta napin painalluksella.
Asenna iTunes Androidiin PC- tai Mac-tietokoneellasi ja suorita se. Ohjelmisto avataan yhdessä iTunes-kirjastosi kanssa. Liitä sitten vain USB-kaapeli yhdistääksesi Galaxy S7: n tai S7 Edgen tietokoneeseen. Voit valita kaksi vaihtoehtoa: “Synkronoi iTunes Androidiin"Ja"Siivoa iTunes-kirjasto”.
Klikkaa "Synkronoi iTunes Androidiin”, Voit valita” Koko kirjasto ”tai“ Valitse soittolistat ”synkronoidaksesi iTunesin uuteen Galaxy-laitteeseen. Musiikkia, elokuvia, TV-emakoita ja muuta tuetaan.
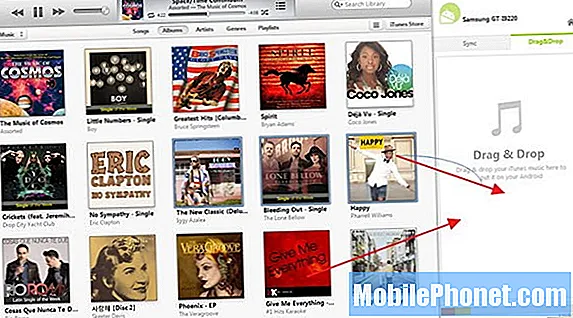
Vaihtoehtoisesti käyttäjät voivat käyttää tätä työkalua myös napsauttamaan ja vetämään kappaleita tai albumeja manuaalisesti yllä esitetyllä tavalla, kuten aiemmin mainitsimme, vain käyttämällä niiden käyttöliittymää, mikä virtaviivaistaa prosessia.
On syytä huomata, että tämä työkalu tukee myös yhteystietojen, kuvien, videoiden, kirjojen ja muun siirtämistä tietokoneelta mihin tahansa Android-laitteeseen.
Google Play Musiikki
Viimeisenä mutta ei vähäisimpänä voimme jopa käyttää Google Play -musiikinhallintaa. Tämä on toinen erinomainen reitti, sillä voit käyttää sitä musiikin siirtämiseen WiFi-yhteyden kautta laitteellesi tai pilveen sen sijaan, että tuhlattaisit laitteella tilaa. Vaikka micro-SD-kortti onkin, tämä ei ole yhtä ongelma Galaxy S7: ssä. Google Play -musiikin avulla käyttäjät voivat tallentaa 50 000 kappaletta pilvipalveluun, minkä pitäisi olla enemmän kuin tarpeeksi useimmille.
Siirry Google Play Musiikkiin tietokoneen selaimella. Napauta vasemmassa yläkulmassa olevia kolmea riviä ja vieritä alaspäin "musiikin lataamiseen". Sieltä sinua kehotetaan lataamaan Google Play Musiikinhallinta -työkalu.
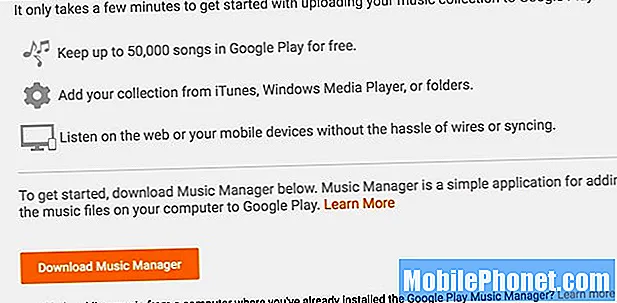
Asenna Musiikinhallinta ja kirjaudu Gmail-tilillesi, niin se löytää ja alkaa ladata kaiken musiikkisi iTunesista pilveen. Voit valita asetuksia ja valita tiettyjä kappaleita tai koko iTunes-musiikkikirjaston tietokoneeltasi. Tämä voi kestää jonkin aikaa kappaleiden määrästä riippuen.
Jos siirrät musiikkia vain Google-pilveen, suoratoistat iTunes-musiikkiasi Internetissä WiFi-yhteyden tai datayhteyden kautta, mikä saattaa polttaa käyttäjien tietorajoituksen operaattoreilta. Siksi suosittelemme kappaleiden lisäämistä SD-kortille. Google Play Musiikki on edelleen yksi parhaista vaihtoehdoista käyttöliittymälle, vaihtoehdoille ja 50 000 kappaleen tallennustilarajalle.
Lopuksi edellä mainitut vaiheet siirtävät koko iTunes-musiikkikokoelman minkä tahansa Android-laite, ei vain Galaxy S7. Tee tämä millä tahansa Android-laitteella ja nauti kaikesta iTunes-musiikista Androidissa helposti.


