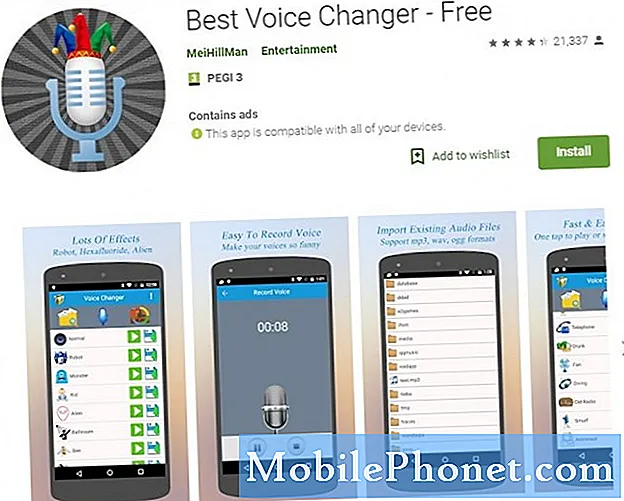Sisältö
- Kuinka varmuuskopioida / palauttaa sovelluksia Samsung Galaxy S8: een ennen nollaamista
- Kuinka varmuuskopioida / palauttaa yhteystietosi Galaxy S8: een ennen nollaamista
- Kuinka varmuuskopioida / palauttaa kuvat Samsung Galaxy S8: sta
- Opi varmuuskopioimaan ja palauttamaan sovelluksia, yhteystietoja, kuvia jne. Uudella #Samsung Galaxy # S8: lla.

Kuinka varmuuskopioida / palauttaa sovelluksia Samsung Galaxy S8: een ennen nollaamista
Puhelimesi sovelluksilla on kaksi yleistä luokitusta: esiasennetut ja kolmannen osapuolen. Jos päätät nollata puhelimesi, sisäänrakennettuja sovelluksia ei poisteta, mutta niiden tiedot poistetaan. Jälkimmäiset kuitenkin kaikki poistetaan valinnaisesti. Tarpeetonta sanoa, että menetät kaiken, myös tietosi, jos et tee varmuuskopiota. Tämä on syy, miksi on välttämätöntä oppia varmuuskopioimaan juuri ennen kuin pyyhit puhelimesi puhtaaksi. Voit tehdä tämän seuraavasti:
- Pyyhkäise aloitusnäytössä tyhjään kohtaan ylöspäin avataksesi Sovellukset-lokeron.
- Napauta Asetukset.
- Napauta Pilvi ja tilit.
- Napauta Varmuuskopioi ja palauta.
- Napauta Varmuuskopioi tietoni ja siirrä liukusäädin asentoon PÄÄLLÄ, jos haluat varmuuskopioida kaikki tilitiedot, Wi-Fi-salasanat ja muut asetukset Google-palvelimille.
- Napauta Automaattinen palautus ja siirrä liukusäädin asentoon PÄÄLLÄ palauttaaksesi varmuuskopioidut asetukset ja tiedot, kun asennat sovelluksia uudelleen.
Jos haluat palauttaa varmuuskopioimasi sovellukset, kirjaudu sisään Google-tilillesi, ja palautus tapahtuu automaattisesti, vaikkakin varmuuskopioitujen sovellusten määrästä ja kertyneiden tietojen määrästä riippuen saattaa kestää jonkin aikaa. .
Kuinka varmuuskopioida / palauttaa yhteystietosi Galaxy S8: een ennen nollaamista
Sovellusten ja tiedostojen lisäksi yhteystietosi poistetaan myös, jos teet palautuksen puhelimellasi. Monilla puhelinkäyttäjillä ei ole varaa menettää yhteystietojaan. Se on Google, joka helpotti yhteystietojen varmuuskopiointia. Alla oleva menettely voidaan tehdä myös muilla Android-laitteilla eikä vain S8: lla.
- Pyyhkäise aloitusnäytössä tyhjään kohtaan ylöspäin avataksesi Sovellukset-lokeron.
- Napauta Asetukset.
- Napauta Pilvi ja tilit.
- Napauta Tilit.
- Napauta tiliä, jonka haluat synkronoida.
- Napauta kolmen pisteen kuvaketta.
- Napauta Synkronoi nyt.
Pohjimmiltaan sinä vain synkronoit puhelimesi pilvitilisi kanssa, ja yhteystietosi tallennetaan sinne. Nyt voit palauttaa varmuuskopioidut yhteystiedot vain kirjautumalla Google-tilillesi, ja yhteystietoluettelosi täytetään hetkessä.
Vaihtoehtoisesti voit varmuuskopioida yhteystietosi paikallisesti, mikä tarkoittaa, että tiedosto tallennetaan SD-kortillesi siinä tapauksessa, että et voi muodostaa yhteyttä pilvitiliinsi yhteyskatkosten vuoksi. Näin ...
- Pyyhkäise aloitusnäytössä tyhjään kohtaan ylöspäin avataksesi Sovellukset-lokeron.
- Napauta Yhteystiedot.
- Napauta kolmen pisteen kuvaketta> Asetukset.
- Napauta tarvittaessa Yhteystiedot näyttääksesi> Kaikki yhteystiedot.
- Napauta Tuo / Vie yhteystiedot.
- Napauta Vie SD-kortille.
- Tarkista ponnahdusikkunan yhteystietoluettelon tiedostonimi.
- Vahvista vienti napauttamalla OK.
- Näytön yläosassa vilkkuu viesti, joka kertoo, että yhteystiedot viedään.
Voit palauttaa paikallisesti varmuuskopioidut yhteystiedot seuraavasti:
- Pyyhkäise aloitusnäytössä tyhjään kohtaan ylöspäin avataksesi Sovellukset-lokeron.
- Napauta Yhteystiedot.
- Napauta kolmen pisteen kuvaketta> Asetukset.
- Napauta tarvittaessa Yhteystiedot näyttääksesi> Kaikki yhteystiedot.
- Napauta Tuo / Vie yhteystiedot.
- Napauta Tuo SD-kortilta.
- Tarkista ponnahdusikkunan yhteystietoluettelon tiedostonimi.
- Vahvista vienti napauttamalla OK.
- Näytön yläosassa vilkkuu viesti, joka kertoo, että yhteystiedot tuodaan.
Kuinka varmuuskopioida / palauttaa kuvat Samsung Galaxy S8: sta
Niin kauan kuin puhelimessasi on Internet-yhteys, voit varmuuskopioida kuvat ja mediatiedostot suoraan pilveen. Tämä menetelmä on saatavana myös muille Android-laitteille, ja se todella tekee varmuuskopioinnista hieman helpompaa. Näin ...
- Pyyhkäise aloitusnäytössä tyhjään kohtaan ylöspäin avataksesi Sovellukset-lokeron.
- Napauta Samsung-kansio> Omat tiedostot.
- Napauta Sisäinen muisti.
- Napauta kolmen pisteen kuvaketta.
- Napauta Jaa ja napauta sitten sisältöä, jonka haluat varmuuskopioida.
- Napauta Jaa uudelleen.
- Valitse sijainti, jolle haluat sisällön jaettavan. Valinnan jälkeen edistymispalkki tulee näkyviin, kunnes se on valmis.
Nyt voit palauttaa ne seuraavasti:
- Pyyhkäise aloitusnäytössä tyhjään kohtaan ylöspäin avataksesi Sovellukset-lokeron.
- Napauta Samsung-kansio> Omat tiedostot.
- Napauta SD-kortti.
- Napauta kolmen pisteen kuvaketta> Muokkaa.
- Valitse valintaruutu niiden tiedostojen vieressä, joihin media tai kuvat on tallennettu.
- Kuvat tallennetaan yleensä DCIM-tiedostoon.
- Mediatiedostot tallennetaan yleensä mediatiedostoon.
- Napauta kolmen pisteen kuvaketta> Siirrä.
- Valitse Sisäinen tallennustila.
- Napauta Siirrä tänne siirtyäksesi puhelimen päämuistiin.
- Tiedostojen siirtäminen muuhun kuin puhelimen päämuistiin:
- Napauta kansion nimeä tai napauta Luo kansio.
- Napauta Siirrä tähän.
Jos haluat myös varmuuskopioida tiedostosi tietokoneelle, niin teet sen ...
- Lataa ja asenna tietokoneesi kanssa yhteensopiva Samsung Smart Switch -sivusto osoitteesta https://www.samsung.com/us/support/smart-switch-support/#!/
- Liitä kaapeli tietokoneen yhteensopivaan USB-porttiin.
- Liitä kaapelin toinen pää mobiililaitteeseesi.
- Anna tietokoneen asentaa tarvittavat ohjaimet laitteellesi. Tämä prosessi voi kestää muutaman minuutin.
- Avaa tietokoneesi Smart Switch ja anna sen muodostaa yhteys.
- Toimi tarvittaessa seuraavasti:
- Kosketa tilariviä ja vedä se alas.
- Napauta Yhdistetty medialaitteena.
- Valitse Media device (MTP) -valintaruutu.
- Napsauta tietokoneessa Avaa laite tarkastellaksesi tiedostoja.
- Siirry haluttuihin tiedostoihin tietokoneellasi:
- Korttikuvake on SD-korttisi.
- Puhelin-kuvake on laitteesi sisäinen tallennustila.
- Vedä ja pudota tiedostot haluamaasi tietokoneen kansioon.
- Kun olet valmis, irrota puhelin turvallisesti tietokoneesta.
Voit palauttaa tiedostot tietokoneeltasi puhelimeesi seuraavasti:
- Lataa ja asenna tietokoneesi kanssa yhteensopiva Samsung Smart Switch -sivusto osoitteesta https://www.samsung.com/us/support/smart-switch-support/#!/
- Liitä kaapeli tietokoneen yhteensopivaan USB-porttiin.
- Liitä kaapelin toinen pää mobiililaitteeseesi.
- Anna tietokoneen asentaa tarvittavat ohjaimet laitteellesi. Tämä prosessi voi kestää muutaman minuutin.
- Avaa tietokoneesi Smart Switch ja anna sen muodostaa yhteys.
- Toimi tarvittaessa seuraavasti:
- Kosketa tilariviä ja vedä se alas.
- Napauta Yhdistetty medialaitteena.
- Valitse Media device (MTP) -valintaruutu.
- Napsauta tietokoneessa Avaa laite nähdäksesi tiedostot.
- Siirry haluttuihin tiedostoihin tietokoneellasi:
- Korttikuvake on SD-korttisi.
- Puhelin-kuvake on laitteesi sisäinen tallennustila.
- Vedä ja pudota tiedostot haluamaasi puhelinkansioon.
- Kun olet valmis, irrota puhelin turvallisesti tietokoneesta.
YHTEYDESSÄ MEIDÄN
Olemme aina avoimia ongelmallesi, kysymyksiisi ja ehdotuksiisi, joten ota rohkeasti yhteyttä täyttämällä tämä lomake. Tämä on ilmainen palvelumme, jota emme veloita sinulta senttiäkään. Huomaa kuitenkin, että saamme satoja sähköposteja päivittäin, ja on mahdotonta vastata jokaiseen niistä. Mutta voit olla varma, että luemme jokaisen saamamme viestin. Niille, joille olemme auttaneet, levitä sanaa jakamalla viestit ystävillesi tai vain pitämällä Facebook- ja Google+ -sivumme tai seuraamalla meitä Twitterissä.