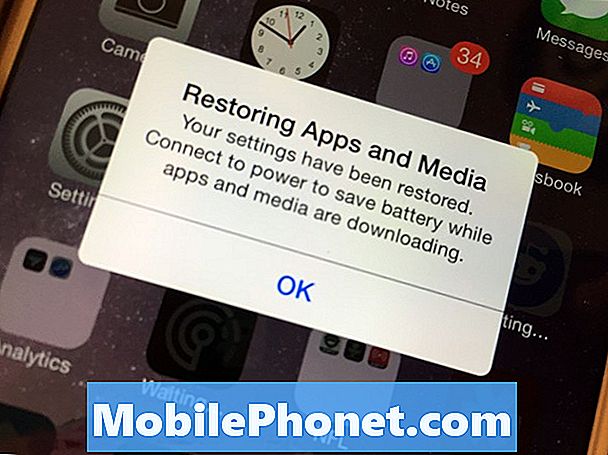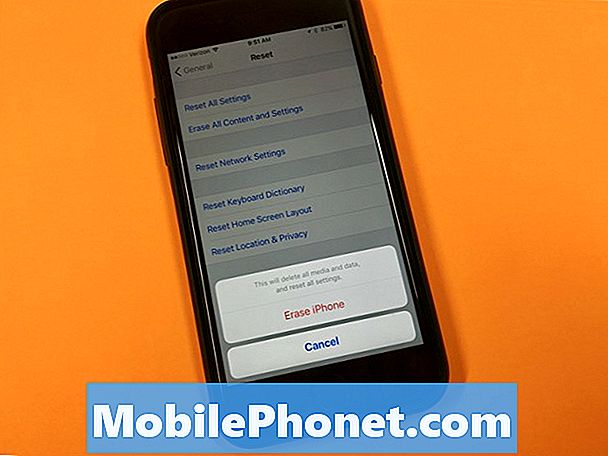Sisältö
Mahdollisuus nähdä useita ikkunoita samanaikaisesti voi parantaa merkittävästi tuottavuuttasi ja säästää sinua vaihtamasta jatkuvasti eri sovellusten välillä. Toinen näyttö on ylivoimaisesti paras tapa laajentaa nykyistä näytön kiinteistöäsi, mutta uusi näyttö ei ole aivan pieni osto. Entä jos voisit käyttää nykyistä Android-puhelinta tai -tablet-laitetta toisena näyttönä? Spacedeskin avulla voit! Tässä artikkelissa kerrotaan, kuinka Spacedeskia voidaan käyttää Windows-työpöydän laajentamiseen muutamassa minuutissa ilman lisäkustannuksia.
Kuinka yhdistää tietokone Android-puhelimeen tai -tablet-laitteeseen käytettäväksi toisena näyttönä
Vaihe 1: Asenna Spacedesk-ohjainohjelmisto tietokoneellesi
Ensimmäinen askel on asentaa Spacedesk-ohjainohjelmisto Windows-tietokoneellesi. Voit ladata sen täältä, ja se toimii Windows 7: n, 8: n ja 10: n kanssa. Ladattavia ohjelmistoja on kaksi versiota: 32- ja 64-bittinen. Edellinen on vanhempi versio vanhemmille tietokoneille, jotka eivät tue 64-bittistä osoiteavaruutta. Se toimii myös uudemmissa koneissa, mutta saatat huomata pieniä suorituskykyongelmia. Voit tarkistaa, käytätkö Windows-käyttöjärjestelmän 64-bittistä versiota avaamalla Käynnistä-valikon ja kirjoittamalla "Tietoja". Avaa Tietoja tietokoneesta -sovellus ja etsi kenttä, jonka otsikko on ”Järjestelmän tyyppi”.
Vaihe 2: Asenna Spacedesk-sovellus Android-laitteellesi
Seuraava vaihe on asentaa Spacedesk-sovellus Android-laitteellesi. Sovellus on saatavana Play Kaupasta, ja sinun pitäisi pystyä asentamaan se aivan kuten mikä tahansa muu Android-sovellus. Se toimii kaikkien laitteiden kanssa, joissa on Android 4.1 tai uudempi. Ota automaattiset päivitykset käyttöön, jotta sinulla on aina uusin versio. Joko ohjainohjelmiston tai Android-sovelluksen vanhemman version suorittaminen voi johtaa moniin ongelmiin.
Vaihe 3: Yhdistä Android-laite tietokoneesi kanssa
Kun olet asentanut sekä Windows-ohjainohjelmiston että Android-sovelluksen, on aika muodostaa pariliitos Android-laitteesi ja tietokoneen välille. Varmista ensin, että molemmat laitteet ovat yhteydessä samaan paikalliseen Wi-Fi-verkkoon. Jos on, käynnistä Windows-ohjainohjelmisto ja käynnistä sitten Android-sovellus. Sovellus etsii automaattisesti tietokonettasi. Jos ei, aktivoi Automaattinen verkkohaku -vaihtoehto tai kirjoita tietokoneen IP-osoite manuaalisesti. Yhdistä sitten Android-laite tietokoneesi kanssa painamalla Yhdistä-painiketta.