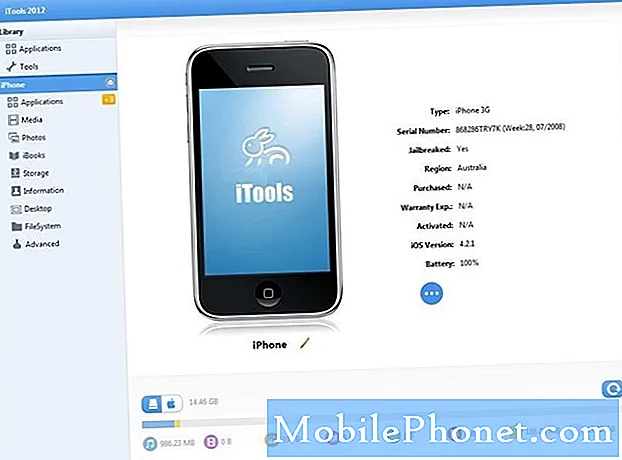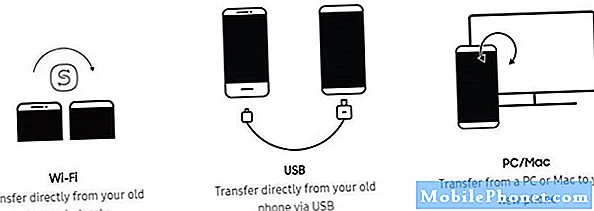
Sisältö
- Asenna Samsung Smart Switch
- Aloita tietojen siirtäminen Smart Switchillä
- Ehdotettu lukeminen:
- Hanki apua meiltä
Yritätkö löytää tapaa tallentaa valokuvat, videot, musiikki, asiakirjat, yhteystiedot jne., Ennen kuin teet mitään vianetsintävaihetta, tai etsitkö tapaa suojata ne kokonaan? Sitten olet tullut oikeaan artikkeliin. Tässä viestissä näytämme sinulle yhden tavoista luoda varmuuskopio helposti käyttämällä virallista Samsung Smart Switch -sovellusta.
Monet Samsung Galaxy -käyttäjät, yleensä ne, jotka ovat uusia Android- tai Samsung-laitteissa, eivät tiedä tarkalleen tapoja tallentaa ajan myötä kertyneitä arvokkaita tietoja. Ottaen huomioon, kuinka helppoa puhelimen sisäinen tallennustila voidaan täyttää muutaman kuukauden kuluttua, ei ole yllättävää, että monet huomaavat pian, että tallennustilasta on loppumassa.
Onneksi tähän ongelmaan on kätevä vastaus: Smart Switch -sovellus.
Smart Switch on virallinen Samsung-sovellus, joka tekee tiedostojen siirtämisestä puhelimesta toiseen helppoa. Vaiheet tietojen varmuuskopion luomiseksi Smart Switchillä on helppo seurata, joten jopa ensimmäisen kerran Android-käyttäjien pitäisi pystyä seuraamaan niitä. Jos et ole koskaan ennen kuullut siitä, älä huoli, koska tämä sovellus ei vaaranna tietosi ollenkaan.
Opi käyttämään Smart Switchiä alla.
Asenna Samsung Smart Switch
Ennen kuin voit aloittaa tiedostojen siirtämisen toiseen puhelimeen, tietokoneeseen, Maciin tai tallennuslaitteeseen, sinun on varmistettava, että Smart Switch on asennettu. Suosituimmissa Samsung-puhelimissa, kuten Galaxy S- ja Note-sarjoissa, on jo Smart Switch, mutta jos tämä sovellus puuttuu itse, voit asentaa sen helposti Play Kaupasta.
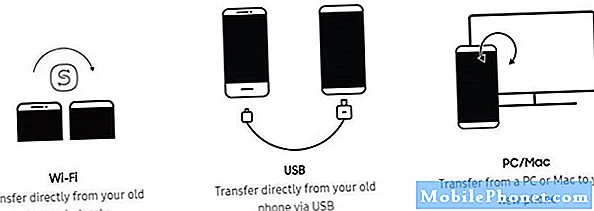
Sinun on varmistettava, että laitteessasi on Android 4.0 tai uudempi.
Aloita tietojen siirtäminen Smart Switchillä
Jos Smart Switch on valmiina laitteellasi, voit aloittaa varmuuskopion luomisen kerralla. Sinulla on kourallinen vaihtoehtoja valita olosuhteistasi riippuen. Keskustellaan niistä jokaisesta lyhyesti alla.
Siirrä tietoja Wifi-yhteyden kautta
Jos olet yhteydessä wifi-verkkoon ja haluat siirtää tiedostoja toiseen puhelimeen, tämä vaihtoehto on hyvä valinta.
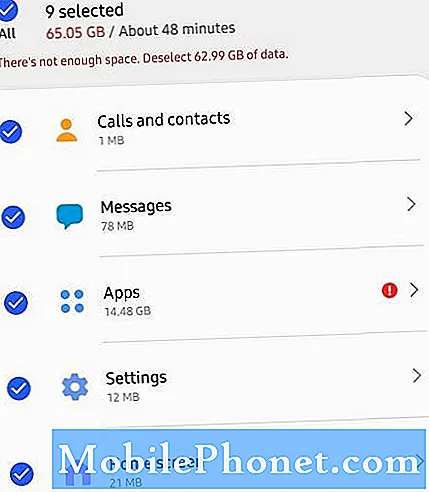
Aloita siirto noudattamalla seuraavia ohjeita:
- Varmista, että molemmissa puhelimissa on asennettuna Smart Switch -sovellus.
- Aseta puhelin noin 4 tuuman päähän toisistaan.
- Käynnistä Smart Switch molemmissa puhelimissa.
- Napauta Lähetä tietoja puhelimessa, josta haluat luoda varmuuskopion.
- Napauta sitten Vastaanota tietoja puhelimessa, johon haluat tallentaa tietosi. Saatat joutua valitsemaan toisen puhelimesi tyypin.
- Suorita yhteys napauttamalla Sallia puhelimella, joka lähettää tietoja.
- Valitse toisessa puhelimessa sisältö, jonka haluat tallentaa, ja napauta Siirtää.
- Napauta Tehty siirron jälkeen.
Hieman samanlaista prosessia on noudatettava, jos haluat luoda varmuuskopion kannettavaan tietokoneeseen wifi-yhteyden kautta. Varmista, että olet asentanut Smart Switch PC: lle tai Macille.
Siirrä tietoja USB-kaapelilla
Jos haluat käyttää USB-kaapelia kahden puhelimen välillä, saatat tarvita erityisen gadgetin nimeltä USB-OTG-sovitin sen toteuttamiseksi. Laitteestasi riippuen siinä voi olla mukana ilmainen USB-OTG-sovitin. Valitse ruutu nähdäksesi. Tarvittaessa voit kiinnittää tämän sovittimen paikallisesta elektroniikkaliikkeestä.
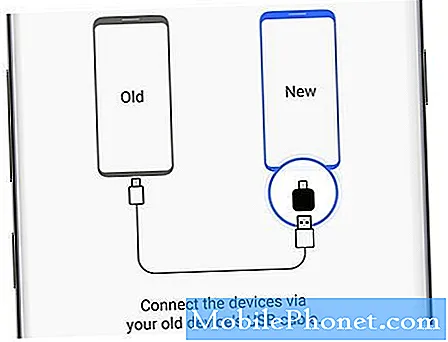
Aloita tiedostojen siirtäminen pääpuhelimesta toiseen seuraavasti:
- Varmista, että molemmissa puhelimissa on asennettuna Smart Switch -sovellus.
- Yhdistä kaksi puhelinta USB-kaapelilla.
- Käynnistä Smart Switch molemmissa puhelimissa.
- Napauta Lähetä tietoja puhelimessa, josta haluat luoda varmuuskopion.
- Napauta sitten Vastaanota tietoja puhelimessa, johon haluat tallentaa tietosi, ja napauta sitten Kaapeli.
- Napauta pääpuhelimessa Sallia yhteyden muodostamiseksi.
- Valitse toisessa puhelimessa sisältö, jonka haluat tallentaa, ja napauta Siirtää.
- Napauta Tehty siirron jälkeen.
HUOMAUTUS: Älä valitse tätä vaihtoehtoa, jos yrität siirtää suuria määriä tiedostoja. Käytä sen sijaan wifi-vaihtoehtoa, jotta voit ladata molempia puhelimia tiedonsiirron aikana.
Siirrä tietoja microSD-kortilla
Voit myös tallentaa tiedostot helposti SD-kortille Smart Switchin avulla. Tämä on tehokkaampi vaihtoehto sinulle, jos katsot gigatavua valokuvia ja videoita sisäisestä tallennustilastasi.
Sisäisen tallennustilan vapauttaminen siirtämällä muut kuin järjestelmän tärkeät tiedostot SD-kortille on erittäin suositeltavaa, jotta vältetään järjestelmän tukkeutuminen pitkällä aikavälillä.
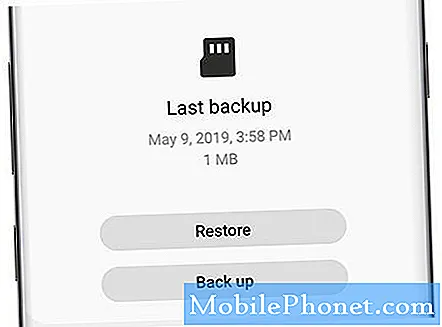
Aloita varmuuskopion luominen tiedoista SD-kortille Smart Switchin avulla:
- Varmista, että SD-kortti on asetettu puhelimeesi.
- Avaa Smart Switch -sovellus.
- Napauta SD-kortin kuvake.
- Napauta Varmuuskopioida.
- Valitse sisältö, jonka haluat varmuuskopioida.
- Napauta Tehty kun valmis.
Ehdotettu lukeminen:
Jos haluat luoda varmuuskopion tiedoistasi tietokoneelle:
Kuinka käyttää Smart Switch for PC -ohjelmaa varmuuskopioimaan Samsung Galaxy -puhelin
Hanki apua meiltä
Onko sinulla ongelmia puhelimesi kanssa? Ota rohkeasti yhteyttä tällä lomakkeella. Yritämme auttaa. Luomme myös videoita niille, jotka haluavat noudattaa visuaalisia ohjeita. Käy Youtube-sivulla vianetsintää varten.