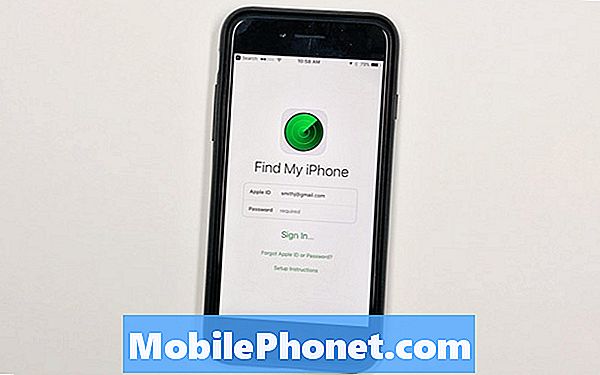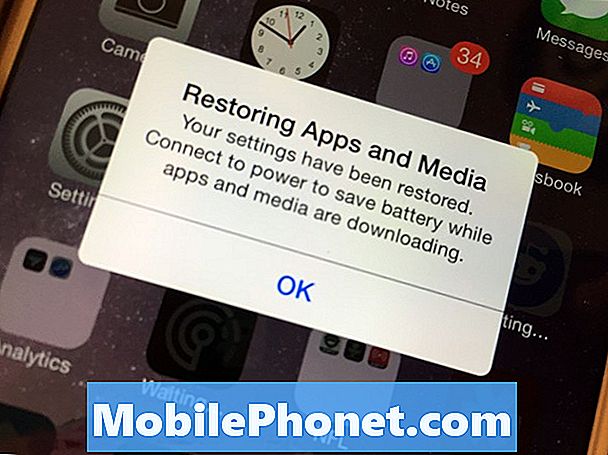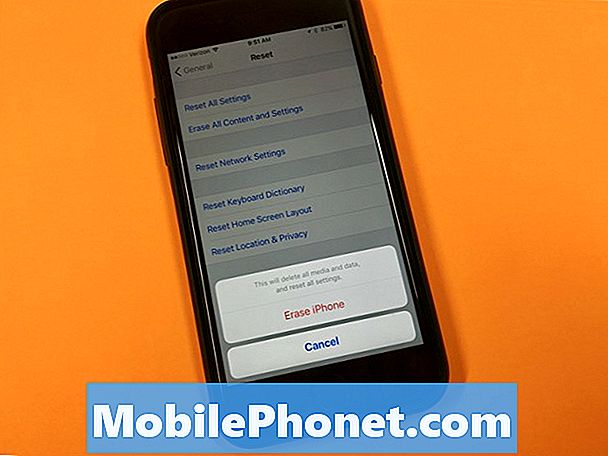Helpoin tapa suojata älypuhelimet näinä päivinä on näytön lukitus. Lukitusnäytön suojauksen määrittäminen on yleensä suositeltavaa henkilökohtaisten tietojen suojaamiseksi puhelimessa. Kuitenkin, kuten kaikki muut ohjelmoidut työkalut, aina on aika, jolloin mobiililaitteiden näytön lukitusjärjestelmä ei toimi kuten heidän pitäisi tai kuten loppukäyttäjät odottavat. Se voi johtua järjestelmän rajoituksista, väärinkäytöksistä tai suurimmaksi osaksi ohjelmistovirheestä.

Ongelma: Näytön aikakatkaisu on liian lyhyt
"Hei, ostin äskettäin tämän S6 Edge plus SIM-kortin ja olen perehtynyt laitteeseen, koska minulla oli aiemmin NON PLUS S6 -reuna. Joka tapauksessa olen huomannut, kun kirjoitin tekstiviestejä, Internet-selailuja tai yleisesti noin viisi tai kuusi kertaa päivässä, se lukkiutuu vain satunnaisesti sekunnin, ehkä joskus muutaman sekunnin kuluttua, mikä puolestaan saa minut käymään läpi sormenjäljen lukituksen uudelleen vain tarkistaa sähköposti tai teksti. Kiitos!" - Lisa.
Ehdotus: Lausuntosi perusteella on mahdollista, että jotkin asetukset on määritettävä laitteellasi. Ehdotan, että tarkistat ensin puhelimesi virransäästötilan ja varmista, että se on poistettu käytöstä tai pois päältä. Tavallisessa tai normaalissa tilassa lukitusnäytön oletusarvo on 6 sekuntia, mutta virransäästötilassa se lyhennetään 3 sekuntiin. Jos et näe mitään mahdollisuutta muuttaa kestoa, voit käyttää korvaavaa lukitusnäytön sovellusta. Jotkut käyttäjät, joilla on sama ongelma kuin sinulla, ovat asentaneet kolmannen osapuolen sovelluksen nimeltä KinScreen. Se pitää puhelimen näytön aktiivisena niin kauan kuin se havaitsee liikkeen.
Ongelma: Näyttö ei nuku latauksen aikana
”Puhelin ei nuku latauksen aikana. Näyttö pysyy jatkuvasti päällä. Se menee nukkumaan, kun virtapainiketta painetaan, mutta jos sähköposti tulee näyttöön, syttyy eikä se mene takaisin nukkumaan. Aviomiehellä on sama puhelin ja hän nukkuu latauksen aikana. "
Ehdotus: Ehdotan, että tarkistat ensin Daydream-ominaisuuden ja varmista, että se on pois päältä. Daydream-ominaisuus voi myös saada näytön pysymään päällä, jos se on määritetty toimimaan tällä tavalla. Poistetaan siis se mahdollisten syyllisten joukosta. Kun olet varmistanut, että Daydream-ominaisuus on pois päältä, siirry puhelimesi kehittäjävalikkoon ja poista käytöstä asetus, joka pitää näytön päällä / hereillä latauksen aikana (Pysy hereillä -ominaisuus). Katso vaiheet siitä, miten voit siirtyä puhelimesi Kehittäjä-asetuksiin ja määrittää tarvittavat asetukset mieltymystesi mukaan.
Ongelma: Näytön lukitus ja varmuuskopion salasana eivät toimi
“Sormenjälkien näytön lukituksen käyttö ei toimi eikä salasanani. Internet ja Wi-Fi ovat pois päältä, joten en pääse Googleen tai löydä puhelinta. Voitteko auttaa? ”
Ehdotus: Jos unohdat PIN-koodisi, sormenjäljen lukituksen tai varmuuskopiosalasanan, voit avata Galaxy-laitteesi Google-tililläsi ja Samsung Find My Mobile -sovelluksella. Puhelimellasi on kuitenkin oltava Internet-yhteys ja Google-päätilisi, jotta tämä toimii. Jos jompikumpi näistä vaihtoehdoista on mahdollista, voit palauttaa puhelimen tehdasasetukset. Varmuuskopioi vain puhelintietosi, koska ne poistetaan prosessin aikana. Voit viitata tämän sivun alla annettuihin vaiheisiin, jos tarvitset lisäapua näiden asioiden suorittamiseen puhelimellasi.
Ongelma: Näytön lukitusta ei voi avata sormenjäljellä
"Minulla on vaikeuksia päästä puhelimeeni.Käytin sormenjälkeäni noin neljä kertaa ja olen käyttänyt varmuuskopiosalasanaa enkä tiedä sitä. Joten voitko auttaa minua? "
Ehdotus: Kuten aiemmin mainitsin, voit avata laitteen lukituksen Google-tililläsi. Varmista vain, että puhelin on yhteydessä Internetiin. Jos olet aiemmin määrittänyt laitteellesi useita Gmail-tilejä, muista käyttää ensimmäistä lisäämääsi tiliä. Muuten saat virheilmoituksen. Kun olet kirjautunut sisään Google-tilillesi, laitteen näytön lukitus nollataan pyyhkäisemään. Sieltä voit määrittää uuden näytön lukituksen avausmenetelmän haluamallasi tavalla.
Selaa vain vähän tällä sivulla, jos tarvitset lisäapua Google-tilisi käyttämiseen puhelimen näytön lukituksen avaamiseen.
Vaiheittainen vianmääritysopas Galaxy S6 Edge + Lukitusnäyttö -ongelmille
Niille, jotka yrittävät edelleen oppia tiensä ympärille, tässä on yksinkertainen opas viitteellesi.
Vaiheet virransäästötilan asetusten tarkastelemiseen ja määrittämiseen:
- Napauta Sovellukset aloitusnäytöltä.
- Napauta asetukset.
- Vieritä kohtaan ja napauta Akku alla Järjestelmä
- Kytke ominaisuus päälle tai pois päältä vaihtamalla virransäästötilan vieressä olevaa kytkintä. Katkaise tässä tapauksessa virta tai poista se käytöstä.
Vaiheet Daydream-ominaisuuden poistamiseksi käytöstä:
Daydream-ominaisuus on interaktiivinen näytönsäästäjä-tila, jonka voit aktivoida automaattisesti, kun puhelimesi latautuu tai telakoituu. Se pitää puhelimen näytön päällä. Voit poistaa tämän ominaisuuden käytöstä seuraavasti:
- Mene asetukset.
- Napauta MinunLaite.
- Napauta Näyttö.
- Valitse Unelmoida.
- Napauta liukusäädintä kohtaan VINOSSA poistaa käytöstä Unelmoida.
- Napauta asetukset (pyörän kaltainen) -kuvake tiettyjen asetusten määrittämiseksi.
Vaiheet näytön aikakatkaisun keston säätämiseksi tai asettamiseksi:
Sinun on käytettävä puhelimesi näyttöasetuksia, jotta voit määrittää näytön aikakatkaisuasetukset. Näin:
- Napauta Sovellukset aloitusnäytöltä.
- Napauta asetukset.
- Napauta Näyttö.
- Napauta valitaksesi määritettävän näyttövaihtoehdon. Napauta tässä tapauksessa NäyttöAikalisä sammuttaa näytön tietyn ajan kuluttua.
Vaiheet kehittäjäasetusten käyttämiseen, käyttöönottoon ja määrittämiseen:
Kehittäjäasetukset-valikko on oletusarvoisesti piilotettu Galaxy-laitteille, joissa on Android 4.2 tai uudempi versio. Tämä tarkoittaa, että sinun on ensin avattava se, jotta voit määrittää tietyn vaihtoehdon siinä. Näin se tehdään:
- Napauta Valikko.
- Napauta asetukset.
- Valitse Lisää.
- Napauta NoinLaite.
- Vieritä alaspäin ja valitse napauttamalla Rakentaamäärä.
- Napauta Rakentaamääräseitsemän (7) kertaa.
- Siirry toisesta näkyviin tulevasta valikosta asetukset.
- Napauta Lisää.
- Napauta Kehittäjävaihtoehtoja.
- Poista valinta sen vaihtoehdon vierestä, joka sanoo, pidä näyttö päällä latauksen aikana (hereillä) -vaihtoehto.
Vaiheet Galaxy S6 Edge + -näytön lukituksen avaamiseksi Google-tililläsi:
Jos sekä sormenjälkeä että varmuuskopiosalasanaa ei hyväksytä tai ne eivät toimi, voit avata laitteen lukituksen Google-tililläsi. Tämä on vaihtoehtoinen tapa löytää oma matkapuhelin, varsinkin jos et ole määrittänyt Samsung-tiliä laitteellesi. Näin se toimii:
- Syötä sormenjäljen lukituksen avaamisen salasana.
- Kun olet antanut väärän varmuuskopion salasanan yli viisi kertaa, sinua pyydetään Avaa lukitus Googlen kautta
- Napauta Avaa lukitus Googlen kautta.
- Syötä sinun käyttäjänimi ja Salasana sinun Gmailtili.
- Napauta Kirjaudu sisään jatkaa.
- Kun olet kirjautunut sisään Gmail-tilillesi, lukitusnäytön suojaus palautetaan pyyhkäisemään.
Google-tilin käyttöä laitteen avaamiseen koskevat vaatimukset:
- Puhelimesi on oltava yhteydessä Internetiin.
- Käytä Google-päätiliä tai ensin laitteellesi lisäämääsi tiliä. Muiden Google-tilien käyttäminen kysyy virheellisestä tili- tai salasanavirheestä.
Vaiheet Samsung Find My Mobile -sovelluksen käyttämiseen laitteen näytön lukituksen avaamiseen:
- Siirry tietokoneellasi osoitteeseen https://findmymobile.samsung.com/login.do.
- Kirjaudu sisään Samsung-tililläsi.
- Alla Etsi laite napsauta Etsi laite. (Määritä tarvittaessa GS6 Edge + -mallisi / -versiosi).
- Napsauta seuraavaksi Avaa laitteen lukitus.
- Odota, kunnes näet kehotteen, jossa kerrotaan, että näyttö on lukittu ja lukituksen avausnäyttö nollataan pyyhkäisemällä.
Tärkeät muistiinpanot: Jos haluat käyttää Find My Mobile -sovellusta Galaxy S6 Edge + -sovelluksessa, sisäänkirjautumiseen tarvitaan Samsung-tili. Jos olet jo määrittänyt tai lisännyt Samsung-tilin laitteellesi, se on oletusarvoisesti käytössä. Puhelimesi on myös oltava yhteydessä Internetiin, koska avauskomentoon pääsee vain Internetin kautta. Lopuksi Samsung Find My Mobile -palvelun on oltava jo käytössä laitteellasi.
Ota yhteyttä meihin
Olemme tarkoituksella luoneet vianmäärityssivun, joka on omistettu Samsung Galaxy S6 Edge Plus -puhelimelle kenenkään käyttöön. Tältä sivulta löydät erilaisia ongelmia, joita olemme saaneet laitteen omistajilta, jotka ovat pyytäneet apua TheDroidGuy-tukitiimiltä. Jokainen näistä ongelmista ratkaistaan parhailla mahdollisilla ratkaisuilla, ratkaisuilla ja suosituksilla, joita olemme saaneet kaivamalla asiaankuuluvia foorumeita ja verkkosivustoja. Jos haluat saada meiltä apua, täytä ja lähetä Android-kyselylomake, jonka tarjoamme T / S-sivulla. Arvostamme, jos voisit antaa meille merkittävämpiä tietoja laitteesi ongelmasta, joten meidän olisi helpompi eristää ja löytää sopivin ratkaisu, jota voit kokeilla.