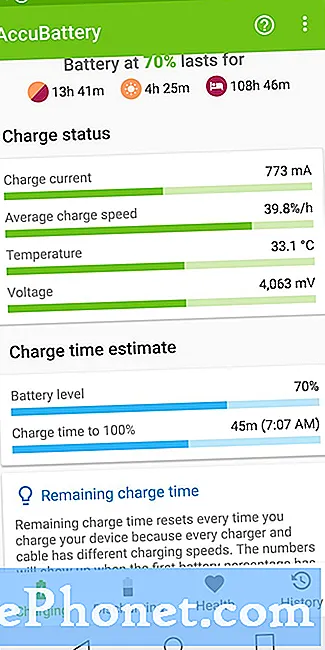Sisältö
Galaxy Tab A: ta ei pidetä huipputason taulutietokoneena Samsungin laajakuvalaitteiden joukossa, mutta sen hinnalla on kunnollinen kamera. Kameran laitteisto ei sinänsä ole huippuluokkaa, mutta se toimii hienosti. Itse asiassa kamera on yhtä luotettava kuin huippuluokan Galaxy-puhelimet. Kuitenkin, kuten mikä tahansa kamera, tällä tabletilla voi olla ongelmia siinä useista syistä. Jos Galaxy Tab A -kamerasi pysähtyy tai kaatuu, sinun on tarkistettava luettelo tekijöistä ongelman korjaamiseksi. Tämä viesti opastaa sinut läpi.
Kuinka korjata Galaxy Tab -kamera pysähtyy | kamera on pysähtynyt tai kaatuu jatkuvasti
Jos Galaxy Tab A -kamerasi pysähtyy jatkuvasti eikä sinulla ole aavistustakaan miksi, tämä vianmääritysopas voi auttaa. Opi korjaamaan tämä ongelma tekemällä ehdotuksiamme.
Galaxy Tab Kamera pysäyttää korjauksen nro 1: Hanki virhe
Joskus kameran ongelmiin liittyy tietty virhekoodi tai viesti. Jos et pysty käyttämään kameran sovellusta ja siinä näkyy virhe, kun yrität käynnistää sen, muista huomioida virhe. Tee sitten Google-haku siitä, onko tietylle virheelle käytettävissä online-ratkaisua.
Jos virheitä ei ole lainkaan tai jos löytämäsi ratkaisu ei toimi, jatka seuraavalla vianetsinnällä.
Galaxy Tab Kamera pysäyttää korjauksen # 2: Kamerasovelluksen vianmääritys
Vianmäärityksen keskittäminen kameran toimintoihin ei ole huono idea. Voit kokeilla useita kamerakohtaisia vaiheita.
Pakota lopettamaan kameran sovellus. Väärin toimivan sovelluksen uudelleenkäynnistys on jo pitkään ollut keskeinen ratkaisu Androidissa. Jos Galaxy Tab A -kamerasi pysähtyy jatkuvasti ilman mitään selvää syytä, tämän pitäisi olla yksi ensimmäisistä asioista.
Alla on kaksi tapaa sulkea sovellus:
Tapa 1: Sulje sovellus Viimeisimmät sovellukset -avaimella
- Napauta näytöllä Viimeisimmät sovellukset -valintanäppäintä (Koti-keskimmäisen painikkeen vasemmalla puolella).
- Kun Viimeisimmät sovellukset -näyttö on näkyvissä, pyyhkäise vasemmalle tai oikealle etsiäksesi sovellusta. Sen pitäisi olla täällä, jos onnistuit suorittamaan sen aiemmin.
- Sulje sitten pyyhkäisemällä sovellusta ylöspäin. Tämän pitäisi pakottaa sulkemaan se. Jos sitä ei ole, napauta Sulje kaikki -sovellusta käynnistääksesi kaikki sovellukset uudelleen.
Tapa 2: Sulje sovellus App Info -valikossa
Toinen tapa pakottaa sovellus on siirtymällä itse sovelluksen asetuksiin. Se on pidempi tapa kuin edellä olevassa ensimmäisessä menetelmässä, mutta se on yhtä tehokas. Haluat käyttää tätä menetelmää, jos aiot tehdä muuta vianmääritystä mainitulle sovellukselle, kuten tyhjentää sen välimuisti tai tiedot. Näin se tehdään:
- Avaa Asetukset-sovellus.
- Napauta Sovellukset.
- Napauta Lisää asetuksia -kuvaketta (kolmen pisteen kuvake, oikeassa yläkulmassa).
- Napauta Näytä järjestelmäsovellukset.
- Etsi sovellus ja napauta sitä.
- Napauta Pakota pysäytys.
Palauta asetukset. Jos pystyt lataamaan kameran sovelluksen normaalisti, voit ehkä korjata ongelman nollaamalla sovelluksen asetukset. Näin:
- Avaa Kamera-sovellus.
- Napauta Asetuskuvake (rataskuvake vasemmassa yläkulmassa).
- Vieritä alaspäin ja napauta Nollaa asetukset.
- Napauta NOLLAA vahvistaaksesi.
Tyhjennä kameran sovelluksen välimuisti. Toinen tapa korjata kameraongelma on tyhjentämällä välimuisti. Samsung-laitteiden kamerasovellus voi joskus kohdata virheitä vioittuneen välimuistin takia. Harkitse seuraavia vaiheita varmistaaksesi, että kameran välimuisti toimii:
- Siirry aloitusnäyttöön.
- Napauta Sovellukset-kuvaketta.
- Avaa Asetukset-sovellus.
- Napauta Sovellukset.
- Jos etsit järjestelmää tai oletussovellusta, napauta Lisää vaihtoehtoja oikeassa yläkulmassa (kolmen pisteen kuvake).
- Valitse Näytä järjestelmäsovellukset.
- Etsi ja napauta Kamera.
- Napauta Tallennus.
- Napauta Tyhjennä välimuisti -painiketta.
- Tarkista ongelma
Puhdas data. Sovelluksen välimuistin tyhjentäminen voi joskus vaatia rajempaa seurantaa. Yritä tyhjentää sovelluksen tiedot palauttaaksesi sen oletusasetukset, jos välimuistin pyyhkiminen ei onnistu. Näin:
- Siirry aloitusnäyttöön.
- Napauta Sovellukset-kuvaketta.
- Avaa Asetukset-sovellus.
- Napauta Sovellukset.
- Jos etsit järjestelmää tai oletussovellusta, napauta Lisää vaihtoehtoja oikeassa yläkulmassa (kolmen pisteen kuvake).
- Valitse Näytä järjestelmäsovellukset.
- Etsi ja napauta Kamera.
- Napauta Tallennus.
- Napauta Tyhjennä tiedot -painiketta.
- Tarkista ongelma
Galaxy Tab Kamera pysäyttää korjauksen nro 3: Päivitä sovellus ja Android
Jotkin sovellusvirheet voidaan korjata vain muuttamalla joitain koodeja. Jos saat Galaxy Tab -laitteen, kamera pysähtyy jatkuvasti, mikä voi johtua tehottomasta koodista. Varmista, että tarkistat sovelluksen päivityksen sen korjaamiseksi. Jos Samsung tietää ongelman, sille saattaa olla jo päivitys. Oletuskamerasovelluksen päivittäminen on helppoa. Näin:
- Avaa Kamera-sovellus.
- Napauta Asetukset-kuvaketta (hammasratas vasemmassa yläkulmassa).
- Vieritä alaspäin ja napauta Tietoja kamerasta.
- Napauta Päivitä. Jos päivityspainiketta ei ole, sovellus tarkoittaa viimeisintä versiota.
Galaxy Tab Kamera pysäyttää korjauksen # 4: Pehmeä nollaus
Jos kamerasovelluksen vianmääritys ei auta ja Galaxy Tab A -kamerasi pysähtyy edelleen, varmista, että seuraava siirtosi käynnistää taulutietokoneen itse. Tämä on yleensä tehokasta virheille, jotka kehittyvät, kun laitetta on käytetty pitkään. Yritä käynnistää se uudelleen normaalisti ensin painamalla virtapainiketta päästäksesi käynnistysvalikkoon. Valitse sitten Käynnistä uudelleen ja katso, toimiiko se.
Toinen tapa käynnistää laite uudelleen on pitää äänenvoimakkuuden vähennyspainiketta ja virtanäppäintä painettuna samanaikaisesti 10 sekunnin ajan tai kunnes laitteen näyttö käynnistyy. Tämä simuloi vaikutusta siitä, että akku on irrotettu laitteesta. Jos tämä toimii, tämä voi avata laitteen lukituksen.
Jos tavallisen uudelleenkäynnistyksen tekeminen ei auta, kokeile seuraavaa:
- Paina ensin äänenvoimakkuuden vähennyspainiketta ja älä vapauta sitä.
- Pidä sitä painettuna pitämällä virtanäppäintä painettuna.
- Pidä molempia näppäimiä painettuna vähintään 10 sekuntia.
Toinen uudelleenkäynnistysprosessi yrittää simuloida akun poistamisen vaikutuksia. Vanhemmissa laitteissa akun irrottaminen on usein tehokas tapa korjata reagoimattomat laitteet. Jos mikään ei kuitenkaan muuttunut, siirry seuraaviin ehdotuksiin.
Laitteen uudelleenkäynnistys säännöllisesti vähintään kerran viikossa voi olla hyödyllistä. Jos sinulla on tapana unohtaa asioita, suosittelemme, että määrität puhelimesi käynnistymään uudelleen itsestään. Voit ajoittaa sen suorittamaan tämän tehtävän seuraavasti:
- Avaa Asetukset-sovellus.
- Napauta Laitteen hoito.
- Napauta yläreunassa olevaa 3 pistettä.
- Valitse Automaattinen uudelleenkäynnistys.
Galaxy Tab Kamera pysäyttää korjauksen nro 5: Pyyhi välimuistiosio
Jos kamera alkoi toimia väärin päivityksen tai sovelluksen tai APK: n asennuksen jälkeen, järjestelmän välimuisti voi olla vioittunut tai vanhentunut. Tällainen tilanne voi aiheuttaa kaikenlaisia ongelmia, joten muista tyhjentää välimuistiosio päivittääksesi välimuistin. Varmista, että järjestelmän välimuisti on hyvässä kunnossa, tyhjentämällä välimuistiosio. Näin:
- Sammuta laite. Tämä on tärkeää. Jos et voi sammuttaa sitä, et voi koskaan käynnistää palautustilaan. Jos et pysty sammuttamaan laitetta säännöllisesti virtapainikkeella, odota, kunnes puhelimen akku on tyhjä. Lataa sitten puhelinta 30 minuuttia ennen käynnistämistä palautustilaan.
- Pidä äänenvoimakkuuden lisäyspainiketta ja virtapainiketta painettuna samanaikaisesti 5 sekunnin ajan.
- Vapauta virta- ja äänenvoimakkuuden lisäyspainikkeet.
- Palautusnäyttövalikko ilmestyy nyt.
- Käytä äänenvoimakkuuden vähennyspainiketta, kunnes korostat Pyyhi välimuistiosio.
- Valitse Pyyhi välimuistiosio painamalla virtapainiketta.
- Korosta Kyllä äänenvoimakkuuden vähennyksen avulla.
- Paina virtapainiketta jatkaaksesi välimuistiosion tyhjentämistä.
- Kun olet tyhjentänyt välimuistiosion, paina virtapainiketta uudelleen, jotta järjestelmä käynnistetään uudelleen nyt.
- Se siitä!
Galaxy Tab Kamera pysäyttää korjauksen nro 6: Nollaa sovelluksen asetukset
Jotkin sovellukset saattavat edellyttää järjestelmän oletusohjelmia ja -palveluja. Jos jotkin näistä oletussovelluksista eivät toimi, niitä vaativat sovellukset voivat toimia väärin. Varmista, että oletussovellukset ovat käytössä, seuraavasti:
- Avaa Asetukset-sovellus.
- Napauta Sovellukset.
- Napauta Lisää asetuksia oikeassa yläkulmassa (kolmen pisteen kuvake).
- Valitse Nollaa sovelluksen asetukset.
- Käynnistä välilehti A uudelleen ja tarkista ongelma.
Galaxy Tab Kamera pysäyttää korjauksen nro 7: Tarkkaile vikasietotilassa
Yksi syy siihen, miksi Android-laite tai -sovellus toimii väärin, on huono kolmannen osapuolen sovellus. Tarkista, oletko asentanut huonosti koodatun sovelluksen, käynnistämällä laitteen uudelleen vikasietotilaan. Suoritettaessa vikasietotilaa kaikki kolmannen osapuolen sovellukset jäädytetään. Jos kameran sovellus toimii normaalisti vikasietotilassa, voit lyödä vetoa kolmannen osapuolen sovelluksen takana. Laitteen käynnistäminen vikasietotilaan:
- Sammuta laite.
- Pidä virtanäppäintä painettuna.
- Kun Samsung ilmestyy näyttöön, vapauta virtapainike.
- Paina heti virtapainikkeen vapauttamisen jälkeen äänenvoimakkuuden vähennyspainiketta ja pidä sitä painettuna.
- Pidä äänenvoimakkuuden vähennyspainiketta painettuna, kunnes laite on käynnistynyt uudelleen. Tämä voi kestää jopa minuutin. Ole vain kärsivällinen odottamaan sitä.
- Vapauta äänenvoimakkuuden vähennyspainike, kun näet laitteessa vikasietotilan.
Muista, että kolmannen osapuolen sovellukset on poistettu käytöstä tässä tilassa, joten voit käyttää valmiiksi asennettuja sovelluksia. Poista äskettäin asentamasi sovellus ja tarkista, korjaako se sen. Jos ongelma ei poistu, tunnista rogue-sovellus poistamisprosessin avulla. Näin:
- Käynnistä vikasietotilaan.
- Tarkista ongelma.
- Kun olet vahvistanut, että kolmannen osapuolen sovellus on syyllinen, voit aloittaa sovellusten poistamisen erikseen. Suosittelemme, että aloitat viimeisimmistä lisäämistäsi.
- Kun olet poistanut sovelluksen, käynnistä puhelin uudelleen normaalitilaan ja tarkista ongelma.
- Jos Galaxy Tab A pysähtyy edelleen normaalitilassa (mutta toimii vikasietotilassa), toista vaiheet 1-4.
Palataksesi normaalitilaan tai poistaaksesi vikasietotilan käytöstä:
- Pidä virtanäppäintä painettuna.
- Napauta Käynnistä uudelleen.
- Laitteet käynnistyvät uudelleen normaalitilassa.
Galaxy Tab Kamera pysäyttää korjauksen nro 8: Poista laite
Toisinaan kameravirheitä voi johtua ohjelmavirheestä, eikä tavallinen vianmääritys voi auttaa. Viimeinen vaihe, jonka voit suorittaa, on tehdasasetusten palautus, jotta voit tietää, onko ongelma korjattavissa omalla tasollasi. Kuten nimestä voi päätellä, tämä palauttaa ohjelmiston oletukset ja poistaa kaiken, mikä ei ole osa alkuperäistä ohjelmistopakettia. Tehdasasetusten palauttaminen on yleensä tehokasta ohjelmistoihin liittyvien syiden korjaamisessa.
Galaxy Tab A: n tehdasasetusten palauttaminen on pari tapaa. Opi niistä alla. Varmista, että varmuuskopioit ne ensin, jotta vältät korvaamattomien valokuvien, videoiden, asiakirjojen, yhteystietojen ja muun sisällön menettämisen. Voit käyttää Smart Switchiä siihen.
Alla on kaksi tapaa palauttaa tai palauttaa Galaxy Tab A: n tehdasasetukset.
Tapa 1: Kuinka nollata Samsung Galaxy Tab A -laite Asetukset-valikon kautta
Normaalissa tilanteessa tehdasasetusten palauttaminen Asetukset-valikossa pitäisi olla ensisijainen tapa. Se on yksinkertaisempi eikä vaadi laitteistopainikkeiden painamista, mikä on joillekin käyttäjille vaikea tehdä.
- Luo varmuuskopio henkilökohtaisista tiedoistasi ja poista Google-tilisi.
- Avaa Asetukset-sovellus.
- Vieritä kohtaan Yleinen hallinta ja napauta sitä.
- Napauta Palauta.
- Valitse tehdasasetusten palautus annetuista vaihtoehdoista.
- Lue tiedot ja napauta sitten Palauta jatkaaksesi.
- Vahvista toiminto napauttamalla Poista kaikki.
Tapa 2: Kuinka nollata Samsung Galaxy Tab A laitteella painikkeilla
Jos tapaus on, että tabletti ei käynnisty tai se käynnistyy, mutta Asetukset-valikkoon ei pääse, tästä menetelmästä voi olla hyötyä. Ensin sinun on käynnistettävä laite palautustilaan. Kun pääset palautukseen onnistuneesti, aloitat oikean perusasetusten palautuksen. Voi kestää joitain yrityksiä, ennen kuin pääset palautukseen, joten ole kärsivällinen ja yritä vain uudelleen.
- Jos mahdollista, luo varmuuskopio henkilötiedoistasi etukäteen. Jos ongelmasi estää sinua tekemästä sitä, ohita tämä vaihe.
- Lisäksi haluat varmistaa, että poistat Google-tilisi. Jos ongelmasi estää sinua tekemästä sitä, ohita tämä vaihe.
- Sammuta laite. Tämä on tärkeää. Jos et voi sammuttaa sitä, et voi koskaan käynnistää palautustilaan. Jos et pysty sammuttamaan laitetta säännöllisesti virtapainikkeella, odota, kunnes puhelimen akku on tyhjä. Lataa sitten puhelinta 30 minuuttia ennen käynnistämistä palautustilaan.
- Pidä äänenvoimakkuuden lisäyspainiketta ja virtapainiketta painettuna samanaikaisesti 5 sekunnin ajan.
- Vapauta virta- ja äänenvoimakkuuden lisäyspainikkeet.
- Palautusnäyttövalikko ilmestyy nyt.
- Käytä äänenvoimakkuuden vähennyspainiketta, kunnes korostat ”Pyyhi tiedot / tehdasasetusten palautus”.
- Paina virtapainiketta ja valitse Pyyhi tiedot / palauta tehdasasetukset.
- Korosta Kyllä äänenvoimakkuuden vähennyksen avulla.
- Vahvista tehdasasetusten palautus painamalla virtapainiketta.
Galaxy Tab Kamera pysäyttää korjauksen nro 9: Hanki apua Samsungilta
Korjaat todennäköisesti ongelman tehdasasetusten palauttamisella, mutta jos ongelmaasi ei poisteta lainkaan, voit olettaa, että siihen voi olla vakava syy. Se voi olla huono laitteisto tai huono koodaus. Joka tapauksessa, jos mikään ei toimi tässä vaiheessa ollenkaan, harkitse apua Samsungilta.
Jos olet yksi käyttäjistä, jolla on ongelmia laitteessasi, ilmoita siitä meille. Tarjoamme ratkaisuja Android-ongelmiin ilmaiseksi, joten jos sinulla on ongelmia Android-laitteesi kanssa, täytä vain lyhyt kyselylomake tämä linkki ja yritämme julkaista vastauksemme seuraavissa viesteissä. Emme voi taata nopeaa vastausta, joten jos ongelmasi on ajankohtainen, etsi toinen tapa ratkaista ongelma.
Jos pidät tästä viestistä hyödyllistä, auta meitä levittämällä sana ystävillesi. TheDroidGuy on myös läsnä sosiaalisessa verkostossa, joten haluat ehkä olla vuorovaikutuksessa yhteisömme kanssa Facebook- ja Google+ -sivuillamme.