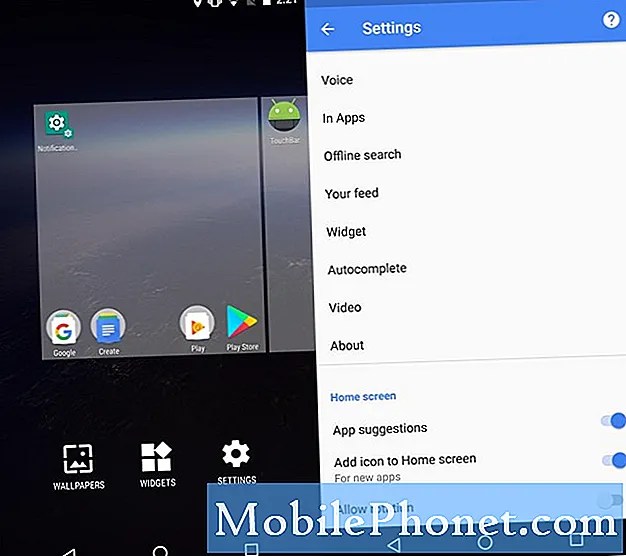Sisältö
Wifi-ongelmat voivat vaihdella, joten tässä vianmääritysartikkelissa on vain yleisiä ratkaisuja. Jos Galaxy Tab A: lla on wifi-ongelmia etkä tiedä mitä tehdä, muista noudattaa tämän viestin ehdotuksia. Annamme sinulle 9 ratkaisua, joiden avulla voit yrittää korjata minkä tahansa wifi-ongelman.
Kuinka korjata Galaxy Tab A: n wifi-ongelmat | wifi ei muodosta yhteyttä tai katkaisee yhteyden jatkuvasti
Suurin osa Galaxy Tab A: n wifi-ongelmista voidaan korjata käyttäjän päähän. Lue, mitä voit tehdä, jos sinulla on wifi-ongelmia tällä laitteella.
Galaxy Tab A wifi-ongelmat korjaavat # 1: Tarkista reititin
Jos kohtaat wifi-ongelmia Galaxy Tab A -laitteessasi, ensimmäinen vianmääritysvaihe, joka sinun on tehtävä, on tarkistaa, johtuuko ongelma itse reitittimestä. Jos sinulla on toinen langaton laite (älypuhelin, kannettava tietokone, tabletti), yritä liittää se reitittimeen ja katso, ilmeneekö ongelma. Jos toisella laitteella on sama ongelma, reitittimessä saattaa olla ongelma. Sinun on keskityttävä ensin reitittimen vianmääritykseen ongelman korjaamiseksi. Jos et tiedä miten se tehdään, ota yhteyttä Internet-palveluntarjoajaasi (ISP) saadaksesi ohjeita.
Osana tätä prosessia sinun on käynnistettävä reititin uudelleen. Irrota reitittimen virtajohto noin 5 sekunnin ajan, ennen kuin kytket kaiken takaisin. Kun reititin on päivitetty, tarkista ongelma uudelleen.
Jos sinulla ei ole pääsyä reitittimeen ja sinulla on vain vaikeuksia muodostaa yhteys tiettyyn verkkoon, kuten koulun tai hotellin wifiin, pyydä apua verkon järjestelmänvalvojalta.
Galaxy Tab A wifi-ongelmat korjaavat # 2: Hanki virhe
Jos virhekoodi tai viesti ilmestyy joka kerta, kun wifi katkaistaan tai kaatuu, varmista, että otat sen huomioon. Virheet ovat yleensä avain ongelmien korjaamiseen. Sinun on tehtävä Google-haku virheestä nähdäksesi, onko olemassa online-ratkaisu, jota voit seurata. Jos ongelma on levinnyt ja vaikuttaa moniin käyttäjiin, saattaa olla olemassa julkaistu online-ratkaisu.
Galaxy Tab A wifi-ongelmat korjaavat # 3: Suorita pehmeä nollaus
Laitteen uudelleenkäynnistys wifi-ongelmalla on joskus tehokasta. Jos et ole käynnistänyt Galaxy Tab A: ta uudelleen wifi-ongelmilla, muista tehdä se nyt. Yritä käynnistää se uudelleen normaalisti ensin painamalla virtapainiketta päästäksesi käynnistysvalikkoon. Valitse sitten Käynnistä uudelleen ja katso, toimiiko se.
Toinen tapa käynnistää laite uudelleen on pitää äänenvoimakkuuden vähennyspainiketta ja virtanäppäintä painettuna samanaikaisesti 10 sekunnin ajan tai kunnes laitteen näyttö käynnistyy. Tämä simuloi vaikutusta siitä, että akku on irrotettu laitteesta. Jos tämä toimii, tämä voi avata laitteen lukituksen.
Jos tavallisen uudelleenkäynnistyksen tekeminen ei auta, kokeile seuraavaa:
- Paina ensin äänenvoimakkuuden vähennyspainiketta ja älä vapauta sitä.
- Pidä sitä painettuna pitämällä virtanäppäintä painettuna.
- Pidä molempia näppäimiä painettuna vähintään 10 sekuntia.
Toinen ja kolmas uudelleenkäynnistysprosessi yrittävät simuloida akun poistamisen vaikutuksia. Vanhemmissa laitteissa akun irrottaminen on usein tehokas tapa korjata reagoimattomat laitteet. Jos mikään ei kuitenkaan muuttunut, siirry seuraaviin ehdotuksiin.
Laitteen uudelleenkäynnistys säännöllisesti vähintään kerran viikossa voi olla hyödyllistä. Jos sinulla on tapana unohtaa asioita, suosittelemme, että määrität puhelimesi käynnistymään uudelleen itsestään. Voit ajoittaa sen suorittamaan tämän tehtävän seuraavasti:
- Avaa Asetukset-sovellus.
- Napauta Laitteen hoito.
- Napauta yläreunassa olevaa 3 pistettä.
- Valitse Automaattinen uudelleenkäynnistys.
Galaxy Tab A wifi-ongelmat korjaavat # 4: Katkaise yhteys wifi-verkkoon
Kuten pehmeä uudelleenkäynnistys tai uudelleenkäynnistys, yhteyden katkaiseminen wifi-verkosta voi joskus toimia. Kokeile tätä yksinkertaista mahdollista ratkaisua, ennen kuin jatkat muihin alla oleviin ehdotuksiin. Katkaise yhteys wifi-verkkoon seuraavasti:
- Vedä ilmoituspalkki ylhäältä missä tahansa näytössä.
- Pidä Wifi-kuvaketta painettuna.
- Napauta wifi-verkkoa.
- Napauta unohda alareunassa.
- Kun Galaxy Tab A on irrotettu verkosta, käynnistä se uudelleen ennen yhteyden muodostamista uudelleen.
Galaxy Tab A wifi-ongelmat korjaavat # 5: Nollaa verkkoasetukset
Jos verkon unohtaminen ei onnistu, seuraava askel on varmistaa, että tyhjennät nykyisen verkon kokoonpanon. Näin pyyhkii tehokkaasti kaikki verkkokokoonpanot, mukaan lukien kaikki tallennetut wifi-verkot ja niiden salasanat. Verkkoasetusten tyhjentäminen:
- Avaa Asetukset-sovellus.
- Napauta Yleinen hallinta.
- Napauta Palauta.
- Napauta Nollaa verkkoasetukset.
- Vahvista napauttamalla NOLLAA ASETUKSET.
- Käynnistä Galaxy Tab A uudelleen ja tarkista ongelma.
Galaxy Tab A wifi-ongelmat korjaavat # 6: Pyyhi välimuistiosio
Jos Galaxy Tab A: n wifi-ongelmat alkoivat järjestelmän päivityksen tai sovelluksen asentamisen jälkeen, järjestelmän välimuistissa voi olla ongelma. Android käyttää tätä välimuistia sovellusten lataamiseen nopeasti. Jos Galaxy Tab A: n järjestelmävälimuisti on vioittunut tai vanhentunut, se voi häiritä joitain Android-toimintoja tai aiheuttaa muita ongelmia. Varmistaaksesi, että Galaxy Tab A -järjestelmän välimuisti on uusi, sinun on ajoittain tyhjennettävä välimuistiosio. Näin voit tehdä sen:
- Sammuta laite. Tämä on tärkeää. Jos et voi sammuttaa sitä, et voi koskaan käynnistää palautustilaan. Jos et pysty sammuttamaan laitetta säännöllisesti virtapainikkeella, odota, kunnes puhelimen akku on tyhjä. Lataa sitten puhelinta 30 minuuttia ennen käynnistämistä palautustilaan.
- Pidä äänenvoimakkuuden lisäyspainiketta ja virtapainiketta painettuna samanaikaisesti 5 sekunnin ajan.
- Vapauta virta- ja äänenvoimakkuuden lisäyspainikkeet.
- Palautusnäyttövalikko ilmestyy nyt.
- Käytä äänenvoimakkuuden vähennyspainiketta, kunnes korostat Pyyhi välimuistiosio.
- Valitse Pyyhi välimuistiosio painamalla virtapainiketta.
- Korosta Kyllä äänenvoimakkuuden vähennyksen avulla.
- Paina virtapainiketta jatkaaksesi välimuistiosion tyhjentämistä.
- Kun olet tyhjentänyt välimuistiosion, paina virtapainiketta uudelleen, jotta järjestelmä käynnistetään uudelleen nyt.
- Se siitä!
Galaxy Tab A wifi -ongelmat korjaavat # 7: Tarkkaile vikasietotilassa
Toinen mahdollinen syy, miksi Galaxy Tab A -laitteessasi voi olla wifi-ongelmia, voi olla huono sovellus. Joskus huonosti koodatut sovellukset voivat häiritä Androidia ja aiheuttaa ongelmia. Muina aikoina haittaohjelmat tai huonot sovellukset on tarkoituksella suunniteltu aiheuttamaan ongelmia tai estämään tiettyjen toimintojen toimimisen. Jos huomaat, että wifi-toiminto alkoi toimia virheellisesti uuden sovelluksen asentamisen jälkeen, sovelluksen poistaminen voi auttaa. Jos et muista asennettua sovellusta tai epäilet, että joku sovelluksista on syyllinen, yritä käynnistää laite uudelleen vikasietotilaan. SAfe-tilassa kaikki kolmannen osapuolen sovellukset on jäädytetty eikä niitä voi käyttää. Jos et muista sovellusta, yritä käynnistää laite uudelleen vikasietotilaan ja nähdä, mitä tapahtuu. Joten jos ongelma poistuu vain vikasietotilassa, se on selkeä osoitus siitä, että syy on huono kolmannen osapuolen sovellus. Laitteen käynnistäminen vikasietotilaan:
- Sammuta laite.
- Pidä virtanäppäintä painettuna.
- Kun Samsung ilmestyy näyttöön, vapauta virtapainike.
- Paina heti virtapainikkeen vapauttamisen jälkeen äänenvoimakkuuden vähennyspainiketta ja pidä sitä painettuna.
- Pidä äänenvoimakkuuden vähennyspainiketta painettuna, kunnes laite on käynnistynyt uudelleen. Tämä voi kestää jopa minuutin. Ole vain kärsivällinen odottamaan sitä.
- Vapauta äänenvoimakkuuden vähennyspainike, kun näet laitteessa vikasietotilan.
Muista, että kolmannen osapuolen sovellukset on poistettu käytöstä tässä tilassa, joten voit käyttää valmiiksi asennettuja sovelluksia. Jos Galaxy Tab A wifi toimii normaalisti vain vikasietotilassa, se tarkoittaa, että ongelma johtuu huonosta sovelluksesta. Poista äskettäin asentamasi sovellus ja tarkista, korjaako se sen. Jos ongelma ei poistu, tunnista rogue-sovellus poistamisprosessin avulla. Näin:
- Käynnistä vikasietotilaan.
- Tarkista ongelma.
- Kun olet vahvistanut, että kolmannen osapuolen sovellus on syyllinen, voit aloittaa sovellusten poistamisen erikseen. Suosittelemme, että aloitat viimeisimmistä lisäämistäsi.
- Kun olet poistanut sovelluksen, käynnistä puhelin uudelleen normaalitilaan ja tarkista ongelma.
- Jos Galaxy Tab A ei vieläkään käynnisty normaalisti (mutta toimii vikasietotilassa), toista vaiheet 1-4.
Palataksesi normaalitilaan tai poistaaksesi vikasietotilan käytöstä:
- Pidä virtanäppäintä painettuna.
- Napauta Käynnistä uudelleen.
- Laitteet käynnistyvät uudelleen normaalitilassa.
Galaxy Tab A wifi-ongelmat korjaavat # 8: Asenna päivitykset
Vanhentuneet ohjelmistot ja sovellukset voivat joskus aiheuttaa ongelmia. Varmista, että Android-käyttöjärjestelmässä ja kaikissa sovelluksissa on uusimmat saatavilla olevat versiot. Jos Galaxy Tab A: lla on vielä wifi-ongelmia tällä hetkellä, tarkista päivitykset ja asenna ne, jos ne ovat saatavilla. Päivitykset tuovat paitsi kosmeettisia muutoksia myös korjaavat tunnetut virheet. Vaikka monet Android-käyttäjät eivät yleensä tiedä, päivitysten asentaminen toisinaan tuo tarvittavat korjaukset myös tunnetuille virheille.Varmista, että et viivytä järjestelmän tai sovelluksen päivitysten asentamista. Oletuksena puhelimesi tulee ilmoittaa sinulle kaikista saatavilla olevista päivityksistä, mutta jos sammutat tämän mekanismin, on korkea aika tarkistaa ne manuaalisesti.
Android- tai järjestelmäpäivityksen tarkistaminen:
- Avaa Asetukset-sovellus.
- Napauta Ohjelmistopäivitys.
- Napauta Lataa ja asenna.
- Odota, että laite tarkistaa päivitykset.
- Asenna päivitys. Jos uutta päivitystä ei ole, puhelimesi pitäisi kertoa niin.
Operaattorin merkitsemillä Galaxy Tab A -laitteilla tai operaattorin toimittamilla laitteilla ei ehkä ole mahdollisuutta tarkistaa päivityksiä manuaalisesti. Sinun tarvitsee vain vahvistaa vain, onko päivityksestä ilmoitettu, ja sallia päivityksen asentaminen.
Sovelluspäivitysten tarkistaminen:
- Avaa Play Kauppa -sovellus.
- Napauta Lisää vaihtoehtoja -kuvake (vasemmassa yläkulmassa).
- Napauta Omat sovellukset ja pelit.
- Napauta Päivitä kaikki -painiketta.
Galaxy Tab A: n wifi-ongelmat korjaavat # 9: Poista laite (tehdasasetusten palautus)
Jos mikään yllä olevista ratkaisuista ei toimi, ongelman voi aiheuttaa ohjelmistovirhe. Yritä tehdä tehdasasetusten palautus ja katso, korjaako se ongelman. Muista, että tämä poistaa ohjelmiston ja poistaa kaikki henkilökohtaiset tiedot. Muista luoda varmuuskopio tiedostojen menettämisen välttämiseksi. Tehdasasetusten palauttamisen jälkeen ohjelmisto palaa alkuperäiseen asetukseensa.
Alla on kaksi tapaa palauttaa tai palauttaa Galaxy Tab A: n tehdasasetukset.
Tapa 1: Kuinka nollata Samsung Galaxy Tab A -laite Asetukset-valikon kautta
Normaalissa tilanteessa tehdasasetusten palauttaminen Asetukset-valikossa pitäisi olla ensisijainen tapa. Se on yksinkertaisempi eikä vaadi laitteistopainikkeiden painamista, mikä on joillekin käyttäjille vaikea tehdä.
- Luo varmuuskopio henkilökohtaisista tiedoistasi ja poista Google-tilisi.
- Avaa Asetukset-sovellus.
- Vieritä kohtaan Yleinen hallinta ja napauta sitä.
- Napauta Palauta.
- Valitse tehdasasetusten palautus annetuista vaihtoehdoista.
- Lue tiedot ja napauta sitten Palauta jatkaaksesi.
- Vahvista toiminto napauttamalla Poista kaikki.
Tapa 2: Kuinka nollata Samsung Galaxy Tab A laitteella painikkeilla
Jos tapaus on, että puhelin ei käynnisty tai se käynnistyy, mutta Asetukset-valikkoon ei pääse, tämä menetelmä voi olla hyödyllinen. Ensin sinun on käynnistettävä laite palautustilaan. Kun pääset palautukseen onnistuneesti, aloitat oikean perusasetusten palautuksen. Voi kestää joitain yrityksiä, ennen kuin pääset palautukseen, joten ole kärsivällinen ja yritä vain uudelleen.
- Jos mahdollista, luo varmuuskopio henkilötiedoistasi etukäteen. Jos ongelmasi estää sinua tekemästä sitä, ohita tämä vaihe.
- Lisäksi haluat varmistaa, että poistat Google-tilisi. Jos ongelmasi estää sinua tekemästä sitä, ohita tämä vaihe.
- Sammuta laite. Tämä on tärkeää. Jos et voi sammuttaa sitä, et voi koskaan käynnistää palautustilaan. Jos et pysty sammuttamaan laitetta säännöllisesti virtapainikkeella, odota, kunnes puhelimen akku on tyhjä. Lataa sitten puhelinta 30 minuuttia ennen käynnistämistä palautustilaan.
- Pidä äänenvoimakkuuden lisäyspainiketta ja virtapainiketta painettuna samanaikaisesti 5 sekunnin ajan.
- Vapauta virta- ja äänenvoimakkuuden lisäyspainikkeet.
- Palautusnäyttövalikko ilmestyy nyt.
- Käytä äänenvoimakkuuden vähennyspainiketta, kunnes korostat ”Pyyhi tiedot / tehdasasetusten palautus”.
- Paina virtapainiketta ja valitse Pyyhi tiedot / palauta tehdasasetukset.
- Korosta Kyllä äänenvoimakkuuden vähennyksen avulla.
- Vahvista tehdasasetusten palautus painamalla virtapainiketta.
Jos pidät tästä viestistä hyödyllistä, auta meitä levittämällä sana ystävillesi. TheDroidGuy on myös läsnä sosiaalisessa verkostossa, joten haluat ehkä olla vuorovaikutuksessa yhteisömme kanssa Facebook- ja Twitter-sivuillamme.