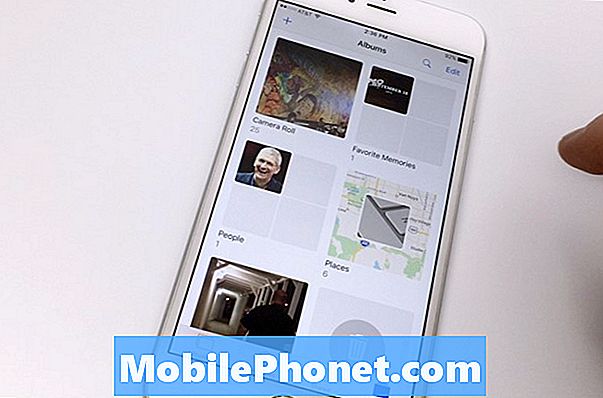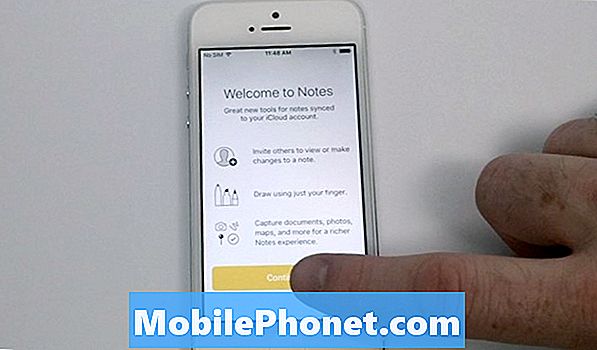Sisältö
- Poista tarpeettomat tiedostot
- Käytä Cloud Storage -sovellusta
- Poista tarpeettomat sovellukset
- Tyhjennä sovellustiedot
- Siirrä muut tärkeät tiedostot / sovellukset tietokoneelle
- Tiedostonsiirto Galaxy Note 5: stä Mac-tietokoneeseen
- Käytä varmuuskopiointia varten USB-muistitikkuja
Riittävä tallennustila on ratkaisevan tärkeää sujuvan suorituskyvyn ylläpitämiseksi nykypäivän huippuluokan mobiililaitteissa, kuten Samsung Galaxy Note 5 (#Samsung # GalaxyNote5). Riittämätön muistitila estää sinua saamasta parhaan mahdollisen hyödyn laitteestasi, koska se ei myöskään pysty suorittamaan edes perustavimpia prosesseja, kuten asentamaan sovelluksia tai synkronoimaan esimerkiksi sähköposteja.
Poista tarpeettomat tiedostot
Varastoidut tiedostot, kuten musiikki, valokuvat ja videot, ovat tekijöitä, jotka voivat hidastaa ja / tai saada laitteestasi loppumaan ajoissa. Voit vapauttaa tallennustilaa poistamalla tiedostot, joita ei enää käytetä tai joita ei tarvita. Näin voit poistaa kuvia tai videoita Galaxy Note 5 -galleriasta:
- Napauta Sovellukset -kuvaketta miltä tahansa aloitusnäytöltä.
- Napauta Galleria avataksesi galleriasovelluksen.
- Napauta Galleria-näytössä LISÄÄ -kuvaketta.
- Napauta valitaksesi Muokata Asetukset-valikosta.
- Napauta nyt kaikkia poistettavia valokuvia. Voit myös napauttaa albumia poistaaksesi sen tarvittaessa.
- Kun kaikki poistettavat tiedostot on korostettu, napauta Poistaa edetä.
- Napauta Poistaa uudelleen vahvistaaksesi valittujen tiedostojen poistamisen.
Käytä Cloud Storage -sovellusta
Ei ole kätevää kuljettaa ylimääräisiä laitteita riippumatta siitä, kuinka kipeästi tarvitset näitä ylimääräisiä keikkoja. Hyvä asia on tapa siirtää tiedostot pilveen tai ladata tiedostot Internetiin, jotta voit käyttää niitä mistä tahansa, kunhan puhelin on yhteydessä Internetiin. Voit valita paljon pilvipohjaista tallennustilaa, mukaan lukien OneDrive, Dropbox, Box.com ja Google Drive, ja mainitse muutama erinomainen vaihtoehto.
Kun olet ladannut pilvivarastosovelluksen, voit aloittaa tiedostojen siirtämisen muistiinpanostasi 5 mennessä korostamalla heitä lyömällä vaihtoehtoja -painiketta ja napauta Liikkua. Valitse vain Pilvisovellus valitsemiesi tiedostojen kohteena.
Jos haluat käyttää esimerkiksi Dropboxia, voit siirtyä Dropbox-asetuksiin avaamalla sovelluksen ja ottamalla sitten kameran lataustoiminnon käyttöön. Näin varmuuskopioidaan kaikki kuvasi puhelimesta, myös ne, jotka otat tulevaisuudessa.
Poista tarpeettomat sovellukset
Jotta voit hyödyntää puhelimesi sisäistä tallennuskapasiteettia parhaalla mahdollisella tavalla, voit poistaa käytöstä tai poistaa sovellukset, joita et käytä.
Ei ole mitään syytä pitää sovelluksia, joita et enää käytä laitteellasi. Sovelluksia on erikokoisia, ja ne vievät yleensä eniten tilaa. Joten jos et enää käytä sovellusta, poista se paremmin. Voit aina saada sen myöhemmin uudelleen, jos haluat.
Tässä on vakiomenettely sovellusten poistamiseksi Galaxy Note 5: stä:
- Napauta Sovellukset aloitusnäytöltä.
- Napauta asetukset.
- Napauta SovellusJohtaja.
- Napauta valitaksesi sovelluksen, jonka haluat poistaa.
- Napauta Poista asennus.
- Vahvista valitun sovelluksen asennuksen poistaminen napauttamalla Poista asennus uudelleen.
Tyhjennä sovellustiedot
Toinen tapa säästää arvokkaita megatavuja puhelimen sisäisestä tallennustilasta on tyhjentää sovellustiedot. Huomautus Android tallentaa tietoja, kun teet mitään sovelluksessa. Vaikka näistä tiedoista voi olla hyötyä sovelluksille, joita käytät usein, ne eivät ole enää niin hyviä, jos puhelimessasi on useita käyttämättömiä sovelluksia, jotka ovat täynnä tietoja. Siksi on suositeltavaa tyhjentää nämä tilan vapauttamiseksi.
Tärkeä huomautus: Sovellustietojen tyhjentäminen palauttaa sovelluksen oletusasetukset. Tämä tarkoittaa, että kaikki asetuksesi ja henkilökohtaiset asetuksesi, kuten kirjanmerkit ja tallennetut salasanat, myös poistetaan.
Näin tyhjennät sovellustiedot Galaxy Note 5: ssä:
- Napauta Sovellukset aloitusnäytöltä.
- Napauta asetukset.
- Vieritä kohtaan ja napauta Sovellukset.
Huomautus: Saatat joutua napauttamaan Laitevälilehti ja napauta sitten Sovellukset. Saatavilla olevat näytöt ja asetukset voivat vaihdella langattomien palveluntarjoajien ja ohjelmistoversioiden mukaan, joissa laite on käynnissä.
- Napauta SovelluksetJohtaja.
- Pyyhkäise kohtaan KAIKKI välilehti.
- Napauta nyt sovellusta, jonka tiedot haluat tyhjentää.
- Napauta Asia selväTiedot aloittaaksesi selvitysprosessin.
- Lue ja lue pyydettäessä tietoja sovellustietojen poistamisesta ja kosketa sitten Asia selvä edetä.
Odota, kunnes tietojen tyhjentäminen on valmis.
Sovellustietojen tai välimuistin tyhjentäminen on myös suositeltava toimenpide, jos puhelimesi sovellus ei vastaa. Jäädytetty tai reagoimaton sovellus on muistiin liittyvä ongelma. Voit tyhjentää väliaikaiset tiedostot sovelluksen välimuistista muistin vapauttamiseksi ja ongelman ratkaisemiseksi.
Siirrä muut tärkeät tiedostot / sovellukset tietokoneelle
Huolimatta siitä, että Galaxy Note 5: llä on suuri sisäinen muisti, sen microSD-korttituen puute vaikuttaa jotenkin kielteisesti sen käsittelynopeuteen, varsinkin jos kasaat siihen videoita tai tiedostoja.Jotta tällainen ongelma ei ilmenisi laitteellasi tulevaisuudessa, on tärkeää siirtää osa arvokkaista videoistasi ja muista tiedostoistasi tietokoneelle varmuuskopiointia varten. Voit tehdä sen joko tiedostojen siirtosovelluksen tai USB: n (suora yhteys) kautta. Näin voit tehdä sen:
- Siirrä tiedostoja File Transfer -sovelluksella (verkkopohjainen). Google PlayStore tarjoaa sinulle paljon tiedostojen siirtotyökaluja, joiden avulla voit siirtää tiedostoja muistiinpanostasi 5 tietokoneeseen niin kauan kuin olet asentanut siihen selaimen. Valitse vain sinulle parhaiten sopiva sovellus, lataa ja asenna se ja aloita tiedostojen siirtäminen vapauttaaksesi puhelimesi sisäinen muisti.
- Siirrä tiedostoja USB: llä (suora). Tämä on yleisesti käytetty menetelmä tiedostojen siirtämiseen matkapuhelinten ja tietokoneen välillä. Mukana toimitetun USB-kaapelin / -liittimen käyttäminen ei vaadi Internet-yhteyttä tiedostojen siirron suorittamiseksi. Sinun tarvitsee vain liittää molemmat laitteet USB-kaapelilla. Kun olet varmistanut, että yhteydet on suojattu, siirry tietokoneellesi, etsi puhelin kannettavien laitteiden kohdasta ja etsi kansio, joka sisältää tiedostot, jotka haluat siirtää tietokoneellesi. Sitten voit aloittaa kopioinnin ja liittää ne tietokoneelle helposti.
Jos tarvitset lisäapua, tässä on vaiheittainen opas tiedostojen siirtämisestä muistiinpanosta 5 tietokoneelle:
- Liitä puhelin tietokoneeseen mukana toimitetulla USB- / latauskaapelilla.
- Kaapelin suurempi pää on kiinnitettävä puhelimen alaosassa olevaan laturi- / lisävarusteporttiin ja kaapelin USB-pää tietokoneen vapaaseen USB-porttiin.
- Sinulta kysytään laiteohjainohjelmistoa, joka asennetaan automaattisesti tietokoneellesi, kun liität puhelimen ensimmäisen kerran tietokoneeseen.
- Vedä muistiinpanossa 5 tilariviä alas nähdäksesi ilmoituspaneelin.
- Kun näet joko Yhdistetty medialaitteeksi tai Yhdistetty kamerana, se tarkoittaa, että laite on yhdistetty ja tunnistettu onnistuneesti.
- Useimmissa siirroissa voit käyttää sitä Yhdistetty medialaitteeksi.
- Muuta asetusta napauttamalla puhelimesi ilmoituspaneelia avataksesi USB-tietokoneliitäntänäytön ja valitse sitten haluamasi vaihtoehto napauttamalla.
- Voit nyt alkaa käyttää puhelimen tiedostoja tietokoneeltasi ja siirtää joitain niistä vapauttaaksesi tilaa puhelimellasi.
- Siirry tietokoneella havaittuun laitteeseen käyttämällä Tietokoneeni ja avaa se.
- Valitse sisäiselle tallennustilalle Puhelin.
- Valitse kansio (kohde) ja kopioi tiedostot kyseiseen kansioon tietokoneellasi.
- Kun olet valmis, irrota puhelin puhelimesta.
Tiedostonsiirto Galaxy Note 5: stä Mac-tietokoneeseen
Monet Mac-käyttäjät saattavat kuitenkin pitää tiedostojen siirtämistä USB: n kautta hieman haastavana, koska joissakin tapauksissa Mac-tietokoneesi ei ehkä tunnista Galaxy Note 5: täsi (koska kyseessä on Android-puhelin). Tässä tapauksessa voit ladata Android-tiedostonsiirron Mac-tietokoneellesi etukäteen.
Näin:
- Lataa Mac-tietokoneellasi AndroidTiedostoSiirtääsovellus.
- Kaksoisnapsauta tiedostoa nimeltä androidfiletransfer.dmg.
- Raahata AndroidTiedostoSiirtää että Sovellukset.
- Hanki USB-kaapeli ja liitä Galaxy Note 5 Mac-tietokoneeseesi.
- Odota, että Android File Transfer -sovellus käynnistyy.
- Yleensä sovellus käynnistyy automaattisesti.
- Kun sovellus avautuu, voit alkaa tarkastella kaikkia puhelimen tiedostoja.
- Kopioi tai leikkaa siirrettävät tiedostot tiettyyn paikalliseen hakemistoon (kansioon) Mac-tietokoneellasi.
Käytä varmuuskopiointia varten USB-muistitikkuja
Toinen vaihtoehtoinen tapa on käyttää USB-muistitikkua, jossa on microUSB-portti. Se on erittäin hyödyllistä, jos sinulla on aina paljon tietoja, joita haluat saada.
USB-muistitikussa on kaksi pistoketta - mikro-USB-liitin muiden älypuhelimien ja tablettien liittämistä varten ja tavallisen kokoinen USB-liitin, joka menee tietokoneeseesi. Nämä asemat eivät ole vain yhteensopivia Galaxy Note 5: n kanssa, mutta myös useimmissa älypuhelimissa, joissa on Android 4.0 tai uudempi käyttöjärjestelmä.
Käytä sitä liittämällä se Galaxy Note 5: n mikro-USB-porttiin, ja se tulisi tunnistaa sekunneissa. Kun se on tunnistettu, käytä aseman tallennustilaa Galaxy Note 5: n Tiedostonhallinnalla. Jos sinulla ei ole sellaista asennettuna, voit aina saada sen verkossa.
Ota yhteyttä meihin
Olemme aina avoimia ongelmallesi, kysymyksiisi ja ehdotuksiisi, joten ota rohkeasti yhteyttä täyttämällä tämä lomake. Tuemme kaikkia saatavilla olevia Android-laitteita ja olemme tosissamme tekemisessämme. Tämä on ilmainen palvelumme, jota emme veloita sinulta senttiäkään. Huomaa kuitenkin, että saamme satoja sähköposteja päivittäin, ja on mahdotonta vastata jokaiseen niistä. Mutta voit olla varma, että luemme jokaisen saamamme viestin. Niille, joille olemme auttaneet, levitä sanaa jakamalla viestit ystävillesi tai vain pitämällä Facebook- ja Google+ -sivumme tai seuraamalla meitä Twitterissä.