
Sisältö
- Aseta sormenjäljet ja lukitus
- Asenna Samsung Pay
- Määritä WiFi-puhelu
- Laita Micro SD -kortti sisään
- Sinisen valon suodattimen ja yötilan asettaminen
- Poista sovellukset, joita et käytä
- Aseta aina käytössä oleva näyttö
- Mukauta Galaxy S10 -teema
- Aseta eleet ja navigointipalkki
- Aseta Älä häiritse
- Aseta Edge-valaistus
- Käynnistä digitaalinen hyvinvointi
- Spigen Neo Hybrid ($ 14)
Kun olet ottanut Galaxy S10: n käyttöön ja asettanut sen käyttöön, on vielä paljon asioita, jotka sinun tarvitsee tehdä, jotta se voidaan asentaa oikein ja hyödyntää täysin Galaxy S10- ja Galaxy S10 + -ominaisuuksia. Sen sijaan, että siirryt suoraan uusiin sovelluksiin ja käytät S10: tä, kuten vanhan Android-puhelimesi, sinun on otettava joitakin vaiheita. Seuraavassa on ensimmäiset asiat, jotka sinun täytyy tehdä ennen uuden Samsung Galaxy S10: n, S10 +: n tai S10e: n käyttämistä.
Tässä on yleiskatsaus ensimmäisiin asioihin, joita sinun tarvitsee, kun saat Galaxy S10: n. Tämä on lisäksi Galaxy S10 -kotelon hankkiminen uuden puhelimesi suojaamiseksi. Jokaisella mallilla on loistava paras Galaxy S10 -kotelo.
- Aseta sormenjäljet ja lukitus
- Asenna Samsung Pay
- Määritä WiFi-puhelu
- Laita Micro SD -kortti sisään
- Sinisen valon suodattimen ja yötilan asettaminen
- Poista sovellukset, joita et käytä
- Aseta aina käytössä oleva näyttö
- Mukauta Galaxy S10 -teema
- Aseta eleet ja navigointipalkki
- Aseta Älä häiritse
- Aseta Edge-valaistus
- Käynnistä digitaalinen hyvinvointi
Aseta sormenjäljet ja lukitus
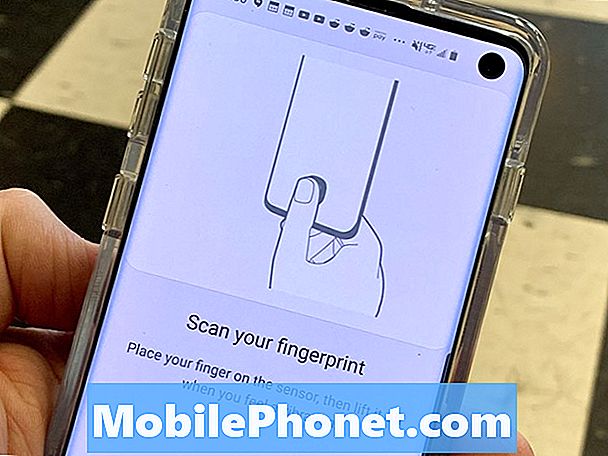
Harjoittele sormenjälkiäsi oikealla tavalla.
Jos ohitit tämän ensimmäisen asennuksen aikana, on hyvä aika asentaa Galaxy S10-sormenjälkilukija. Tämä uusi lukija S10: ssä ja S10 +: ssa on näytön alla, ja siihen kuluu jonkin aikaa. Voit myös joutua kouluttamaan tämän uudelleen, jos asetat sen ensimmäiseen päivään ja et asenna ja päivitä ensin.
- Mene asetuksiin.
- Napauta Lukitse-näyttöä.
- Napauta Näytön lukituksen tyyppi.
- Napauta PIN-koodia ja lisää varmuuskopion PIN-koodi.
Kun teet tämän, suosittelen, että PIN-koodin syöttämisen lopettaminen lopetetaan, mutta se on sinun tehtäväsi. Seuraavaksi sinun on määritettävä sormenjälkilukija.
- Napauta näytön lukitustyypeissä Fingerprints
- Harjoittele sormenjälkiä seuraamalla näytön koulutusta.
Jos olet jo kouluttanut sormenjälkiä kerran, sinun täytyy mennä toiseen valikkoon kouluttamaan heidät uudelleen tai lisäämällä toinen sormenjälki. Tehdä tämä;
- Mene asetuksiin.
- Napauta Biometrics & Security.
- Napauta Sormenjäljet.
- Lisää uusia sormenjälkiä tai poista olemassa olevat.
Kun saat tämän asennuksen, se on helpompi kirjautua Galaxy S10: een. Jos sinulla on Galaxy S10e, voit käyttää laitteen sivussa olevaa sormenjälkilukijaa.
Asenna Samsung Pay

Tee maksuja missä tahansa Samsung Payin kanssa.
Samsung Pay on parempi vaihtoehto kuin Google Payin käyttäminen, koska voit suorittaa maksuja paikoissa, joissa on vain tavallinen luottokortinlukija. Tämä on helppo asentaa ja voit tehdä sen oletusarvoiseksi mobiilimaksuasetukseksi.
Etsi sovelluksen laatikosta Samsung Pay -kuvake ja napauta sitä. Nyt voit liittää luottokorttisi Samsung Payiin seuraamalla näytön ohjeita.
Kun tämä on asetettu, voit pyyhkiä ylös Galaxy S10 -näytön alareunasta maksujen suorittamiseksi puhelimellasi melkein missä tahansa paikassa.
Määritä WiFi-puhelu
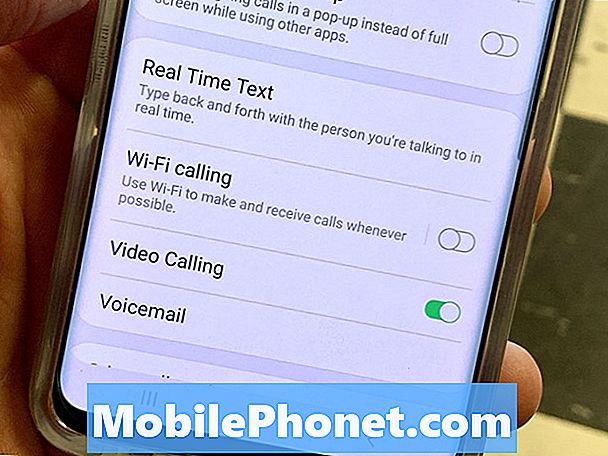
Ota WiFi-yhteys soittamaan ja soita puheluihin huonossa vastaanottoalueella, jos sinulla on WiFi.
WiFi-puhelu on loistava ominaisuus, jonka avulla voit soittaa ja vastaanottaa puheluja langattomasti, jos signaali on alhainen.
- Avaa Puhelin-sovellus.
- Napauta oikeassa yläkulmassa olevia kolmea pistettä.
- Napauta Asetukset.
- Ota WiFi-puhelu käyttöön valitsemalla.
- Anna osoite ja varmista, että olet lukenut varoitukset.
Kun tämä on tehty, voit soittaa puheluita WiFi-verkkojen avulla. Tämä on suuri suurissa rakennuksissa, joissa signaalin voimakkuus on alhainen tai jopa kellarissa.
Laita Micro SD -kortti sisään
Galaxy S10 tukee Micro SD-kortteja, joiden avulla voit lisätä puhelimeen lisää tallennustilaa. Sinun on hyvä laittaa Micro SD-kortti nyt, sen sijaan, että odottaisi, että loppuu huone.
Yllä oleva video kulkee sinut läpi tämän tekemisen, jotta voit helposti asentaa Micro SD -kortin ja sitten voit määrittää kameran tallentamaan valokuvia siihen.
Sinisen valon suodattimen ja yötilan asettaminen

Käytä yötilaa ja Blue Light -suodatinta parempaan kokemukseen yöllä.
Galaxy S10: ssa on kaksi vaihtoehtoa, joiden avulla voit käyttää puhelinta yöllä. Nämä ovat sinisen valon suodatin ja yötila, jotka muuttavat näytön ulkoasua estääkseen kirkkaita valoja yöllä. On hyvä asettaa ne aikatauluun, jotta sinun ei tarvitse kytkeä niitä päälle ja pois päältä. Jotkut käyttäjät saattavat haluta jättää Night Mode -toiminnon koko ajan, koska se on viileä näköinen tumma vaihtoehto.
Sinisen valon suodattimen asentaminen
- Vedä alas Galaxy S10 -näytön yläosasta.
- Katso lisää asetusvaihtoehtoja alaspäin.
- Pidä sinistä valoa suodatinta painettuna.
- Napauta Ota käyttöön aikataulun mukaisesti.
- Valitse mukautettu aikataulu tai auringonnousu auringonnousuun.
Yö-tilan määrittäminen
- Vedä alas Galaxy S10 -näytön yläosasta.
- Katso lisää asetusvaihtoehtoja alaspäin.
- Pyyhkäise oikealle.
- Paina ja pidä painettuna yötilassa
- Napauta Ota käyttöön aikataulun mukaisesti.
- Valitse mukautettu aikataulu tai auringonnousu auringonnousuun.
Nämä kaksi asetusta yhdessä voivat auttaa sinua saamaan hyvän yöunen, vaikka päätät käyttää puhelinta koko ajan, kunnes suljet silmäsi.
Poista sovellukset, joita et käytä
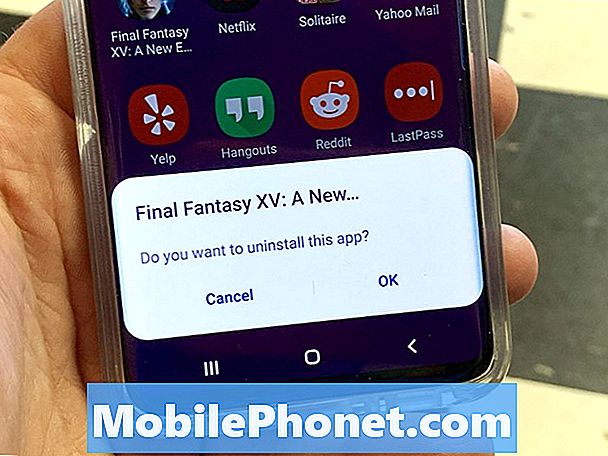
Poista Bloatware-sovellukset Galaxy S10 -laitteessa.
Galaxy S10: ssa on kunnollinen määrä Bloatware-pelejä pelien muodossa. Voit poistaa tai ainakin poistaa ne käytöstä, jotta voit palauttaa sovelluksen laatikon takaisin.
- Avaa sovelluksen laatikko.
- Napauta ja pidä kiinni pelistä tai sovelluksesta.
- Napauta poistamista.
- Napauta OK, kun sinua kehotetaan poistamaan.
Poistimme Final Fantasy, Strike Force, Solitaire ja muutamat muut. Voit valita ja valita, mitä haluat poistaa. Muista, että osa Spotifen kaltaisista sovelluksista sisältää ilmaisen tilauksen, jos olet uusi käyttäjä.
Aseta aina käytössä oleva näyttö
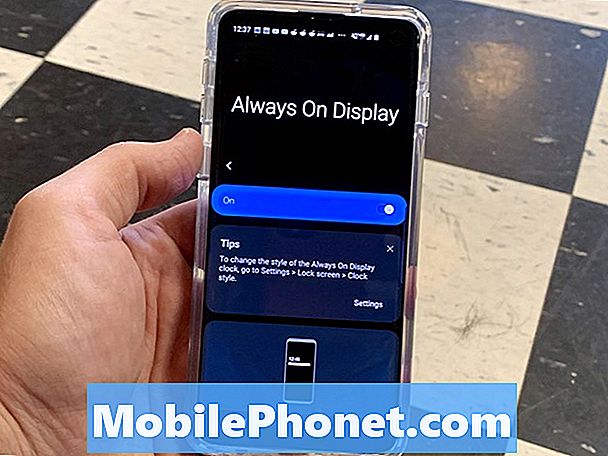
Valitse Aina näytössä -vaihtoehdot.
Galaxy S10 tukee aina näyttöä, ja siinä on paljon asetuksia. Siksi suosittelemme, että asetat sen heti, kun saat puhelimesi.
- Mene asetuksiin.
- Napauta Lukitse näyttö.
- Kosketa Aina näytössä.
- Käynnistä se.
Valitse, kun haluat sen näkyvän. Voit valita 30 sekunnista ja napauta, näyttää tai näyttää aina tietyn aikataulun aikana. Voit myös valita näytön suunnan, jos haluat musiikkia ja päälukonäytön asetuksissa voit valita kellon tyylin ja muut asetukset.
Mukauta Galaxy S10 -teema
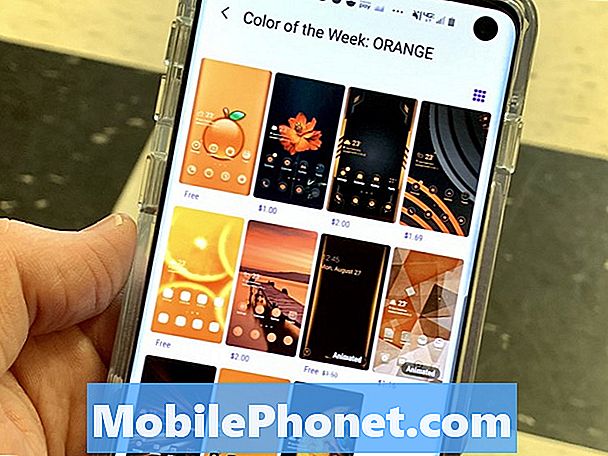
Mukauta Galaxy S10: n teema.
Voit valita täydellisen teeman Galaxy S10: lle, joka muuttaa puhelimen ulkoasua. Jotkut näistä eivät toimi täysin yötilalla tai uudella One-käyttöliittymällä, mutta joitakin viileitä vaihtoehtoja.
- Mene asetuksiin.
- Napauta Taustakuvat ja teemat.
- Napauta alareunassa olevia teemoja.
Nyt voit kokeilla ja valita uusia Galaxy S10 -teemoja. Monet teemat ovat ilmaisia, mutta joistakin teemoista joudut maksamaan muutaman dollarin.
Aseta eleet ja navigointipalkki
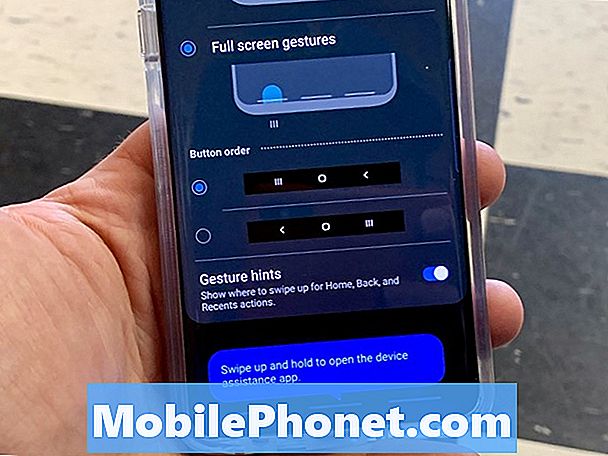
Muuta navigointia eleiksi.
Jos haluat käyttää eleitä painikkeiden sijasta, voit ottaa tämän asetuksen käyttöön asetuksissa. Se saa sinut hieman näytön takaisin ja on helppo sopeutua.
- Mene asetuksiin.
- Napauta Näyttö.
- Napauta navigointipalkkia.
- Valitse Koko näytön eleet
Tämä on haluamasi vaihtoehto, mutta se ei ole kaikille. Kokeile ja katso, toimiiko se sinulle, ja jos ei, mene takaisin ja käännä painikkeet takaisin.
Aseta Älä häiritse
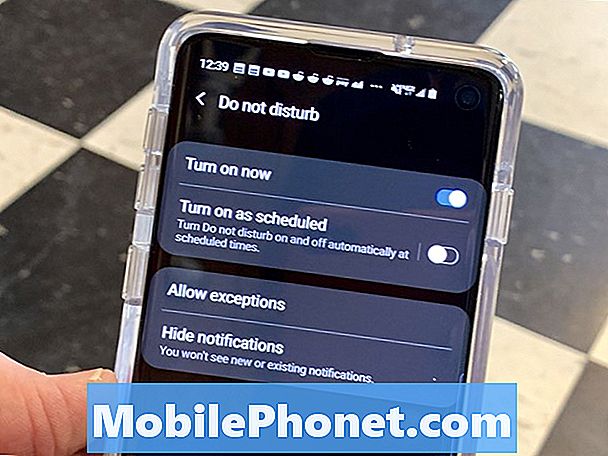
Ohjaa keskeytyksiä Älä häiritse.
Yksi suosikkini mitä tahansa uudessa puhelimessa on määrittää Älä häiritse vaihtoehtoja. Näin voit välttää myöhäisillan keskeytyksiä sovelluksista sekä viestejä ja puheluita.
- Vedä alas Galaxy S10 -näytön yläosasta.
- Katso lisää asetusvaihtoehtoja alaspäin.
- Pyyhkäise oikealle
- Paina ja pidä alhaalla Älä häiritse.
- Napauta Ota käyttöön aikataulun mukaan ja valitse aikataulu.
Napauta nyt Salli poikkeukset ja määritä haluamasi äänet ja kuka haluat puhelut ja tekstit, kun tämä on päällä. Voit määrittää paljon asetuksia, joten voit varmistaa, että tämä toimii sinulle.
Jos se on hätätilanteessa, suosikkiluettelossasi olevat henkilöt voidaan asettaa läpi tai joku, joka soittaa kahdesti nopeasti, soi sisään.
Aseta Edge-valaistus

Ota Edge-valaistus käyttöön saadaksesi viileät ilmoitukset.
Galaxy S10 Edge -valaistusasetusten avulla voit nähdä hälytykset, kun puhelin on työpöydälle tai pöydälle alaspäin. Voit määrittää sovellukset ja reunavalojen hälytysten tyypit.
- Mene asetuksiin.
- Napauta Näyttö.
- Napauta Edge-näyttöä.
- Napauta Edge-valaistus.
- Kytke se päälle ja valitse haluamasi asetukset.
On useita tyylejä, värejä ja sovelluksia, joita voit ottaa käyttöön. Tämä on viileä ominaisuus, ja suosittelemme kokeilemaan sitä, varsinkin jos et ole aiemmin käyttänyt sitä.
Käynnistä digitaalinen hyvinvointi

Seuraa digitaalista hyvinvointiasi Galaxy S10: n avulla.
Jos olet huolissasi käyttämästäsi puhelinta liikaa, voit ottaa digitaalisen hyvinvoinnin käyttöön seuraamalla näytön aikaa, asettamalla sovelluksen ajastimet ja laskevan ajan yöllä.
- Mene asetuksiin.
- Napauta Digitaalinen hyvinvointi.
Tämä käynnistää seurannan ja voit myös valita vaihtoehdot, mukaan lukien Wind down -vaihtoehdon, joka muuttaa näytön harmaasävyksi ja aloittaa ilmoitusten estämisen, jotta voit nukkua helpommin.
15 parasta Samsung Galaxy S10 -koteloa
















