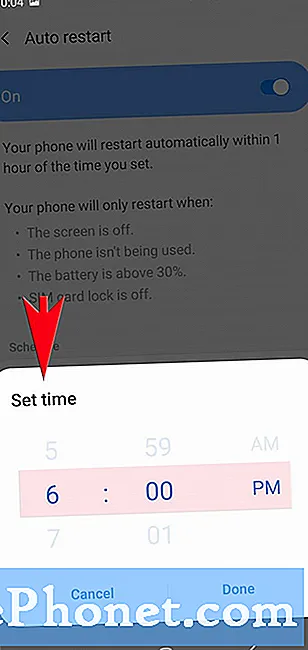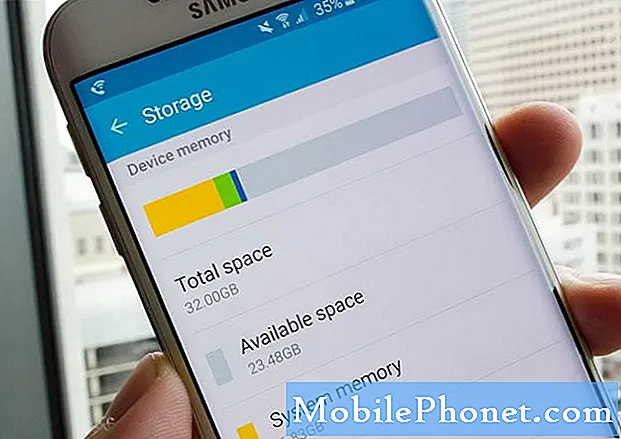
Sisältö
- Kuinka hallita Galaxy S6 Edge Plus -sisäistä tallennustilaa
- Kuinka käyttää Galaxy S6 Edge Plus -laitteen tallennusasetuksia
- Kuinka katsella, poistaa tiedostoja Galaxy S6 Edge + -sovelluksella tietokoneella
- Kuinka katsella, poistaa tiedostoja puhelimella
- Kuinka asettaa oletustallennustila Galaxy S6 Edge Plus -laitteeseen
Suunnittelun ja ominaisuuksien osalta Samsung Galaxy S6 Edge Plus (#Samsung # GalaxyS6EdgePlus) on kiistattomasti tähän mennessä parhaiden älypuhelinten joukossa. Vaikka tämä uusi puhelin sisältää Samsungin hienon uuden sisäisen muistitekniikan, monet ovat uskoneet, että microSD-tallennustilan laajentamisen puute yhdessä sen irrotettavan akkujärjestelmän kanssa voivat olla suurimpia haittoja. Tulee aika, että tällaisessa esteettisesti muotoillussa laitteessa loppuu tallennustila, ja silloin muistiin liittyvät ongelmat saattavat myös herättää. Hyvä asia, viisaat älypuhelinten omistajat ovat aina löytäneet varhaisia vaihtoehtoisia ratkaisuja, jotka jotenkin korjaavat tällaiset rajoitukset.
Kuinka hallita Galaxy S6 Edge Plus -sisäistä tallennustilaa
Tiheä RAM-tilan tarkistus on yksi parhaista käytännöistä pitää laite parhaalla suorituskyvyllä. S6 Edge +: n mukana tulee Tallennusasetukset-valikko, jossa voit hallita puhelimesi sisäistä tallennustilaa. Tässä valikossa voit määrittää useita vaihtoehtoja ja seurata laitteen muistin tilaa. Laitemuistissa olevista asiaankuuluvista tiedoista voit tarkistaa seuraavat:
- Kokonaistila – voit tarkastella puhelimen sisäisen muistin kokonaistilaa ja vapaata tilaa.
- Saatavillatilaa - voit tarkastella laitteesi tällä hetkellä käytettävissä olevaa tallennustilaa.
- Järjestelmämuisti - voit tarkastella puhelimen sisäisen tallennustilan vähimmäismäärää, joka tarvitaan järjestelmän käyttämiseen.
- Käytettytilaa – voit tarkastella laitteellasi tällä hetkellä käytetyn tallennustilan määrää.
- Välimuistitiedot - voit tarkistaa välimuistissa olevat tiedot.
- Erilaiset tiedostot - voit tarkastella muistin määrää, jota käytetään erilaisten tiedostojen tallentamiseen laitteeseen.
Kuinka käyttää Galaxy S6 Edge Plus -laitteen tallennusasetuksia
Noudata näitä ohjeita päästäksesi puhelimesi tallennusasetuksiin ja aloittamaan tarvittavien asetusten määrittämisen, jotta puhelimesi muisti on parhaimmillaan, jotta laite pysyy parhaalla mahdollisella tavalla.
- Kosketus Sovellukset aloitusnäytöltä.
- Kosketus asetukset.
- Vieritä kohtaan ja kosketa valitaksesi Varastointi alla Järjestelmävalikossa.
- Seuraavassa näytössä voit tarkastella puhelimen sisäiseen muistiin tallennettujen erityyppisten tietojen muistin käyttöä. Napauta vain kohdetta (esimerkiksi SaatavillaAvaruus), nähdäksesi lisätietoja siitä.
Jos sinun on vapautettava tilaa puhelimesi sisäisestä tallennustilasta, voit siirtää joitain tiedostoja toiselle laitteelle, kuten tietokoneelle, varmuuskopiointia varten. Toinen asia, jonka voit tehdä vapauttaaksesi tilaa puhelimen sisäisestä tallennustilasta, on poistamalla sisältö (tiedostot tai sovellukset), joita ei enää käytetä tai joita ei tarvita.
Kuinka katsella, poistaa tiedostoja Galaxy S6 Edge + -sovelluksella tietokoneella
Aivan kuten minkä tahansa muun puhelimen, S6 Edge + -puhelimen mukana tulee USB-kaapeli, jonka avulla voit liittää puhelimesi muihin laitteisiin, kuten tietokoneeseen, tiedostojen hallintaan / siirtämiseen. Noudata näitä vaiheita, jos haluat tarkastella tai poistaa tarpeetonta sisältöä puhelimesta tietokoneen kautta.
Tärkeä muistiinpano: Saatat joutua lataamaan ja asentamaan Samsung Smart -kytkin joka on yhteensopiva tietokoneen kanssa, ennen kuin jatkat seuraavien vaiheiden suorittamista.
Voit tehdä sen käymällä osoitteessa samsung.com ja etsimällä linkin, jolla voit ladata ja asentaa älykytkimen tietokoneellesi. Muussa tapauksessa voit suorittaa seuraavat toimenpiteet heti.
- Liitä USB-kaapeli tietokoneen käytettävissä olevaan ja yhteensopivaan USB-porttiin.
- Varmista, että USB-kaapelin toinen pää on kytketty oikein puhelimeesi.
- Anna tarvittaessa tietokoneesi asentaa tarvittavat ohjaimet puhelimeesi.
- Kosketa Tilabaari ja vedä alas päästäksesi Ilmoitusnäyttö mobiililaitteellasi.
- Jatka napauttamalla USB liitetty.
- Napauta seuraavaksi Liitä USB-muisti.
- Napsauta tietokoneellasi Avatakansio tarkastella tiedostoja ja napsauta sitten OK jatkaa.
- Kun pyydetään toista Irrotettava levy -näyttö, klikkaus Avatakansio tarkastella tiedostoja ja napsauta sitten OK uudelleen.
- Sitten sinun pitäisi nähdä kansio, joka näyttää puhelimen muistiin tallennetut tiedostot.
- Etsi kansio, joka sisältää poistettavat tiedostot.
- Kun olet löytänyt tiedostot, napsauta hiiren kakkospainikkeella ja valitse Poistaa aloittaa valittujen tiedostojen poisto.
- Kun olet valmis, napauta vaihtoehtoa Irrota tallennustila tietokoneesta puhelimellasi.
Prosessi voi olla erilainen käytettäessä Mac-tietokoneita. Joissakin tapauksissa Mac-käyttäjien on asennettava Samsung Kies ja sitten tarkasteltava tai poistettava joitain tiedostoja matkapuhelimesta tämän työkalun avulla. Näin se tehdään yleensä:
- Lataa ja asenna Samsung Kies tarvittaessa Samsungin viralliselta sivustolta.
- Liitä puhelin tietokoneeseen mukana toimitetulla USB-kaapelilla.
- Varmista, että molemmat laitteet on kytketty oikein.
- Odota, kunnes tietokoneesi tunnistaa puhelimesi. Se voi viedä muutaman minuutin.
- Etsi laitteesi nimi kohdasta nähdäksesi, onko puhelimesi tunnistettu Yhdistettylaitteet. Sen pitäisi olla siellä.
- Siirry haluttuihin tiedostoihin napsauttamalla Kansio-kuvaketta sijaitsee vieressä Sisäinen muisti.
- Kaksoisnapsauta tiedostoa avataksesi sen.
- Voit poistaa valitun tiedoston seuraavasti:
- Valitse valintaruutu jokaisen tiedoston vasemmalla puolella.
- Klikkaa Roskakorivoi
- Klikkaus OK Vahvista valittujen tiedostojen poisto.
- Jos haluat poistaa tiedoston kansioita tarkastellessasi, toimi seuraavasti:
- Pidä Ohjaus
- Napsauta poistettavia tiedostoja.
- Klikkaus Poistaa.
- Klikkaus OK toiminnon vahvistamiseksi.
- Kun olet poistanut tiedostot, irrota puhelin turvallisesti tietokoneesta.
Kuinka katsella, poistaa tiedostoja puhelimella
Jos et halua yllä olevia vaihtoehtoja tarkastellaksesi tai poistaaksesi tiedostoja S6 Edge + -sovelluksessa, voit poistaa tiedostoja laitteen tallennustilasta puhelimen avulla. Näin:
- Kosketa Sovellukset -kuvake aloitusnäytössä.
- Kosketa Samsung kansio.
- Kosketus Tiedostoni edetä.
- Vieritä kohtaan Paikallinenvarastointi.
- Kosketus Laitevarastointi.
- Jatka napauttamalla LISÄÄ -kuvake näytön oikeassa yläkulmassa.
- Kosketa valitaksesi Muokata annetuista vaihtoehdoista.
- Valitse kunkin avattavan tai poistettavan sisältötyypin vieressä olevat valintaruudut.
- Poista tiedosto valitsemalla jokaisen poistettavan tiedoston tai kansion vasemmalla puolella oleva valintaruutu.
- Kosketa mitä tahansa haluamaasi vaihtoehtoa Poistaa poistaa tiedostoja. Muussa tapauksessa kosketa LISÄÄ, jos haluat suorittaa muita toimintoja, kuten Liikkua, Kopio, Puristaa tai NäytäYksityiskohdat valituista tiedostoista ennen poistamista.
- Vahvista tiedostojen poisto napauttamalla Poistaa.
Kuinka asettaa oletustallennustila Galaxy S6 Edge Plus -laitteeseen
Puhelimesi tallentaa tiedot oletusarvoisesti sisäiseen muistiin. Jos et pidä siitä tällä tavalla, voit asettaa oletustallennustilan toiseen haluamaasi paikkaan. Tässä on yksi tapa saada tämä aikaan:
- Kosketus Sovellukset aloitusnäytöltä.
- Kosketus Kamera.
- Kosketus asetukset jatkaa.
- Kosketus Lisäävaihtoehtoja nähdäksesi lisäasetukset.
- Kosketa valitaksesi Varastointi sijainti.
- Määritä tallennuspaikka haluamallasi tavalla.
Tiettyjen tiedostojen tallennuspaikan määrittäminen on yksi tapa järjestää ja optimoida puhelimesi sisäinen tallennustila.
Jälleen kerran, jos huomaat laitteen suorituskyvyn heikkenevän ja ongelmat, kuten viivästyminen ja jäätyminen, ovat alkaneet näkyä, voit kokeilla mitä tahansa suositeltuja ratkaisuja ja asiaankuuluvia kiertotapoja, jotka olemme antaneet Galaxy S6 Edge Plus -vianmäärityssivullamme.
Ota yhteyttä meihin
Olemme aina avoimia ongelmallesi, kysymyksiisi ja ehdotuksiisi, joten ota rohkeasti yhteyttä täyttämällä tämä lomake. Tuemme kaikkia saatavilla olevia Android-laitteita ja olemme tosissamme tekemisessämme. Tämä on ilmainen palvelumme, jota emme veloita sinulta senttiäkään. Huomaa kuitenkin, että saamme satoja sähköposteja päivittäin, ja on mahdotonta vastata jokaiseen niistä. Mutta voit olla varma, että luemme jokaisen saamamme viestin. Niille, joille olemme auttaneet, levitä sanaa jakamalla viestit ystävillesi tai vain pitämällä Facebook- ja Google+ -sivumme tai seuraamalla meitä Twitterissä.