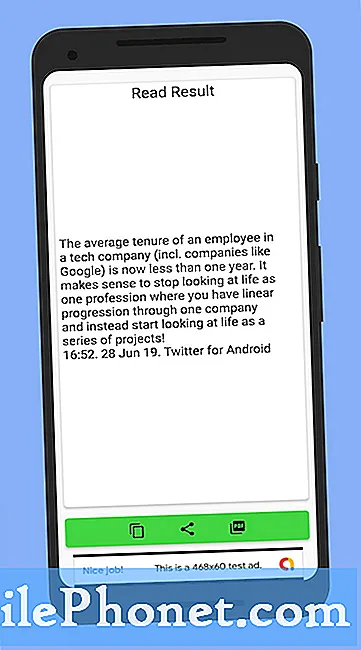Sisältö
- Ongelma # 1: Miksi kaikki Galaxy S7 eivät saa Android Oreo -päivityksiä tällä hetkellä?
- Ongelma # 2: Galaxy S7 -reuna jäätyy satunnaisesti Android Oreon asentamisen jälkeen
Kuten monet teistä ovat jo tienneet, # GalaxyS7-laitteet saavat nyt Android Oreo -päivityksiä, eikä siirtyminen ollut todella täydellinen, kuten odotetaan. Jotkut Galaxy S7 -reunan omistajat ovat ilmoittaneet ongelmista, kuten siitä, josta keskustelemme tässä viestissä. Tämän päivän vianmääritysoppaassa yritetään antaa sinulle ratkaisuja, jos havaitset S7: lläsi olevan hitaita suorituskykyongelmia tai jos se jäätyy satunnaisesti.
Ongelma # 1: Miksi kaikki Galaxy S7 eivät saa Android Oreo -päivityksiä tällä hetkellä?
Miehelläni ja minulla on molemmat Galaxy AT&T S7, ostettu samaan aikaan. Hän asentaa järjestelmäpäivityksiä usein, ja minun ei koskaan näytä (ei sovelluksen päivityksiä, vaan todellisia päivityksiä). Hän on nyt Android 8.0 -käyttöjärjestelmässä, ja olen edelleen 7.0-versiossa. Olen yrittänyt tarkistaa päivitykset manuaalisesti asetuksista, mutta sanotaan, ettei niitä ole. Mikä antaa? - Sjrottier
Ratkaisu: Hei Sjrottier. Jos molemmat laitteet ovat identtisiä, mikä tarkoittaa, että ne on tehty samalle operaattorille, on todennäköisesti vain ajan kysymys, ennen kuin S7 voi saada Android Oreon (Android 8.0). Jos nämä kaksi laitetta on rakennettu eri operaattoreille, vaikka ne molemmat olisivatkin Galaxy S7 -laitteita, S7-laitteesi saattaa vastaanottaa järjestelmän päivityksen kokonaan tai ei. Esimerkiksi jos miehesi Galaxy S7 on AT&T -merkitty, kun taas sinun on T-Mobile, jälkimmäinen ei saa lainkaan järjestelmäpäivitystä. Jos AT&T toimitti kaksi Galaxy S7 -laitettasi, sinun tarvitsee vain odottaa päivitystä. Päivityksiä työntävillä palvelimilla on rajoituksia päivittäisten laitteiden vastaanottamiselle, joten et voi tehdä mitään.
Jotkin laitteet, jopa operaattorin merkkituotteet, saattavat joskus vastaanottaa Samsung-päivityksiä. Voit yrittää käyttää Smart Switchiä tarkistaaksesi, onko laitteellesi saatavana päivitystä Samsungilta tällä hetkellä. Voit seurata tätä artikkelia Smart Switchin asentamisesta tietokoneellesi.
Kun olet asentanut Smart Switchin tietokoneellesi, sinun tarvitsee vain liittää S7 tietokoneeseesi USB-kaapelilla ja tarkistaa, onko sille saatavilla päivitystä. Varmista, että Smart Switch -sovellus on auki tietokoneellasi, ennen kuin liität S7: n.
Ongelma # 2: Galaxy S7 -reuna jäätyy satunnaisesti Android Oreon asentamisen jälkeen
Samsung S7 edge sai äskettäin Oreon. Yleensä kulkee erittäin nopeasti, mutta viimeiset päivät ovat lukkiutuneet noin päivän kuluttua. Uudelleenkäynnistys palaa normaaliin toimintaan, mutta noin päivän tai joskus aikaisemmin minun on tehtävä se uudelleen. Voi olla vaikea käynnistää uudelleen joskus. Voinko palauttaa sen takaisin Nougatiin? Mielestäni Oreo saattaa aiheuttaa ongelman. - Ian Slater
Ratkaisu: Hei Ian. Ei ole virallista tapaa palauttaa Android-laitettasi aiempaan versioon. Jos todella haluat tehdä sen, sinun on flash-laite Android Nougat -laiteohjelmisto. Vilkkuu on Android-vastine käyttöjärjestelmän asennukselle Windowsissa. Tällä menettelyllä on omat riskinsä, eikä sitä suositella keskimääräisille Android-käyttäjille, koska se voi aiheuttaa ohjelmistovaurioita. Jos haluat ottaa riskit, voit käyttää Googlea sen tekemiseen.
Android Oreo toimii toistaiseksi hyvin omilla Galaxy S7- ja S7-reunoillamme, joten sanomme sen olevan yleensä hyvä suorituskykyisesti. Mielestämme huono suorituskyky ei ole suoraan Oreon tulos. Päinvastoin, Oreolla ei ehkä ole mitään tekemistä sen kanssa. Yritä tehdä alla olevat ehdotuksemme ja katso, voitko tehdä S7: stäsi jälleen hienon.
Välimuistiosion pyyhintä
Tämän pitäisi olla ensimmäinen mahdollinen ratkaisu, jota sinun on kokeiltava. Jotkin laitteet saattavat löytää välimuistiosioon tallennetun järjestelmän välimuistin vioittuneen päivityksen jälkeen. Tämä voi johtaa suorituskykyongelmiin myöhemmin. Varmista seuraavalla tavalla, että puhelimessasi on hyvä järjestelmän välimuisti:
- Sammuta puhelin.
- Pidä Koti- ja Äänenvoimakkuuden lisäysnäppäimiä painettuna ja pidä sitten virtapainiketta painettuna.
- Kun Samsung Galaxy S7 Edge näkyy näytöllä, vapauta virtanäppäin, mutta jatka Koti- ja Äänenvoimakkuuden lisäysnäppäinten pitämistä.
- Kun Android-logo tulee näkyviin, voit vapauttaa molemmat näppäimet ja jättää puhelimen olemaan noin 30-60 sekuntia.
- Selaa vaihtoehtoja äänenvoimakkuuden vähennysnäppäimellä ja korosta pyyhi välimuistiosio.
- Kun olet korostettu, voit valita sen painamalla virtapainiketta.
- Korosta nyt vaihtoehto ”Kyllä” äänenvoimakkuuden vähennyspainikkeella ja valitse se painamalla virtapainiketta.
- Odota, kunnes puhelimesi on pyyhkinyt välimuistiosion. Kun olet valmis, korosta ”Käynnistä järjestelmä uudelleen nyt” ja paina virtanäppäintä.
- Puhelin käynnistyy nyt uudelleen tavallista kauemmin.
- Anna puhelimen käydä ja tarkista ongelma.
Asenna sovelluspäivitykset
Kun asennat järjestelmäpäivityksen, se ei välttämättä tarkoita, että myös sovelluksesi päivitetään automaattisesti. Oletuksena puhelimesi on tarkoitus asentaa sovelluspäivitykset automaattisesti, mutta jos muutit tätä käyttäytymistä ennen uuden Android-version asentamista, sovelluksesi saattavat olla vähemmän tai yhteensopimattomia laitteesi käyttöjärjestelmän kanssa.
Voit tarkistaa sovellusten päivitykset Play Kauppa -sovelluksella. Näin voit tehdä sen:
- Avaa Play Kauppa -sovellus.
- Napauta Lisää asetuksia oikeassa yläkulmassa.
- Napauta Omat sovellukset ja pelit.
- Napauta PÄIVITÄ KAIKKI painiketta, jos sinulla on useita päivityksiä.
Jos sinulla on sovelluksia kolmansilta osapuolilta (ei Play Kaupasta), varmista, että ne ovat yhteensopivia S7: n Android-version kanssa. Jos et tiedä miten tarkistaa, yritä ottaa yhteyttä kehittäjään saadaksesi lisätietoja laitteestasi.
Korkein sisäinen tallennustila
Yksi helpoimmista tavoista minimoida suorituskykyongelmat Android-laitteessa on varmistaa, että käyttöjärjestelmä voi toimia jatkuvasti runsaasti tilaa. Jos S7: n sisäinen muisti on aina täynnä, jotkut prosessit saattavat hidastua, kun järjestelmä yrittää ensin löytää tavan vapauttaa tilaa. Jotkut sovellukset voivat esimerkiksi vaatia suuria välimuisteja toimiakseen. Jos sovellus voi luoda välimuistin heti, kun sitä tarvitaan, se saattaa kaatua, käskeä käyttäjää tyhjentämään tilaa tai antamaan Androidin poistaa toisen välimuistin. Mikä tahansa näistä on tehoton tapa suorittaa tehtäviä, joten sinun on parempi, jos sinulla on tilaa koko ajan. Ihannetapauksessa sinulla pitäisi olla vähintään 1 Gt vapaata tilaa koko ajan.
Vaihtoehtoisesti voit tyhjentää välimuistit manuaalisesti, jotta voit tehdä tilaa aika ajoin. Näin voit tehdä sen:
- Avaa Asetukset-sovellus.
- Napauta Laitteen huolto.
- Napauta Tallennus.
- Napauta PUHDISTA NYT -painiketta.
Toinen tapa varmistaa, että puhelimesi sisäisessä tallennustilassa ei yleensä ole tavaraa, on siirtää järjestelmään kuulumattomia tärkeitä tiedostoja, kuten valokuvia, videoita ja joitain sovelluksia, SD-kortille, jos sinulla on sellainen. Tällöin sinulla on enemmän kuin tarpeeksi tilaa, jotta Android voi toimia.
Varmista, että sinulla on nopea internetyhteys sovelluksia käytettäessä
Jos käytät säännöllisesti Internet-yhteyttä vaativia sovelluksia toimiakseen, kuten sähköpostisovelluksia, sosiaalisen verkostoitumisen sovelluksia, viesti- tai chattailusovelluksia, laitteessasi voi olla merkittäviä suorituskykyongelmia, kun internetyhteys on hidas. Jos wifi- tai mobiilidatayhteytesi on epäluotettava, katkeaa jatkuvasti tai yksinkertainen ja yksinkertainen hidas, yhteyttä käyttävät sovellukset voivat tukkeutua aloittamalla dominoefektin muille prosesseille ja sovelluksille. Ylityöt, tämä jatkuva järjestelmän verkkoyhteyden hidastuminen voi vaikuttaa negatiivisesti koko Android-kokemukseesi. Tämä voi olla riittävä syy siihen, miksi S7 näyttää lukittuvan tai toimivan hyvin hitaasti.
Yritä muodostaa yhteys nopeaan wifi-verkkoon ja katso, muuttaakö se S7: n toimintaa.
Nollaa sovelluksen asetukset
Sovellukset eivät toimi erikseen, ja useimmat käyttävät muita sovelluksia ja palveluja tehtävien suorittamiseen. Jos jotkin näistä ydinsovelluksista ja -palveluista on poistettu käytöstä, poistettu tai ongelmallisia, jotkin sovellukset eivät välttämättä toimi oikein. Minimoidaksesi tämän tilanteen syntymisen, voit nollata kaikki sovelluksen asetukset. Tämä mahdollistaa tällä hetkellä poistetut oletusohjelmat ja tekee joitain muita siihen liittyviä toimintoja.
Sovellusasetusten palauttaminen S7: ssä:
- Avaa Asetukset-sovellus.
- Napauta Sovellukset.
- Napauta Lisää asetuksia oikeassa yläkulmassa (kolmen pisteen kuvake).
- Valitse Nollaa sovelluksen asetukset.
- Käynnistä S7 uudelleen ja tarkista ongelma.
Nollaa kaikki asetukset
Toinen mahdollinen ratkaisu tässä tapauksessa on kaikkien laitteesi asetusten palauttaminen. Tällöin palautat kaikki ohjelmistoasetukset oletusarvoihinsa, mikä eliminoi ongelman väärän määrityksen mahdollisuuden.
Voit palauttaa laitteesi asetukset seuraavasti:
- Pyyhkäise aloitusnäytössä tyhjään kohtaan ylöspäin avataksesi Sovellukset-lokeron.
- Napauta Yleinen hallinta> Nollaa> Nollaa asetukset.
- Napauta Nollaa asetukset.
- Jos olet määrittänyt PIN-koodin, kirjoita se.
- Napauta Nollaa asetukset. Kun olet valmis, vahvistusikkuna tulee näkyviin.
Tehdasasetusten palautus
Lopuksi voit palauttaa tehdasasetukset, jos kaikki yllä olevat ehdotuksemme eivät toimi. Perustuen omaan kokemukseemme Android Oreosta omassa Galaxy S7- ja S7-reunassamme, se on pohjimmiltaan vakaa rakenne. Ellei muita ulkoisia tekijöitä tai laitteiston toimintahäiriöitä ole, jotka aiheuttavat S7: n lukkiutumisen satunnaisesti, tehdasasetusten palauttamisen pitäisi auttaa.
S7: n tehdasasetusten palauttaminen:
- Sammuta laite.
- Pidä äänenvoimakkuuden lisäysnäppäintä ja Bixby-näppäintä painettuna ja paina sitten virtapainiketta.
- Kun vihreä Android-logo tulee näkyviin, vapauta kaikki avaimet (Järjestelmän päivityksen asentaminen näkyy noin 30–60 sekuntia ennen Android-järjestelmän palautusvalikkovaihtoehtojen näyttämistä).
- Korosta ”pyyhi välimuistiosio” painamalla äänenvoimakkuuden vähennyspainiketta useita kertoja.
- Paina virtapainiketta valitaksesi.
- Paina äänenvoimakkuuden vähennyspainiketta, kunnes ”kyllä” on korostettu, ja paina virtapainiketta.
- Kun pyyhi välimuistiosio on valmis, ”Käynnistä järjestelmä uudelleen nyt” on korostettu.
- Käynnistä laite uudelleen painamalla virtapainiketta.