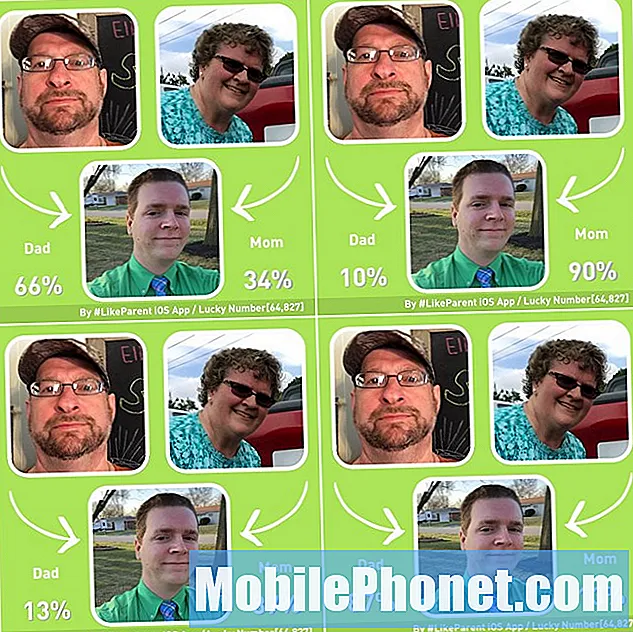Sisältö
- Tehtävä 1: Mitä tehdä, jos Galaxy S7 ei asenna päivityksiä Play Kauppa -sovelluksesta
- Tehtävä 2: Galaxy S7 ei muodosta yhteyttä yhteen wifi-verkkoon
# GalaxyS7-käyttäjä otti meihin yhteyttä muutama päivä sitten, koska laite ei voinut asentaa päivityksiä Play Kauppa -sovelluksesta. Vaikka tämä ei ole ensimmäinen kerta, kun olemme kuulleet ongelmasta, se on melko harvinainen asia, eikä siellä ole paljon hyödyllistä kirjallisuutta. Toivomme tässä vianmääritysjaksossa antavan helposti luettavan oppaan ongelman korjaamisesta. Mukana on myös yksi tapaus, jossa puhutaan S7: stä, joka ei pysty muodostamaan yhteyttä yhteen wifi-verkkoon. Toivottavasti löydät ehdotuksistamme hyödyllisiä.
Jos etsit ratkaisuja omaan #Android-ongelmasi, voit ottaa meihin yhteyttä tämän sivun alaosassa olevan linkin avulla.
Kun kuvaat ongelmasi, ole mahdollisimman yksityiskohtainen, jotta voimme helposti löytää asiaankuuluvan ratkaisun. Jos pystyt, sisällytä tarkat virheilmoitukset, joita saat, jotta saisit meille idean mistä aloittaa. Jos olet jo kokeillut joitain vianmääritysvaiheita ennen kuin lähetät meille sähköpostia, muista mainita ne, jotta voimme ohittaa ne vastauksissamme.
Tehtävä 1: Mitä tehdä, jos Galaxy S7 ei asenna päivityksiä Play Kauppa -sovelluksesta
Yritetään päivittää sovelluksia Play-kaupan kautta, ja siinä sanotaan lataaminen, mutta ei koskaan tee mitään. Minun on käytettävä APK: iden lataamista, jotka sitten on päivitettävä (mitä en voi tehdä). Olen yrittänyt tyhjentää välimuistin, palauttaa tehdasasetukset (mikä toimi kerran). En todellakaan halua poistaa Google-tiliäni, koska minulla on paljon tallennettu google-asemaan, jonka menetän. - Nicola Bettridge
Ratkaisu: Hei Nicola. On useita mahdollisia syitä sille, miksi Galaxy S7 ei asenna päivityksiä. Keskustellaan kaikista niistä lyhyesti. Kerromme myös, mitä vianetsintävaiheita voit tehdä ongelman korjaamiseksi.
Mahdolliset syyt, miksi puhelin ei asenna päivityksiä:
- ei tarpeeksi tallennustilaa
- root- tai custom ROM -päivitykset
- vioittunut Google Play Kaupan sovellus ja / tai palvelut
- hidas Internet-yhteys
Jos haluat tietää, mikä aiheuttaa ongelman, sinun on suoritettava vianmääritysvaiheet syyn kaventamiseksi. Alla on asioita, joita voit yrittää tehdä:
Varmista, että internetyhteytesi on nopea
Tämä on järkeä. Jos yhteys on hidas tai ajoittainen, esimerkiksi kun käytät matkapuhelinverkkoa, lataukset eivät välttämättä onnistu ollenkaan. Kokeile käyttää luotettavaa wifi-yhteyttä tai nopeampaa mobiilidatayhteyttä latausten loppuun saattamiseksi. jos mikään ei toimi, tee loput alla olevista vaiheista.
Vapauta tilaa
Joskus riittävän sisäisen tallennustilan puute päivityksen aikana voi aiheuttaa latausongelmia. Joissakin tapauksissa tilannetta osoittava virhe saattaa ilmetä, kun taas toisissa ei mitään. Poista mahdollisuus, että tallennustilan puute aiheuttaa ongelman, varmista, että sisäisessä tallennuslaitteessa on vähintään 1 Gt vapaata tilaa. Muista, että sovelluspäivitykset tallennetaan yleensä sisäiseen tallennuslaitteeseen SD-kortin sijaan. Vapauta tilaa siirtämällä järjestelmän kannalta tärkeät tiedostot, kuten valokuvat, videot ja musiikki, SD-kortille tai puhdistamalla ne järjestelmästä.
Poista ja kirjaudu takaisin Google-tiliisi
Seuraavaksi parasta on poistaa Google-tilisi laitteeltasi ja poistaa kaikki siihen liittyvät virheet. Emme tiedä, miksi menetät tiedostot Google-asemaan, jos teet tämän, koska et periaatteessa poista Google-tiliäsi Google-palvelimista, vaan vain väliaikaisesti irrotat sen puhelimesta. Tämä tarkoittaa, että kun kirjaudut sisään uudelleen, Google Drive -tiedostojesi pitäisi silti olla siellä. Voit jopa käyttää Google Drive -tiedostojasi tietokoneella tai muulla laitteella.
Poista Google-tilisi S7: stä seuraavasti:
- Avaa Asetukset-sovellus.
- Napauta Pilvi ja tilit.
- Napauta Tilit.
- Napauta Google.
- Jos sinulla on useita Google-tilejä, valitse se, jolla sinulla on ongelmia.
- Napauta oikean yläkulman kolmen pisteen kuvaketta ja osuma Poista tili.
Vianmääritys Google Play Kauppa -sovelluksessa
Jos Google-tilisi poistaminen uudelleenlataamisen jälkeen ei korjaa ongelmaa, seuraava vianetsintävaihe on Pakkopysähdys Google Play Kauppa -sovellus. Tämän pitäisi tappaa sovellus ja käynnistää se uudelleen. Näin voit tehdä sen:
- Avaa Asetukset-sovellus.
- Napauta Sovellukset.
- Etsi Google Play Kauppa -sovellus ja napauta sitä.
- Napauta Pakkopysähdys -painiketta.
- Yritä ladata ja asentaa päivitykset uudelleen.
Jos Google Play -kauppasovelluksen pakotettu pysäyttäminen ei vaikuta asiaan, seuraava hyvä asia on poistaa sen tiedot. Tämä vaihe on sovelluksen uudelleenasennuksen virtuaalivastaava. Koska olet tekemisissä Googlen ensimmäisen osapuolen sovelluksen kanssa, et voi vain poistaa sitä ja asentaa sen uudelleen.
Poista sovelluksen tiedot seuraavasti:
- Avaa Asetukset-sovellus.
- Napauta Sovellukset.
- Etsi Google Play Kauppa -sovellus ja napauta sitä.
- Napauta Varastointi.
- Napauta Puhdas data.
- Käynnistä puhelin uudelleen ja avaa Google Play Kauppa -sovellus uudelleen.
- Anna pyydettäessä Google-kirjautumistietosi uudelleen ja lataa päivitykset.
Tyhjennä tiedot Google Services Frameworkista
Toinen hyvä sovellus tässä tilanteessa on Google Services Framework -sovellus. Tämä sovellus on vastuussa kaikista päivitykseen liittyvistä asioista, etenkin niistä, joita Google-palvelut tai Play Kauppa käsittelevät. Varmista, että tyhjennät myös sen tiedot aivan kuten Google Play Kauppa.
Tyhjennä välimuistiosio
Toinen hyvä asia aloittaa muokkaaminen on välimuistiosio. Tässä säilytetään puhelimesi järjestelmän välimuisti. Toisinaan vioittunut järjestelmän välimuisti voi aiheuttaa ongelmia, joten varmista, että tyhjennät välimuistiosion pakottaaksesi puhelimen puhdistamaan vanhan ja korvaamaan sen uudella. Tyhjennä järjestelmän välimuisti seuraavasti:
- Sammuta Samsung Galaxy S7.
- Pidä Koti- ja Äänenvoimakkuuden lisäysnäppäimiä painettuna ja pidä sitten virtapainiketta painettuna.
- Kun Samsung Galaxy S7 näkyy näytöllä, vapauta virtanäppäin, mutta jatka Koti- ja Äänenvoimakkuuden lisäysnäppäinten pitämistä.
- Kun Android-logo tulee näkyviin, voit vapauttaa molemmat näppäimet ja jättää puhelimen olemaan noin 30-60 sekuntia.
- Selaa vaihtoehtoja äänenvoimakkuuden vähennysnäppäimellä ja korosta pyyhi välimuistiosio.
- Kun olet korostettu, voit valita sen painamalla virtapainiketta.
- Korosta nyt vaihtoehto ”Kyllä” äänenvoimakkuuden vähennyspainikkeella ja valitse se painamalla virtapainiketta.
- Odota, kunnes puhelimesi on suorittanut perusasetusten palautuksen. Kun olet valmis, korosta ”Käynnistä järjestelmä uudelleen nyt” ja paina virtanäppäintä.
- Puhelin käynnistyy nyt uudelleen tavallista kauemmin.
Pyyhi puhelin tehdasasetusten palautuksella
Jos kaikki yllä olevat vaiheet eivät auta lainkaan, on aika tehdä jyrkempi askel. On aika pyyhkiä puhelin puhtaaksi ja palauttaa kaikki ohjelmistoasetukset oletusasetuksiinsa. Tiedämme tosiasiallisesti, että tehtaan valtion ohjelmistot sallivat päivitysten lataamisen ja asentamisen. Palauta laitteen tehdasasetukset seuraavasti:
- Luo varmuuskopio tiedostoistasi.
- Sammuta Samsung Galaxy S7.
- Pidä Koti- ja Äänenvoimakkuuden lisäysnäppäimiä painettuna ja pidä sitten virtapainiketta painettuna.
- Kun Samsung Galaxy S7 näkyy näytöllä, vapauta virtanäppäin, mutta jatka Koti- ja Äänenvoimakkuuden lisäysnäppäinten pitämistä.
- Kun Android-logo tulee näkyviin, voit vapauttaa molemmat näppäimet ja jättää puhelimen olemaan noin 30-60 sekuntia.
- Selaa vaihtoehtoja äänenvoimakkuuden vähennyspainikkeella ja korosta ”pyyhi tiedot / tehdasasetusten palautus”.
- Kun olet korostettu, voit valita sen painamalla virtapainiketta.
- Korosta nyt vaihtoehto Kyllä - poista kaikki käyttäjätiedot käyttämällä äänenvoimakkuuden vähennyspainiketta ja valitse se painamalla virtapainiketta.
- Odota, kunnes puhelimesi on suorittanut perusasetusten palautuksen.Kun olet valmis, korosta ”Käynnistä järjestelmä uudelleen nyt” ja paina virtanäppäintä.
- Puhelin käynnistyy nyt uudelleen tavallista kauemmin.
Odotamme puhelimesi aloittavan päivitysten lataamisen ja asentamisen tehdasasetusten palauttamisen jälkeen, mutta jos sama ongelma ilmenee edelleen jälkikäteen, ohjelmiston on estettävä tekemästä sitä. Tässä tapauksessa on mahdollista, että et kerro meille yhtä tärkeää asiaa, että puhelimesi voi olla juurtunut tai käyttää virallista laiteohjelmistoa. Jotkut juuristo-ohjelmistot saattavat estää viralliset päivitykset ristiriitojen estämiseksi, joten varmista, että purat laitteen juuret tai päivität kaiken varastoon.
Tehtävä 2: Galaxy S7 ei muodosta yhteyttä yhteen wifi-verkkoon
Moi. Tämä ongelma ilmenee vain työssä. Kun liitän WiFi-yhteyden, se muodostaa yhteyden ja katkeaa vain 2-3 sekunnin kuluttua. Puhelimeni muodostaa yhteyden kotini WiFi-verkkoon ja kaikkialle muualle. Olen yrittänyt vapauttaa tilaa puhelimestani, käynnistänyt / sammuttaa puhelimen uudelleen, nollata verkkoasetukset, vaihtaa sijainnin vain GPS: ksi. Olen kokeillut kaikkeni. Auttakaa! tämä on todella turhauttavaa. Salaiset koodit eivät myöskään toimi puhelimessani. Yritin kaikkia Googlessa ja YouTubessa annettuja koodeja, mutta mikään ei näytä toimivan. - Jaineet Dhillon
Ratkaisu: Hei Jaineet. Jos puhelin toimii hyvin muiden wifien kanssa, mutta ei tietyssä, ongelma ei ole puhelimessasi, vaan kyseisessä verkossa. Jos tämä on yrityksen wifi-verkko, muista keskustella wifi-järjestelmänvalvojan tai vastuuhenkilön kanssa. He saattavat jostain syystä estää tuntemattomia tai tuntemattomia laitteita verkossa. Emme tiedä paljoakaan olosuhteistasi, joten oikeastaan ei ole mitään erityistä, jonka voimme antaa sinulle ratkaisun suhteen. Ongelmasi ei ole harvinaista, joten olemme erittäin vakuuttuneita siitä, että tämä johtuu työwifisi rajoituksista. Ne voivat esimerkiksi rajoittaa verkonsa käyttäjien määrää milloin tahansa. He saattavat myös suodattaa laitteita, jotka voivat käyttää wifi-yhteyttä, joten sinun on ehkä ilmoitettava siitä wifi-järjestelmänvalvojalle, jotta he voivat rekisteröidä laitteesi ja antaa sen muodostaa yhteyden.
Jokainen wifi-verkko on määritetty eri tavalla, joten sinun ei tarvitse tehdä mitään sen korjaamiseksi. Olosuhteidesi suhteen puhelimessasi ei ole mitään ongelmaa.