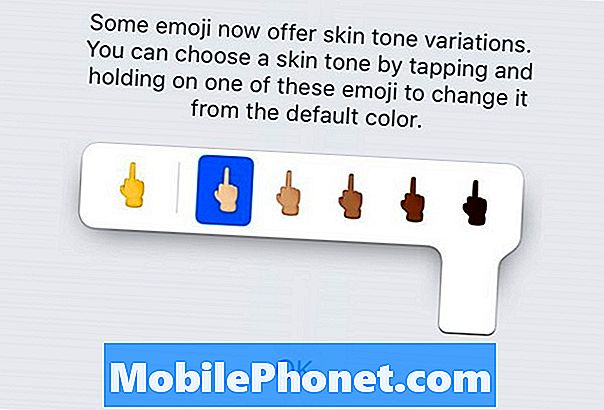Sisältö
Tämä # GalaxyS8 -vianetsintävastaus vastaa joidenkin yhteisön jäsenten kysymykseen, miksi Kalenteri-sovellus on lopettanut ilmoitusten tekemisen. Olemme saaneet vain yhden kirjeen yhdeltä teistä tästä nimenomaisesta aiheesta, mutta tiedämme, että myös muut Galaxy-käyttäjät ovat kokeneet sen aiemmin. Joten olemme päättäneet löytää vastauksen tämän ongelman korjaamiseen tässä viestissä. Toivomme, että löydät siitä hyödyllisen.
Tämän päivän ongelma: Galaxy S8 Calendar -sovelluksen ilmoitukset lakkasivat toimimasta
Hei siellä. Ostin äskettäin uuden Samsung Galaxy s8 -puhelimen At & t: ltä ja olen käyttänyt sen mukana toimitettua kalenterisovellusta. Minulla ei koskaan ollut ongelmia ilmoittautumisesta tapahtumista ja tapaamisista vasta äskettäin sen jälkeen, kun en tehnyt mitään helpottaakseni tätä turhauttavaa muutosta. Olen tehnyt paljon tutkimusta tästä asiasta, enkä yllättäen ole törmännyt muihin ihmisiin, joilla on tämä ongelma viime aikoina. Olen kokeillut kaikkia ehdotuksia ja "ratkaisuja" tähän ongelmaan, eikä mikään ole toiminut, mukaan lukien verkkosivustollasi ehdotetut: thedroindguy.com. Â Kalenteri-ilmoitukseni on asetettu päälle, ja ne ovat aina olleet, olen synkronoinut kalenterini ja yrittänyt asettaa useita hälytyksiä ja hälytyksiä toistuvasti. Olen tehnyt kaiken verkossa mainitun tehdasasetusten palauttamisen ulkopuolella, mitä inhoan tehdä ilman syytä. Voitteko auttaa? - Eblittleone
Kuinka korjata Galaxy S8, joka ei enää tee kalenteri-ilmoituksia
Kalenterisovelluksen toimintaan voi vaikuttaa useita tekijöitä, etenkin ilmoitusten tekemisessä. Keskustellaan niistä yksi kerrallaan.
Ratkaisu # 1: Aseta Kalenteri-sovelluksen ilmoitukset oikein
Android Marshmallow -ohjelmalla alkaville sovelluksille on olemassa muutama tapa yksilöllisiä ilmoituksia. Jos S8: ssa on Android Nougat tai Oreo, siinä pitäisi olla vastaavia vaihtoehtoja. Suosittelemme kuitenkin asettamaan Kalenteri-sovelluksen ilmoitukset kohtaan Asetukset> Sovellukset. Kun olet valinnut luettelosta Kalenterin, siirry kohtaan Ilmoitukset ja tarkista, onko Salli ilmoitukset käytössä.
Yritä vielä tässä osassa vielä tarkistaa Näytä hiljaa vaihtoehto on käytössä tai ei. Jos on, niin asia on todennäköisesti tässä. Olet todennäköisesti juuri valinnut:
- näytä ilmoitukset lukitusnäytöllä,
- piilota ilmoituksen sisältö lukitusnäytössä tai
- estää ilmoituksia näkymästä lukitusnäytössä ollenkaan.
Vaikka kaikki nämä ovat keskittyneet lukitusnäyttöön, monet ihmiset viettivät paljon tunteja etsimällä ratkaisua juuri sinun kaltaiseen ongelmaan.
Varmista myös, että kaivaa syvemmälle napauttamalla sinistä ympyrää i. Sillä ilmoitusääni Vaihtoehto muista asettaa haluamasi soittoääni tai ääni. Suosittelemme, että otat sen käyttöön, jotta voit jopa auttaa sinua huomaamaan ilmoituksen Värinä, kun ääni kuuluu pelaa.
Kalenterisovellus tarvitsee ajoittain Internet-yhteyttä tietojen synkronointiin. Jos luotat koko ajan matkapuhelinverkkoyhteyteen, yritä tarkistaa, sallitaanko sen toimia taustalla siirtymällä kohtaan Asetukset> Sovellukset, napauta Kalenteri-sovellus ja valitse Mobiilidata, ota sitten käyttöön Salli taustatietojen käyttö.
Lopuksi haluat varmistaa, että Kalenteri-sovelluksellasi on lupa näyttää ilmoituksia tapahtumista ja tehtävistä. Voit tehdä sen avaamalla Asetukset> Sovellukset, napauta Kalenteri-sovellus, siirry kohtaan Lisää asetuksiaja ota sitten käyttöön Ilmoitukset.
Ratkaisu # 2: Tarkista, että Älä häiritse -toiminto on pois päältä
Toinen syy, miksi monet Samsung Galaxy -käyttäjät yleensä eivät enää saa sovellusilmoituksia, on Älä häiritse -ominaisuus. Kuten nimestäkin voi päätellä, tämä ominaisuus on yhden napautuksen vaihtoehto estääksesi laitettasi häiritsemästä sinua. Asia on, että jonkin ajan kuluttua jotkut ihmiset saattavat unohtaa, että he ovat ottaneet sen käyttöön ja ajattelevat, että heidän puhelimiensa ilmoituksissa on ongelma. Pidä käyttäjiä muistuttamassa, että Älä häiritse -toiminto on käytössä, Samsung varmistaa, että kuvake jää tilariville. Älä häiritse -ominaisuutta ilmaisee ympyrä, jonka sisällä on vaakasuora viiva. Jos sinulla on tämä kuvake ylhäällä, sinun on poistettava Älä häiritse -asetus käytöstä. Näin:
- Avaa Asetukset-sovellus.
- Napauta Ilmoitukset.
- Vieritä alaspäin ja etsi Älä häiritse.
- Napauta Älä häiritse.
- Poista Älä häiritse -asetus käytöstä.
Jos et halua sammuttaa tätä ominaisuutta ollenkaan, voit myös tehdä poikkeuksen Salli poikkeukset -osiossa.
Ratkaisu # 3: Varmista, että automaattinen synkronointi on päällä
Kuten yllä mainittiin, Kalenteri-sovelluksen on ajoittain synkronoitava, jos olet äskettäin lisännyt tapahtumia ja tehtäviä muille laitteille, joihin olet kirjautunut sisään. Varmistaaksesi, että Kalenteri-sovellus synkronoituu oikein, sinun on tarkistettava kohdassa Asetukset> Pilvipalvelu ja tilit. Napauta tässä osassa Lisää asetuksia (kolmen pisteen kuvake) ja käännä automaattista synkronointia. Jos se sanoo Poista automaattinen synkronointi käytöstä, niin se on jo käytössä.
Ratkaisu # 4: Poista Kalenteri-sovelluksen päivitykset
Jos Kalenteri-sovelluksesi sattui lopettamaan ilmoitusten tekemisen päivitysten asentamisen jälkeen, on mahdollista, että päivitys on saattanut sekoittaa sen. Vaikka sitä ei ole mahdollista tarkistaa suoraan, voit yrittää poistaa sovelluksen päivitykset ja nähdä, miten se menee. Näin:
- Avaa Asetukset-sovellus.
- Napauta Sovellukset.
- Napauta Lisää asetuksia (kolmen pisteen kuvake).
- Napauta Poista päivitykset.
Ratkaisu # 5: Nollaa sovellusasetukset
Yksi parhaista ratkaisuista, joita voit tehdä, kun sinulla on selittämättömiä sovellusongelmia, on nollata sovelluksen asetukset. Sovellusasetusten nollaaminen tekee seuraavat toimet:
- ottaa aiemmin käytöstä poistetut sovellukset ja palvelut uudelleen käyttöön
- palauttaa oletussovellukset toimintoja varten
- poistaa sovellusten taustatietorajoitukset käytöstä
- palauttaa sovelluksen käyttöoikeudet oletusarvoihinsa
- poista sovellusilmoitusten esto
Tämä vaihtoehto on hieman jyrkkä, mutta toivottavasti tekemällä sen Kalenteri-sovelluksen kokoonpanot palautetaan normaaliksi.
Ratkaisu # 6: Tyhjennä Kalenteri-sovelluksen tiedot
Toinen vianmääritysvaihe, jonka suosittelemme tässä tapauksessa, on sovelluksen tietojen tyhjentäminen. Tämä puhdistaa Kalenteri-sovelluksen ja palauttaa sen tehdasversioon. Tämä tarkoittaa myös, että menetät tapahtumia ja tehtäviä, jos niitä ei synkronoida verkkotiliisi. Ennen kuin tyhjennät tiedot, muista varmuuskopioida ne.
Kun olet valmis tekemään toimenpiteen, toimi seuraavasti:
- Avaa Asetukset-sovellus.
- Napauta Sovellukset.
- Napauta Kalenteri.
- Napauta Tallennus.
- Napauta TYHJENNÄ TIEDOT -painiketta.
Ratkaisu # 7: Huomioi vikasietotilassa
On mahdollista, että yksi asennetuista sovelluksista estää Androidia tai Kalenteri-sovellustasi näyttämästä ilmoituksia. Tarkistamiseksi haluat palata vikasietotilaan ja tarkkailla sitä. Näin voit käynnistää S8: n vikasietotilaan:
- Sammuta laite.
- Paina virtanäppäintä ja pidä sitä painettuna mallinimen näytön jälkeen.
- Kun “SAMSUNG” tulee näyttöön, vapauta virtapainike.
- Paina heti virtapainikkeen vapauttamisen jälkeen äänenvoimakkuuden vähennyspainiketta ja pidä sitä painettuna.
- Pidä äänenvoimakkuuden vähennyspainiketta painettuna, kunnes laite on käynnistynyt uudelleen.
- Vikasietotila näkyy ruudun vasemmassa alakulmassa.
- Vapauta äänenvoimakkuuden vähennyspainike, kun näet vikasietotilan.
- Katso, lähettääkö Kalenteri-sovellus nyt ilmoituksia. Voit tehdä sen luomalla tapahtuman tai tehtävän, joka on tarkoitus aloittaa seuraavassa minuutissa.
Muista, että kun S8 on vikasietotilassa, vain esiasennetut sovellukset, kuten Kalenteri-sovellus, voivat toimia. Jos ilmoitukset toimivat odotetulla tavalla, tiedät, että yksi sovelluksistasi on syyllinen.
Ratkaisu # 8: Nollaa kaikki puhelimen asetukset
Yksi mahdollinen ratkaisu, jota voit kokeilla täällä, on palauttaa kaikki S8: n asetukset. Vaikka tämä ei olekaan niin jyrkkä kuin tehdasasetusten palautus, tämän tyyppinen palautus palauttaa kaikki laitteen asetukset tehdasasetuksiin paitsi suojaus-, kieli- ja tiliasetuksiin. Voit tehdä tämän vain mennä alle Asetukset> Yleinen hallinta> Nollaa.
Ratkaisu # 9: Tehdasasetusten palautus
Lopuksi, jos ongelma on edelleen olemassa tässä vaiheessa, varmista, että pyyhit puhelimen tehdasasetusten palauttamisen avulla. Tiedämme, että Kalenteri-sovellus toimii normaalisti, kun laitteen ohjelmisto on tehdasasetuksissa, joten tämän pitäisi korjata ongelma sinulle.
Muiden käyttäjien eduksi tässä ovat vaiheet S8: n tehdasasetusten palauttamiseksi:
- Varmuuskopioi tiedot sisäiseen muistiin. Jos olet kirjautunut sisään Google-tiliin laitteessa, olet aktivoinut varkaudeneston ja tarvitset Google-kirjautumistietosi loppuun perusasetusten palauttamiseksi.
- Sammuta laite.
- Pidä äänenvoimakkuuden lisäysnäppäintä ja Bixby-näppäintä painettuna ja paina sitten virtapainiketta.
- Kun Android-logo tulee näkyviin, vapauta kaikki avaimet (Järjestelmän päivityksen asentaminen näkyy noin 30–60 sekuntia ennen Android-järjestelmän palautusvalikkovaihtoehtojen näyttämistä).
- Paina äänenvoimakkuuden vähennyspainiketta useita kertoja korostaaksesi "pyyhi tiedot / tehdasasetusten palautus".
- Paina virtapainiketta valitaksesi.
- Paina äänenvoimakkuuden vähennyspainiketta, kunnes ”Kyllä - poista kaikki käyttäjätiedot” on korostettu.
- Valitse virtapainike painamalla virtapainiketta.
- Kun perusasetusten palautus on valmis, ”Käynnistä järjestelmä uudelleen nyt” on korostettu.
- Käynnistä laite uudelleen painamalla virtapainiketta.