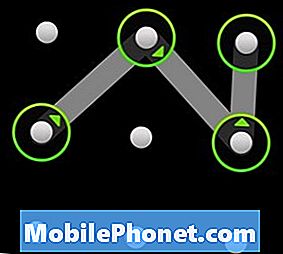
Sisältö
- Aseta kuvion lukitus
- Aseta PIN-lukituksen avaaminen
- Aseta salasanan lukitus
- Aikakatkaisu / Lukitse puhelin jälkeen
Android-älypuhelimesi lukitseminen salasanalla, PIN-koodilla tai avausmallilla on ensimmäinen puolustuksesi niitä vastaan, jotka käyttävät sitä haittaohjelmiin, kuten tietojen varastamiseen tai vitsi-tekstien lähettämiseen ystävillesi ja perheellesi. Monet ihmiset ajattelevat, että tämänkaltaisen menetelmän käyttäminen vie liian kauan ja tekee puhelimen kytkemisen juuri niin paljon vaikeammaksi lisäämällä prosessiin sekuntia. Puhumattakaan ajattelusta.
Niille teistä, jotka tuntevat näin, sanon tämän: päästä sen yli. Et halua toivoa, että olisit tehnyt tämän jälkeen "ystäväsi" varastaa tai hyväksyy puhelimesi, jolla on kiusaus, että epäilyttävä tai mustasukkainen poikaystävä / tyttöystävä / kumppani / aviomies / vaimo on hämmästyttävä tai huono.
Ota muutama minuutti aikaa asentaa perusasetus ja täytä ylimääräinen 1 - 2 sekuntia, jonka se lisää näytön lukituksen avaamiseen.
Related: Northwestern's Reality Check Tech Security -kampanja on hyvä opetus kaikille
Siirry kohtaan Asetukset> Suojaus (saattaa olla luettelossa Sijainti ja suojaus)> Aseta näytön lukitus. Tässä esitellään kolme vaihtoehtoa: kuvio, PIN-koodi tai salasana
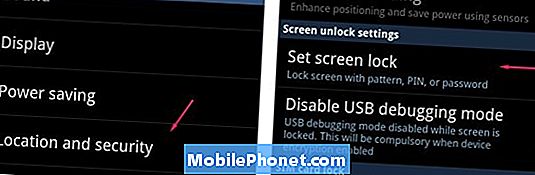

Aseta kuvion lukitus
Kuvion avaus sisältää 9 pisteen ruudukon, johon piirrät kuvion. Sen pitäisi olla jotain helppo muistaa ja se voidaan tehdä yhdellä kädellä. Tämä on luultavasti helpoin tapa, mutta se ei ole turvallisin.
Kuvion on liitettävä vähintään 4 pistettä. Et halua luoda sellaista, joka on liian helppo selvittää - aivan kuten PIN-koodilla - mutta et myöskään halua tehdä niin monimutkaiseksi, että unohdat sen. Muista myös, että et voi käyttää pistettä useammin kuin kerran, mikä vähentää kuvioiden määrää.
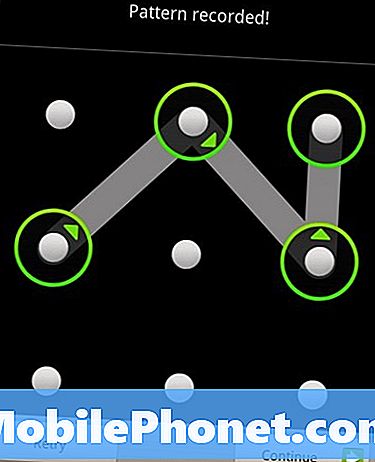
Kun olet syöttänyt kuvion ja näytössä näkyy kuvio Tallennettu! paina Jatka. Vahvista valinta seuraavalla näytöllä. Voit milloin tahansa ennen tätä piirtää Toista, jos haluat piirtää toisen tai Peruuta, jos haluat aloittaa.
Kun kuvio on tallennettu, Android palauttaa sinut Suojaus-näyttöön, jossa on joitakin lisäasetuksia.
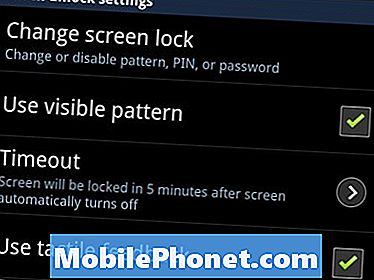
Näkyvä kuvio: Kun tämä on valittuna, voit nähdä väriradan, kun sormesi jäljittää kuvion. Kun et ole valinnut, et näe polkua, joten sinun täytyy luottaa sormiin. Tämä on turvallisempi, koska se haittaa henkilön kykyä nähdä kuvio ja kopioida se.
Tactile-palaute: Puhelin buzz, kun painat kunkin ympyrän.
Aikakatkaisu / Lukitse puhelin jälkeen: Hyppää alas.
Aseta PIN-lukituksen avaaminen
Useimmat ihmiset tuntevat ATM-kortinsa ja puhepostinsa PIN-koodit, ja tämä on melko sama. Lukituksen avaaminen PIN-koodilla tarkoittaa vain numeroita. Voit käyttää vain 4 tai enintään 16 numeroa.

Mitä enemmän numeroita käytät, sitä vaikeampi on murtaa. Jos sinulla on jo PIN-koodi, jota käytät muihin asioihin, saatat joutua käyttämään sitä myös Android-puhelimeen. Suosittelen lisäämään ylimääräisen numeron alkuun tai loppuun, jotta voit lisätä tietoturvakerroksen.
Kun olet antanut valitsemasi PIN-koodin, paina Jatka-painiketta ja vahvista kirjoittamalla se uudelleen. Kun olet painanut OK, PIN-koodi asetetaan. Voit milloin tahansa ennen tätä käynnistää Peruuta-painiketta.
Kun PIN-koodi on tallennettu, Android palauttaa sinut Suojaus-näyttöön, jossa on vielä yksi asetus. Hyppää aikakatkaisuun / lukkoon puhelimen jälkeen.
Aseta salasanan lukitus
Salasanat käyttävät sekä numeroita että kirjaimia kehittyneempään turvallisuuteen. Salasanassa voi olla enintään 16 merkkiä, mutta jos haluat avata puhelimesi nopeasti, voit valita vain 4 merkin. Sekoitus kirjaimia ja numeroita on vaikeampaa murtaa.
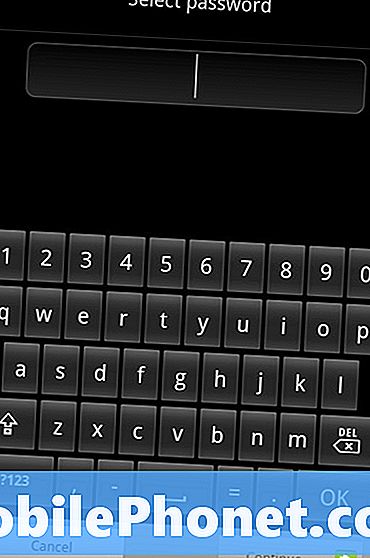
Kuten kaikki muutkin salasanat, haluat valita jotain, joka on helppo muistaa ja joiden on vaikea arvata. Älä käytä salasanaa tai puhelinta tai androidia, pyydän sinua.
Salasana-kenttä hyväksyy myös kirjaimien ja numeroiden rinnalle välimerkit, mutta koska ne vaativat yleensä pitkiä painalluksia tai vaihtamista toiseen näppäimistönäyttöön, ne ovat vähemmän käteviä.
Kun olet syöttänyt valitsemasi salasanan, paina Jatka ja vahvista kirjoittamalla se uudelleen. Kun olet painanut OK, salasana on asetettu. Voit milloin tahansa ennen tätä käynnistää Peruuta-painiketta.
Kun PIN-koodi on tallennettu, Android palauttaa sinut Suojaus-näyttöön, jossa on vielä yksi asetus: Aikakatkaisu / Lukitse puhelin jälkeen.
Aikakatkaisu / Lukitse puhelin jälkeen
Kun olet asettanut kuvion, PIN-koodin tai salasanan, suojausnäytössä näkyy ylimääräinen asetus. Se voi sanoa aikakatkaisun tai lukita puhelimen jälkeen puhelimen ja Android-version mukaan. Tämä asetus poikkeaa näytön aikakatkaisusta, joka määrittää, milloin puhelin menee mustaksi, jos et sammuta sitä itse. Sen sijaan tämä asetus määrittää, kuinka kauan puhelimesi tarvitsee suuremman suojauksen.
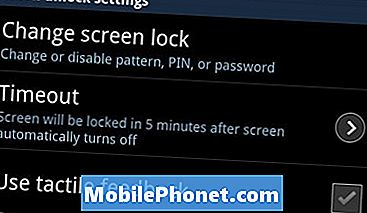
Jos esimerkiksi näyttösi on asetettu aikakatkaisuun 2 minuutin kuluttua, mutta lukituspuhelin ei aktivoidu vasta 15 minuutin kuluttua, voit ottaa puhelimen käyttöön ja käyttää sitä ilman suojausestettä 3 minuuttia, 5 minuuttia, jopa 14 minuuttia sen jälkeen näyttö sammuu. 15 minuutin kuluttua puhelin pyytää kuviota, PIN-koodia tai salasanaa.
Lukitse puhelimen jälkeen -vaihtoehto vaihtelee puhelimesta riippuen. Ensimmäinen on puhelimen lukitseminen välittömästi tai sen jälkeen, kun tahansa 5 sekunnista 30 minuuttiin.
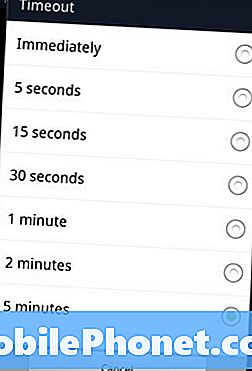
Vaihtoehdot vaihtelevat puhelimitse
Välittömästi tarkoittaa, että sinun on käytettävä koodia joka kerta, kun puhelimen näyttö sammuu, riippumatta siitä, suoritatko sen manuaalisesti tai aikakatkaisun. Valitse tämä mahdollisimman turvalliseksi. Jos poistat puhelimen usein lyhyistä purskeista, aseta se alas, poista se uudelleen ja älä halua syöttää koodia joka kerta, käytä yhtä pidemmistä asetuksista.
Nyt sinulla on kaikki perus ja helppo turvaeste.


