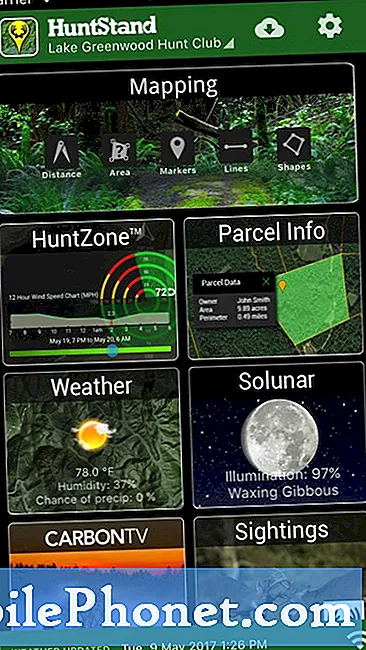Sisältö
Yksi tärkeimmistä tehtävistä, joita sinun pitäisi tehdä iPhonessa, on varmuuskopioida. Voit varmuuskopioida iPhonen iTunesissa Macissa.
IPhonen varmuuskopiointi tallentaa kaikki sovelluksesi, valokuvat, asetukset jne. Niin, että jos iPhonelle tapahtuisi jotain pahaa, voit saada sovelluksesi ja asetukset takaisin aina, kun se on korjattu. Tämä on tärkeää, koska joskus iPhone voi kuolla, varsinkin jos sinulla on vanhempi iPhone. Jos et ole varmuuskopioinut, menetät kaikki sovelluksesi, valokuvat ja asetukset.
Sinun ei kuitenkaan tarvitse varmuuskopioida iPhoneasi, vaan se on tehtävä säännöllisesti, jos iPhonen sisältö muuttuu usein. Monta kertaa käyttäjät varmuuskopioivat iPhonensa ehkä kerran kuukaudessa tai jopa muutaman kuukauden välein ja kutsuvat sitä hyväksi, mutta jos lataat jatkuvasti uusia sovelluksia ja otat yhä enemmän kuvia, kaikki nämä tiedot on varmuuskopioitava turvallisesti säännöllisesti.
Lue: 10 asiaa jokaisen iPhone-käyttäjän pitäisi tehdä
Jos löydät iPhonen, jota ei varmuuskopioida, voit varmuuskopioida iPhonesi Mac-tietokoneesi iTunesin avulla.
IPhonen varmuuskopiointi
IPhonen varmuuskopiointi on todella helppoa, ja kuka tahansa voi oppia, miten se tehdään. Ei ole mitään edellytyksiä ryhtyä joko - kytke iPhone, liitä iTunes ja varmuuskopioi se.

Varmuuskopiointi iTunesin kautta varmuuskopioi kaiken, kun taas iCloud-varmuuskopiointi varmuuskopioi vain valitun määrän asioita, kuten valokuvia ja asetuksia.
Voit varmuuskopioida iPhonesi iTunesin avulla noudattamalla seuraavia yksinkertaisia ohjeita.
Kytke ensin iPhonesi Maciin ja avaa sitten iTunes. Valitse iTunesin pääikkunasta iPhonen kuvake ikkunan vasemmassa yläkulmassa.
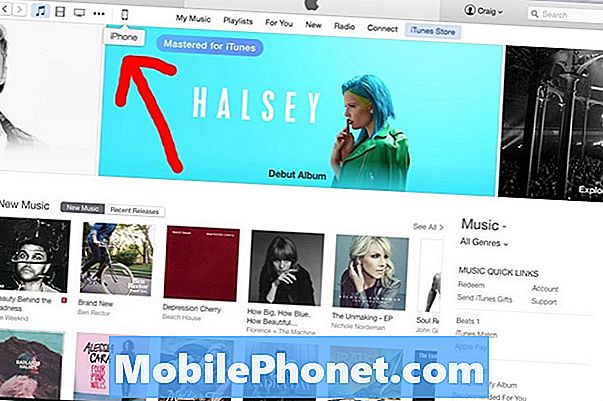
Tämä vie laitteen yhteenvedon sivulle iTunesissa, jossa näet iPhonesi tiedot, mukaan lukien laitteen sarjanumeron, sekä silloin, kun viimeksi varmuuskopioit iPhonesi. Voit myös tarkastella lähemmin tallennustilasi ja nähdä, mitä kaikki vie tilaa.
Napsauta tästä sivulta yksinkertaisesti Varmuuskopioi nyt aloittaa varmuuskopiointiprosessin. Jos haluat salata varmuuskopion (joka on suojattu salasanalla), voit valita tämän vaihtoehdon vasemmalle. Näin voit myös varmuuskopioida tilin salasanoja ja terveystietoja.
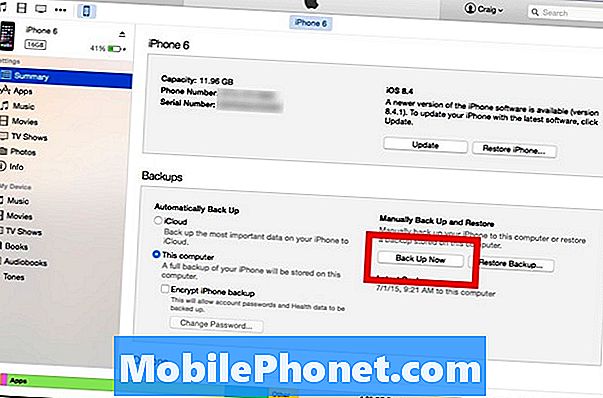
Sieltä saatat ilmoittaa, että iPhonessa on sovelluksia, jotka eivät ole iTunes-kirjastossasi, mikä tarkoittaa, että ne eivät varmuuskopioida. Voit napsauttaa Varmuuskopioi sovellukset varmuuskopioida kaikki iPhonen sovellukset, joita suositellaan.
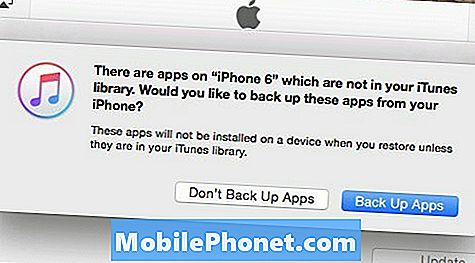
Tässä vaiheessa varmuuskopiointi alkaa, mikä voi kestää jonkin aikaa - ehkä noin 20 minuuttia tai niin riippuen siitä, kuinka paljon tavaraa tarvitsee varmuuskopioida. Jos sinulla on vain muutamia tiedostoja, jotka on varmuuskopioitava, se on vain minuutti tai kaksi, kun taas jos kaikki tarvitsee varmuuskopioida, se voi kestää jonkin aikaa.
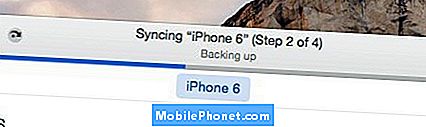
Kun prosessi on valmis, olet hyvä mennä ja voit sulkea iTunesin ja irrottaa iPhonen.
Jälleen kerran, kun varmuuskopioit iPhonesi, haluat tehdä tavan varmuuskopioida, jos lataat jatkuvasti uusia sovelluksia, otat valokuvia ja vaihdat asetuksia.
Jos pidät minusta ja tallennat suurimman osan tärkeistä tiedostoistasi pilvissä, mukaan lukien valokuvat, sinun on ehkä varmuuskopioitava iPhonesi aina kerran. Ladaan uusia sovelluksia harvoin ja useimmat asetukset pysyvät samoina, joten minulla ei ole mitään syytä varmuuskopioida laitetta joka viikko, mutta muut käyttäjät saattavat haluta.