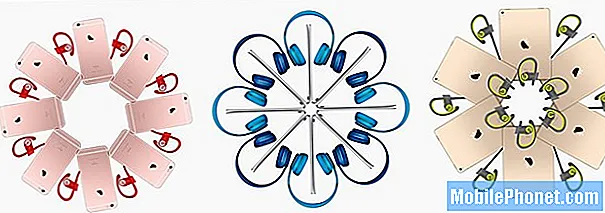Sisältö
Google Chromecast, joka on äskettäin muuttunut Google Castiin, muodostaa yhteyden TV: hen tai projektoriin ja näyttää sisällön puhelimesta, tabletista tai Chrome-selaimesta tietokoneella tuomalla sisällön Google Chromecastiin. Jos käyttäjä ei kuitenkaan heitä videota tai jotain tietokoneen Chrome-selaimesta, Chromecast / Google Cast näyttää joitakin kauniita taustakuvia. Ne toimivat kuin diaesityksen näytönsäästäjä. Tässä näytämme käyttäjille, miten voit muokata tämän diaesityksen näytönsäästäjän näkymää.

Katso alkuperäisen Google Chromecastin katsaus
Monet Google Cast- tai Chromecast-käyttäjät eivät ymmärtäneet, että he voivat mukauttaa mitä Google Cast käyttää kuvaesityksen näytönsäästäjän luomiseen.
Oletuksena Google Cast -sovellus käyttää ammattikäyttöön tarkoitettujen valokuvaajien, uutiskirjojen, sääkuvien, Google Earth -kuvien tai Google Playn uutiskirjeen otsikoiden kuraatteja. Käyttäjät voivat kuitenkin lisätä sisältöä valokuvista verkossa. Google Cast Backdrop -asetukset antavat käyttäjille myös mahdollisuuden valita omasta Google-valokuvastaan, Facebookista tai Flickristä. Tämä toimii Android-version ja sovelluksen iOS-version kanssa. Näytämme iPhonen sovelluksen vaiheet, mutta se näyttää lähes samanlaiselta kuin Android-versio.
Chromecast-taustakuvien muuttaminen Google Castissa

Aloita avaamalla Google Cast -sovellus. Ylhäältä näet kolme välilehteä, joista toinen on keskellä LAITTEET. Napauta sitä. Jos olet määrittänyt Google Castin toimimaan jo nyt, se näkyy tässä näytössä. Jos näin ei ole, noudata ohjeita Google Cast -palvelun määrittämisestä.
Sovellus sisältää kaksi tapaa päästä Backdrop-asetuksiin. Nähdään juuri Chromecastin luettelosta, joka on lueteltu sovelluksessa EDIT BACKDROP (katso kuva vasemmalla yllä). Napauta sitä päästäksesi asetuksiin, joissa muutat taustan kuvien lähteitä. Sovellus näyttää myös valikkopainikkeen, kolme pystysuoraa pistettä Google Castin ruudun oikeassa yläkulmassa (katso kuva alla). Napauta pisteitä ja valikko avautuu, jolloin näet luettelon vaihtoehdoista. Näpäytä Tausta-asetukset.

Seuraava näyttö tulee näkyviin. Alla olevassa vasemmassa kuvassa näkyy asetusnäytön yläpuoli ja oikeassa reunassa on pohja. Jos haluat muuttaa Google Chromeastin taustakuvan, kosketa jokaista kohdetta.

Napauta esimerkiksi Flickr-painiketta ja se avaa seuraavan näytön (katso jäljempänä jäljempänä) lisätäksesi Flickr-tilisi Google Cast -sovellukseen. Kytke Flickr päälle napauttamalla näytön yläosassa olevaa liukusäädintä. Napauta sitten sinistä KYTKEÄ -painiketta näytön alareunassa.

Anna käyttäjän tunnistetiedot seuraavaan näyttöön. Tämä tuo esiin valtuutusnäytön (oikea kuva yllä). Näpäytä OK, MINÄ LÄHETÄ IT. Seuraavassa näytössä näkyy liukusäädin Valitut albumit. Se on oletusarvoisesti pois päältä. Kytke se päälle ja käyttäjän Flickr-albumit näkyvät. Valitse albumit, jotka haluat sisällyttää Backdrop-kuvan näytönsäästäjään. Jos käyttäjä jättää Valitut albumit -liukusäätimen pois, sovellus valitsee satunnaiset kuvat kaikista albumeista.

Muut sisältöasetukset toimivat samalla tavalla. Sinun on otettava käyttöön myös Valitut albumit Google-valokuvia ja Facebookia varten. Muita luettelossa olevia kohteita ovat muut mukautukset. Google Castin avulla käyttäjät voivat lisätä seuraavia valokuvia ja kuvia:
- Google Photos - henkilökohtainen tili
- Facebook - henkilökohtainen tili
- Flickr - henkilökohtainen tili
- Pelaa uutiskirjeen uutisia - muokkaa Play Newsstand -sovellusta
- Curated-uutiset - sovellus valitsee ennalta määrätyn joukon uutisia
- Taide - kuvia ammattimaisista taiteilijoista
- Esitetyt valokuvat - kuvat ammattimaisilta valokuvaajilta
- Maa ja avaruus - kuvat NASAsta ja Google Earthista
- Säätiedot paikalliselta alueelta - käyttää paikallisia asetuksia puhelimesta säätilojen valitsemiseksi
On vielä yksi määritysvaihtoehto, joka määrittää, kuinka nopeasti kuvat muuttuvat Backdrop-diaesityksessä. Näpäytä Mukautettu nopeus ja kytke oranssi liukusäädin päälle napauttamalla sitä. Valitse yksi kolmesta nopeusvaihtoehdosta (katso jäljempänä vasemmalla).
- Hidas (0,5x)
- Normaali (1x)
- Nopea (2x)
Ajastin nopean vaihtoehdon ja kuva muuttuu noin 20-22 sekunnin kuluttua kuvasta.

Säätä sää säätämällä Sää kohti Muokkaa taustan asetuksia -näytön alareunaa. Kytke Sää-vaihtoehto päälle napauttamalla oranssia liukusäädintä. Valitse Fahrenheit tai Celsius napauttamalla vastaavaa oranssia liukusäädintä.
Play Newsstand edellyttää, että kytket liukusäätimen päälleMukauta sanomalehti ja Uutiset.
Jos haluat poistaa kaikki vaihtoehdot, napauta yllä olevia lähdevalintoja (Google Photos, Facebook, Flickr jne.) Ja poista tili. Voit myös poistaa kaikki mukautukset napauttamalla Poista Backdrop-asetukset vaihtoehto Backdrop-asetusten näytön alareunassa.
Kun olet mukauttanut yllä olevat asetukset, Google Cast / Chromecast käyttää aina näitä asetuksia niin kauan kuin käyttäjä muodostaa yhteyden Internetiin. Kytke televisio päälle ja diaesitys alkaa.