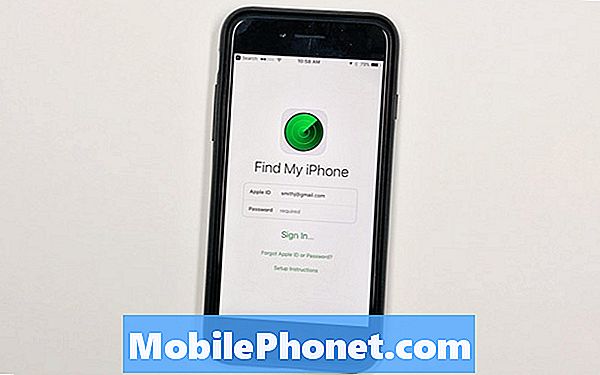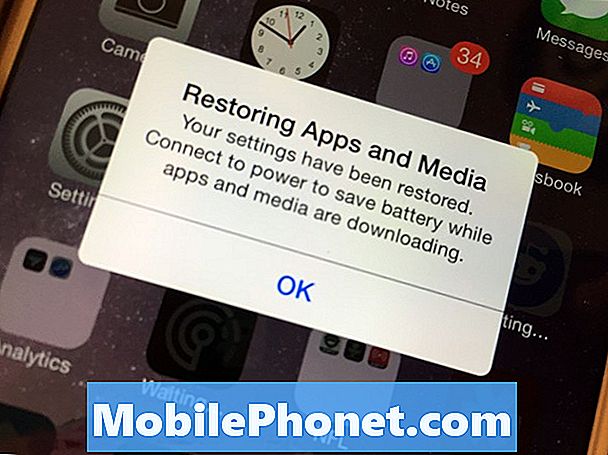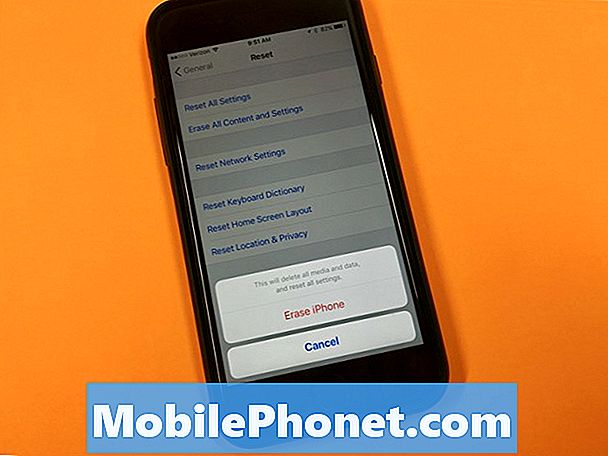Sisältö
- Puhelun ja tekstin pikavalinnat
- Käytä iPhonen yötilaa iOS 9.3: ssa
- Lukitse muistiinpanot kosketustunnuksella
- Kopioi valokuva tai Live Photo
- Piirrä iOS 9 Notes -sovelluksessa
- Tee tehtävälista muistiinpanoista
- Lisää valokuvia ja linkkejä muistiinpanoihin
- Julkisen liikenteen ohjeet Apple Mapsissa
- Käytä iOS 9: n virransäästötilaa
- Suoratoista korkealaatuista Apple-musiikkia LTE: llä
- Lisää iCloud Drive aloitusnäyttöön
- Pyydä Siriä muistuttamaan sinua siitä, mitä katsot
- Valitse Useita valokuvia nopeasti
- Piilota valokuvat iOS 9: ssä
- Käytä WiFi Assistia välttääksesi surkeaa WiFi-yhteyttä
- Määritä kameran oletusvideotilat
- Siri lopetetaan
- Piilota sovellukset uudesta iPhone-hausta
- Käytä kahta sovellusta kerralla iPad Air 2: ssa
- Käytä iPad Pop Out -videota
- iPad Slide Out Multitasking
- Valitse Teksti nopeammin iOS 9: ssä
- iPadin pikanäppäimet Vahvistimen tuottavuus
- Nopeampi pääsy Apple Payhin
- Pyydä Siriä etsimään valokuvia
- Käytä kuusinumeroista salasanaa
- Hanki räätälöityjä uutisia Apple Newsin avulla
- Palaa nopeasti viimeiseen sovellukseesi
- Muuta iOS 9 -ilmoitusten ryhmittelyä
- Tee muistiinpanoja ja piirrä sähköpostiliitteitä
- Hae iOS 9 -asetuksista
- Vaihda videoiden salama päälle ja pois päältä
- Tallenna sähköpostiliitteet iCloud Driveen
- Aseta Suosikit ja sijainnit Apple Mapsissa
- Poista Shake käytöstä kumoamiseksi
- Mukauta verkkosivujen lukemista Safarissa
- Vaihda Android helpommaksi
- Tiedä kuka tuntematon soittaja on
- Kysy Siriltä, kuinka myöhäinen myymälä on auki
- Seuraa sukupuolielämääsi ja lisääntymisterveyttäsi
- Katso laitteiden akunkesto
- Lisää Discover Card Apple Payhin
- Löydä oikeat iPhonen akkuhuuhteluohjelmat
- Lähennä katsellessasi videoita
- Käytä iOS 9 Smart Albumsia
- Hanki nopeammat Apple Maps -reitit
- Nopea pääsy musiikkisovelluksiin
- Jaa tai tallenna vastaajaviesti
- Poista usein vierailleet sivustot käytöstä
- Irrota Bluetooth-laitteet nopeasti
- Nopea pääsy kanavanvaihtoon
- Paremmat kosketusvaihtoehdot
- Ota WiFi-puhelut käyttöön
- Käytä uutta iPhone Emojia
- Käytä Live-valokuvia
- Piilota yhteystietojen kuvat
- Käytä Sprint WiFi -puheluita
- Käytä SD-korttia salaman sovittimeen iPhonen kanssa
- Käytä Sirin arabian kieltä
- Käytä iPhonen yksityistä selaustilaa
- Käytä iPhonea tasona
- Tee mukautettu iPhone-värinä
- Uutta iOS 10.1: ssä
Käytä tätä luetteloa iOS 9 -vihjeistä, temppuista ja piilotetuista ominaisuuksista, jotka auttavat sinua tekemään enemmän iPhonen tai iPadin kanssa kuluttamatta rahaa sovelluksiin ja lisävarusteisiin.
Näytämme sinulle, mitä voit tehdä iPhonellasi tai iPadillasi ja iOS 9: llä, iOS 9.1: llä, iOS 9.2: lla ja iOS 9.3: lla, jotta saat kaiken hyödyn irti laitteestasi. Tämä päivitetään uusilla vinkeillä ja muutamilla iOS 9: n piilotetuilla ominaisuuksilla, jopa virrankäyttäjillä on vaikeuksia löytää.
Monille käyttäjille, jotka ovat vasta tottuneet iOS 9: een ja iPhoneen, tämä on perusteellinen katsaus asioihin, joita et tiennyt, että iPhone voisi tehdä.
Sinun ei tarvitse lukea iOS 9 -käyttöohjelmaa, jotta pääset iOS 9: n päälliköksi, mutta sinun on opittava, mihin napautetaan ja miten laitteidesi uusia iOS 9 -ominaisuuksia käytetään. Voit myös oppia uudesta iOS 9.3: sta, joka tulee iPhoneen ja iPadiin maaliskuussa.
Ahdetun haun, uusien Sirin ominaisuuksien ja päivitettyjen vaihtoehtojen avulla voit hallita paljon, jotta iPhone toimisi sinulle iOS 9: ssä.

Unohda iOS 9 -käyttöopas ja opi tekemään enemmän salaisten iOS 9 -vinkkien, temppujen ja piilotettujen ominaisuuksien avulla.
Sinun on asennettava ilmainen päivitys, jotta voit käyttää näitä iOS 9 -vinkkejä iPhonessa ja iPadissa. Suurin osa näistä toimii kaikissa iPhone- ja iPad-malleissa, mutta jotkut edellyttävät uudempaa laitetta toimiakseen.
Näet joitain näistä piilotetuista iOS 9 -vinkeistä joissakin Apple-mainoksissa, mutta toiset on haudattu syvälle iPhonen tai iPadin asetuksiin.
Puhelun ja tekstin pikavalinnat
Uusi ennakoiva iOS 9 -haku sisältää nykyiset yhteystietosi. Voit soittaa tai lähettää viestejä nopeasti näille kontakteille kahdella napautuksella.

Ota nopeasti yhteyttä kontakteihisi.
Kun olet uudella hakusivulla aloitusnäytön vasemmalla puolella, napauta yhteystietokuvaa nähdäksesi puhelu- ja viestivaihtoehdot. Jos haet yhteystietoa valokeilassa, näet myös vaihtoehdon napauttamalla soittaa, tekstiviestiin tai videopuheluun.
Käytä iPhonen yötilaa iOS 9.3: ssa
Kun olet asentanut iOS 9.3 -päivityksen, voit käyttää uutta iPhone-yötilaa nimeltä Night Shift. Tämä erityisasetus muuttaa näytön värilämpötilaa niin, että se ei ole yhtä sininen kuin normaalisti. Hieman keltainen väri auttaa sinua rentoutumaan yöllä ja sen pitäisi olla helpompaa mennä nukkumaan.
Valitse Asetukset -> Näyttö ja kirkkaus -> Yövaihto ja vaihda asetuksiksi aikataulun mukaiset tunnit, aikataulun mukainen auringonlasku, kytke se päälle manuaalisesti tai säädä sen kokonaislämpötila.
Lukitse muistiinpanot kosketustunnuksella
IOS 9.3: ssa voit nyt tehdä muistiinpanon yksityiseksi Notes-sovelluksessa ja lukita sen, jotta vain sinä voit avata sen.
Kun muistiinpano on valmis, napauta jaa ja sitten Lukitse muistiinpano sen kiinnittämiseksi. Ensimmäisen kerran, kun teet tämän, se pyytää sinua antamaan salasanan. Näin avaat kaikki muistiinpanot, ei vain tämän. se on ainoa tapa avata muistiinpanoja Macilla. Älä unohda tätä salasanaa, koska et voi palauttaa sitä. Tässä on lisätietoja iPhone-muistiinpanojen lukitsemisesta.
Kopioi valokuva tai Live Photo

Kopioi valokuva iOS 9.3 -käyttöjärjestelmässä, jotta et menetä Live-valokuvaa muokatessasi.
Kun muokkaat Live-valokuvaa iPhonessa, menetät liikkuvan osan, mutta iOS 9: ssä voit nyt kopioida Live-valokuvan tai valokuvan, jotta voit muokata yhtä ja silti saada alkuperäisen.
Napauta valokuvaa haluat -> napauta Jaa -> napauta Kopioi ja napauta sitten Kopioi tai kopioi valokuva.
Piirrä iOS 9 Notes -sovelluksessa
Uuden iOS 9 Notes -sovelluksen avulla voit piirtää ruudulle tehdäksesi muistiinpanoja iPhonessa tai iPadissa. Tämä on kätevä tapa luonnostella jotain, jota olisi vaikea kirjoittaa.

Piirrä iOS 9: n muistiinpanoissa.
Jos et näe sitä heti, napauta + -kuvaketta ja sitten mutkikasta viivaa vetääksesi vaihtoehtosi, mukaan lukien merkki, kynä ja lyijykynä. Voit käyttää viivainta suoriin viivoihin tai piirtää vapaalla kädellä. Napauta ympyrää vaihtaaksesi kirjoitusvälineidesi väriä.
Tee tehtävälista muistiinpanoista
Voit nyt luoda tehtäväluetteloita Notes for iOS 9: ssä, jotka voit tarkistaa ja synkronoida muiden iOS 9 -laitteiden sekä OS X El Capitanin kanssa.

Pidä tehtäväluettelo Muistiinpanot-luettelossa.
Luo uusi muistiinpano ja jos et näe valintamerkkikuvaketta, napauta näppäimistön yläpuolella +. Napauta sitten valintamerkki-kuvaketta heti näppäimistön yläpuolella. Aloita luettelon kirjoittaminen ja lisää uusi kohde painamalla Enter. Napauta ympyrää merkitäksesi sen valmiiksi.
Lisää valokuvia ja linkkejä muistiinpanoihin
Toinen erittäin kätevä uusi iOS 9 Notes -ominaisuus on mahdollisuus lisätä linkkejä ja liitteitä Notesiin. Tämä helpottaa muistiinpanoon liittyvien linkkien ja valokuvien pitämistä yhdessä paikassa.

Lisää valokuvia ja linkkejä muistiinpanoihin iOS 9: ssä.
Jos olet Safarissa tai katsot valokuvaa, voit painaa jakokuvaketta ja valita sitten Muistiinpanot tehdäksesi uuden muistiinpanon tai lisätäksesi olemassa olevan muistiinpanon. Voit lisätä valokuvan Notesiin napauttamalla kameran kuvaketta Notes-sovelluksessa.
Julkisen liikenteen ohjeet Apple Mapsissa
Apple Maps tukee lopulta julkisen liikenteen reittiohjeita Apple Mapsissa. Tämä toimii vain suuremmissa kaupungeissa, joten et voi käyttää sitä kaikissa paikoissa, mutta se toimii monissa suurkaupungeissa. Reittiohjeet sisältävät kävelyreittiohjeet eri kulkuvaihtoehtojen välillä ja sisältävät aikataulut.

Hanki julkisen liikenteen reittiohjeet iOS 9: ssä.
Kun valitset reittiohjeet Apple Mapsissa, voit nyt valita julkisen liikenteen reittiohjeet, jotka näyttävät sinulle, miten pääset paikasta toiseen julkisen liikenteen vaihtoehdoilla.
Käytä iOS 9: n virransäästötilaa
Kun iPhonen akku on vähissä, iPhone kehottaa sinua kytkemään virransäästötilan päälle pitemmän akun käyttöiän varmistamiseksi, mutta voit ottaa tämän käyttöön manuaalisesti milloin tahansa.

Pidennä akkuasi pidempään iOS 9: n virransäästötilassa.
Mene Asetukset -> Akku -> Virransäästötila -> Päällä. Voit kytkeä tämän manuaalisesti päälle ja pois päältä tarpeen mukaan.
Suoratoista korkealaatuista Apple-musiikkia LTE: llä

Apple Music antaa käyttäjien nyt suoratoistaa korkealaatuista musiikkia LTE: n kautta. Mene Asetukset -> Musiikki -> Korkea laatu matkapuhelimella.
Lisää iCloud Drive aloitusnäyttöön

Jos synkronoit tiedostoja iCloud Driven avulla iPhonen, iPadin ja Macin välillä, voit nyt lisätä iCloud-sovelluksen aloitusnäyttöön, jotta pääset nopeasti tiedostoihisi. Jos et lisännyt tätä aloitusnäyttöön heti iOS 9: n asentamisen jälkeen, sinun on mentävä Asetukset -> iCloud -> Näytä aloitusnäytöllä.Nyt voit siirtää sovellusta normaalin sovelluksen tapaan.
Pyydä Siriä muistuttamaan sinua siitä, mitä katsot
Oletko koskaan katsonut verkkosivua, sähköpostia tai muistiinpanoa iPhonellasi ja toivonut, että Siri voisi helposti muistuttaa sinua katsomaan sitä myöhemmin ilman vaivaa sen kuvaamiseen tai kopioimiseen ja liittämiseen?

IOS 9: n avulla voit avata Sirin ja sanoa yksinkertaisesti: "Siri Muistuta minua tästä", sijainti tai päivämäärä ja kellonaika, ja Siri lisää kyseisen kohteen muistutuksiin ja avaa linkin kyseiseen kohteeseen oikeaan aikaan tai paikka.
Valitse Useita valokuvia nopeasti

Unohda tusinan valokuvan napauttaminen, kun haluat valita useita kohteita. Sen sijaan siirry kohtaan Kuvat -> napauta Valitse -> napauta ja vedä oikealle tai vasemmalle aloittaaksesi useiden valokuvien valitsemisen ja voit siirtyä ylös tai alas sisällyttääksesi toisen rivin.
Piilota valokuvat iOS 9: ssä

Voit nyt piilottaa useita valokuvia kerralla iOS 9: ssä. Valitse yksinkertaisesti valokuvakirjastossa valokuvat, joita et halua näyttää siellä, ja napauta sitten jakokuvaketta ja piilota sitten.
Käytä WiFi Assistia välttääksesi surkeaa WiFi-yhteyttä
iOS 9 sisältää uuden ominaisuuden, joka palaa takaisin LTE-yhteyteen, kun käytössäsi on heikko WiFi-yhteys, joka on liian hidas, epäluotettava tai jos Internet-yhteys tälle WiFi-signaalille katkeaa.

Mene Asetukset -> Matkapuhelin -> Vieritä pohjaan asti -> WiFi-apu -> Päälle. Kun sinulla on ongelmia WiFi: n kanssa, sen pitäisi siirtyä takaisin LTE-yhteyteen.
Määritä kameran oletusvideotilat

IOS 9: ssä voit nyt kertoa iPhonelle, että se tallentaa tietyllä tarkkuudella ja kuvanopeudella ja minkä tyyppisen slo motion -videon haluat tallentaa.
Mene Asetukset -> Valokuvat ja kamera -> Tallenna video ja nauhoita Slo-mo -> Valitse haluamasi vaihtoehto.
Siri lopetetaan

Mene Asetukset -> Yleiset -> Siri -> Äänipalaute -> Ohjaus rengaskytkimellä. Kun tämä asetus on käytössä, Siri ei puhu sinulle tuloksia, kun puhelimesi kytkin on asetettu hiljaiseksi. Saat silti äänipalautetta, kun käytät Hey Siriä ja kun olet yhteydessä Bluetoothiin tai auton hands-free-järjestelmään.
Piilota sovellukset uudesta iPhone-hausta

IOS 9: n iPhone-hakutyökalut ovat tehokkaampia, mukaan lukien kyky syventää hakua sovelluksissasi. Jos haluat välttää joidenkin sovellusten tietoja näkymästä iPhonen päähakutuloksissa, voit sulkea pois sovellukset. Valitse Asetukset -> Yleiset -> Spotlight-haku -> Poista valinta sovelluksista, joita et halua Spotlightissa.
Käytä kahta sovellusta kerralla iPad Air 2: ssa
IPad Air 2 iOS 9 -päivityksen avulla käyttäjät voivat käyttää kahta sovellusta samanaikaisesti iPadin näytöllä. Apple kutsuu tätä jaettua näkymää, mutta useimmat käyttäjät kutsuvat sitä yksinkertaisesti moniajoiksi tai käyttävät kahta sovellusta rinnakkain iPadissa.
Avaa tätä tukeva sovellus, pyyhkäise sisään oikealta, valitse haluamasi sovellus ja napauta sitten ja vedä liukusäädintä oikeasta ikkunasta näytön keskelle. Tässä on tarkempia ohjeita kahden sovelluksen käytöstä samanaikaisesti iPadissa iOS 9: n kanssa.
Käytä iPad Pop Out -videota
IOS 9: n avulla voit nyt pudottaa videota joistakin sovelluksista pieneen siirrettävään ikkunaan, jonka avulla voit katsella videota työskennellessäsi toisessa sovelluksessa. Tämä toimii tällä hetkellä Apple-sovelluksissa ja Hulussa, ja odotamme, että lisää sovelluksia tukee sitä pian.
Voit käyttää sitä avaamalla videosovelluksen ja käyttämällä sitten oikeassa alakulmassa olevaa pientä painiketta tai painamalla vain videopainiketta videon toiston aikana.
iPad Slide Out Multitasking

Et tarvitse uusinta iPadia, jotta voit käyttää pienempää, mutta silti hyödyllistä versiota iPadin moniajoista. Sen sijaan, että avaisit sovelluksen koko näyttöön, voit käyttää Slide Out -ominaisuutta päästäksesi käyttämään erilaisia sovelluksia, joiden avulla voit hallita joitain kohteita poistumatta päänäytöstäsi. Katso tämä toiminnassa tämän osan yllä olevasta videosta.
Valitse Teksti nopeammin iOS 9: ssä

Kun sinun on valittava teksti iPadissa, jossa on iOS 9, voit nyt muuttaa näppäimistön kahdella sormella sen kosketuslevyn kaltaiseksi kokemukseksi, jonka avulla voit valita tekstin helpommin.
Kun olet asiakirjassa, voit asettaa kaksi sormea näppäimistölle ja siirtää niitä hieman aloittaaksesi valintaprosessin. Se vie vähän harjoittelua, mutta kun olet oppinut sen, voit valita tekstin nopeammin.
iPadin pikanäppäimet Vahvistimen tuottavuus

Uusi iOS 9 -näppäimistö sisältää hyödyllisiä uusia ominaisuuksia.
Uusi iOS 9 iPad -näppäimistö sisältää pikanäppäimiä, jotka helpottavat iPadin tekemistä enemmän sekä näyttönäppäimistöllä että Bluetooth-näppäimistöllä.
Kun käytät näyttönäppäimistöä, näet vaihtoehtoja leikata, kopioida ja liittää sekä vaihtoehtoja sovelluskohtaisille pikanäppäimille, kuten Notesissa ja muissa Apple-sovelluksissa.
Jos liität Bluetooth-näppäimistön, voit silti nauttia näistä eduista pienellä pikanäppäimillä, joihin pääset.
Nopeampi pääsy Apple Payhin

Jos käytät paljon Apple Paylla, voit asettaa iPhonen avaamaan Apple Walletin, kun se on lukittu, kaksoisnapsauttamalla kotipainiketta. Kun teet tämän, se avaa Apple Walletisi oletuskorttisi ollessa aktiivinen, mutta sinun on silti käytettävä Touch ID: tä sen aktivoimiseksi. Se on kätevä tapa valita kortti, jota haluat käyttää, ennen kuin pääset rekisteriin.
Mene Asetukset -> Lompakko ja Apple Pay -> Kaksoisnapsauta Koti-painiketta -> Päällä. Jos haluat käyttää sitä, sinun on kaksoispainettava, ei vain lepää anturin päällä, vaan se toimii vain, kun puhelin on lukittu.
Pyydä Siriä etsimään valokuvia

Unohda katsella valokuvakirjastoa manuaalisesti. Voit nyt pyytää Siriä etsimään valokuvia sijainnistasi, kerrallaan tai tekemäsi albumista. Kaksi ensimmäistä vaihtoehtoa toimivat toimimatta manuaalisesti, koska iPhone tietää milloin ja missä valokuvasi otettiin.
Avaa vain Siri ja sano: "Näytä minulle kuvia Havaijilta" tai "Näytä minulle kuvia kaksi viikkoa sitten". Voit myös sanoa tietyn päivämäärän. Jos sinulla on albumi, voit sanoa sen nimen.
Käytä kuusinumeroista salasanaa

Apple tukee nyt kuusinumeroista salasanaa vain nelinumeroisen salasanan sijaan. Kahden numeron lisääminen tekee siitä paljon turvallisemman. MeneAsetukset -> Touch ID & Passcode -> Anna salasanasi -> Change Passcode -> Anna vanha salasanasi -> Anna uusi salasana kahdesti
Hanki räätälöityjä uutisia Apple Newsin avulla

Uuden Apple News -sovelluksen avulla voit valita suosikkiaiheesi ja julkaisusi, jotta pysyt ajan tasalla uutisista.
Voit määrittää tämän yhdelle laitteelle ja se synkronoidaan muiden Apple-laitteidesi kanssa. Voit etsiä lisää uutisaiheita ja voit myös ilmoittautua uutiskirjeiden sähköposti-ilmoituksiin.
Palaa nopeasti viimeiseen sovellukseesi

Palaa nopeasti takaisin sovellukseen, josta tulit.
Kun seuraat linkkiä sovelluksesta toiseen, iOS 9 helpottaa paluuta alkuperäiseen sovellukseen. Napauta vain Takaisin sovelluksen nimeen vasemmassa yläkulmassa ja palaat takaisin.Enää ei tarvitse käyttää kaksoisnäppäintä kotipainikkeella vain palataksesi alkuun.
Muuta iOS 9 -ilmoitusten ryhmittelyä

Oletusarvon mukaan iOS 9 näyttää ilmoituksesi järjestyksessä päivämäärän mukaan, mutta voit ryhmitellä iPhonen ja iPadin ilmoitukset sovelluksen mukaan, jos haluat sen.
Mene Asetukset -> Ilmoitukset -> Ryhmittele sovelluksen mukaan -> Päällä. Tämä muuttuu takaisin siihen, mitä näimme iOS 8: ssa.
Tee muistiinpanoja ja piirrä sähköpostiliitteitä

IOS 9 Mail -sovellus sisältää tuen sähköpostiliitteiden merkitsemiseen luonnosten, suurennuslasin, muistiinpanojen ja jopa allekirjoituksesi avulla, joka synkronoituu Macin esikatselusta. Tämä on nopein tapa jättää muutosilmoitukset liitteeseen tai allekirjoittaa asiakirja iPhonella tai iPadilla.
Mail-sovelluksessa avaa viesti liitetiedostolla, napauta liitettä ja pidä sitä painettuna ja valitse sitten Merkinnät ja Vastaa. Nyt voit tehdä muistiinpanoja näytön alareunassa olevista vaihtoehdoista.
Hae iOS 9 -asetuksista

Jos sinulla on vaikeuksia löytää mitä haluat muuttaa iPhonen tai iPadin asetuksissa, iOS 9 antaa sinun nyt tehdä hakuja.
Vedä Asetukset-päävalikosta yksinkertaisesti alaspäin, kunnes näet hakukentän. Kirjoita mitä etsit ja näet mahdollisten ehdotusten täyttämisen. Napauta yhtä siirtyäksesi suoraan asetukseen.
Vaihda videoiden salama päälle ja pois päältä

IOS 9: n avulla voit nyt kytkeä salaman päälle ja pois päältä videota kuvattaessa. Salaman käyttäminen ei ole uutta iOS 9: ssä, mutta mahdollisuus kytkeä se päälle ja pois päältä pysäyttämättä videoleikettä on. Napauta vain salamakuvaketta, kun nauhoitat videota, kytkeäksesi päälle ja pois päältä. Valitse Päällä, Pois tai Automaattinen.
Tallenna sähköpostiliitteet iCloud Driveen

Sähköpostiliitteiden tallentaminen on helpompaa paikkaan, jossa voit työskennellä heidän kanssaan iOS 9: ssä. Kun olet Mail-sovelluksessa, napauta liitettä pitkään. Kun päästät irti sekunnin kuluttua, valikon pitäisi ilmestyä Tallenna liitetiedosto -vaihtoehto ja iCloud-logo. Napauta sitä ja valitse sitten mihin se tallennetaan iCloudiin.
Löydä paikka nopeasti Mapsista

Uusi Apple Maps -sovellus sisältää vaihtoehdon napauttaa luokkia, jotka tulevat esiin kellonajan mukaan ja jotka näyttävät sinulle lähellä olevat kohteet, joihin haluat ehkä mennä. Napauta yksinkertaisesti aamiaista, kahvia, mukavuutta, kaasua ja muita vaihtoehtoja Mapsissa tai uudella hakusivulla saadaksesi nopeasti ohjeet läheiseen kauppaan tai yritykseen.
Aseta Suosikit ja sijainnit Apple Mapsissa

Apple Mapsissa voit etsiä sijaintia, napauta nähdäksesi sijaintisivun ja napauta sitten sydäntä lisätäksesi suosikkeihin. Nyt kun olet Apple Maps -hakusivulla, se näkyy suosikkien alla. Jos olet kertonut iPhonellesi kotisi ja työpaikkasi, näet myös nämä vaihtoehdot hakusivulla. Uusi Apple Maps tuo myös paikkoja kalenteriin tänään.
Poista Shake käytöstä kumoamiseksi

Kun ravistat iPhonea tai iPadia, se kysyy, haluatko kumota kirjoittamisen. Se on helppo tapa selvittää kirjoittamasi, mutta jos sinulla on vaikeuksia vahingossa aktivoida se ravistelun tai liikkeen vuoksi, voit nyt sammuttaa sen. Mene Asetukset -> Yleiset -> Esteettömyys -> Ravista kumoaaksesi -> Pois.
Mukauta verkkosivujen lukemista Safarissa

Safarissa voit napauta pieniä viivoja verkko-osoitteen vieressä Käynnistä Reader View. Tämä poistaa lisäykset ja muut verkkoelementit, joten artikkelin lukeminen on helpompaa. Voit myös suurentaa kirjasinta, jotta sitä on helpompi lukea.
Nyt iOS 9: ssä voit muuttaa myös taustaväriä ja kirjasinta. Napauta aA -kuvake oikeassa yläkulmassa muuttaa näitä asetuksia.
Vaihda Android helpommaksi
Jos haluat vaihtaa Androidista iPhoneen, voit siirtyä valokuvista, viesteistä, yhteystiedoista ja muusta iPhonesta Androidiin siirtämällä iOS: ään. Lataa ilmainen Siirry iOS-sovellukseen Android-puhelimeesi ja valitse iPhonen asennuksen aikana Siirrä tietoja Androidista.
Tiedä kuka tuntematon soittaja on

Vaikka käyttäisit yleensä Gmail-sovellusta tai toista sovellusta sähköpostisi lukemiseen, saatat haluta linkittää sen iOS 9: n oletusarvoiseen Apple Mail -sovellukseen. Uusiin ominaisuuksiin kuuluu mahdollisuus linkittää saapuva puhelu tuntemattomasta numerosta sähköpostiin viestin, jotta se voi kertoa sinulle, kuka todennäköisesti soittaa sinulle.
Kysy Siriltä, kuinka myöhäinen myymälä on auki

Jos haluat tietää, kuinka myöhään myymälä on auki, vain kysy Siriltä: "Kuinka myöhäistä on Best Buyavata?"tai mikä tahansa etsimäsi kauppa. Jos on vain yksi myymälä, se näyttää tulokset heti, jos ei, sinun on napautettava myymälää, jonka aukioloajat haluat nähdä. Näet, milloin kauppa avautuu ja milloin se suljetaan.
Seuraa sukupuolielämääsi ja lisääntymisterveyttäsi

IOS 9 Health -sovellus tukee nyt lisääntymisterveyden seurantaa. Voit seurata sukupuolielämääsi, mukaan lukien suojattu ja suojaamaton seksi, sekä lisääntymisterveystuotteita, kuten kuukautiset ja ovulaatio.
Siirry Terveys-sovellukseen, napauta Terveystiedot ja sitten lisääntymisterveys. Voit valita kuusi erilaista kohdetta seurattavaksi, ja sinun on sitten syötettävä tiedot manuaalisesti.
Katso laitteiden akunkesto

Kun iPhone-laitteeseesi on kytketty Apple Watch tai Bluetooth-laite, voit nyt käyttää uutta iOS 9 -akku -widgetiä nähdäksesi kaikki akkutiedot ilmoituskeskuksessa.
Vedä ilmoituskeskus alas -> Vieritä alareunaan -> Napauta Muokkaa -> Napauta + Paristojen vieressä.
Lisää Discover Card Apple Payhin

Voit nyt lisätä Discover-kortin iPhoneen Apple Paylla. Mene Asetukset -> Lompakko ja Apple Pay -> Lisää luotto- tai maksukortti. Suuntaa iPhone-kamerasi kortille, täytä lisätietoja ja vahvista kortti Discover-toiminnolla sähköpostitse, puhelimitse tai tekstiviestillä.
Jos teet Discover Card -ostoksia Apple Paylla Kaupoissa loppuvuodelle 2015, saat lisäksi 10% käteispalautuksen.
Löydä oikeat iPhonen akkuhuuhteluohjelmat

Näet nyt lisätietoja iPhonen akun käytöstä, mukaan lukien mitkä sovellukset käyttävät eniten akkua ja mitkä sovellukset käyttävät virtaa näytön ollessa taustalla ja taustalla. Tämä helpottaa väärin toimivan sovelluksen tunnistamista ja lopettamista.
Mene Asetukset -> Paristot -> Vieritä alas ja napauta pientä kellokuvaketta. Nyt näet tarkemman akun käytön.
Lähennä katsellessasi videoita

Kun katsot videota, voit nyt nipistä lähentääksesi. Et voi zoomata hulluihin tasoihin, mutta tämä on kätevä uusi iOS 9 -ominaisuus, jonka avulla voit tarkastella tarkemmin osaa iPhonessa kuvaamastasi videosta. Loitonna takaisin puristamalla.
Käytä iOS 9 Smart Albumsia

iOS 9 lisää älykkäitä albumeja, jotka pitävät kuvakaappauksesi ja selfieesi järjestyksessä. Sisään Valokuvat, napauta Albumit ja selaa sitten ylös tai alas nähdäksesi valitsemasi uudet vaihtoehdot.
Hanki nopeammat Apple Maps -reitit
Jos käytät Apple Mapsia siirtyäksesi paikasta toiseen, nautit uudesta ominaisuudesta, joka tunnistaa nopeamman reitin ja tarjoaa sen sinulle ajon aikana. Reitillä ollessaan Apple Maps saattaa ponnahtaa esiin ja kertoa, että käytettävissä on nopeampi reitti. Napauta Go ajella pois työmatkastasi.
Nopea pääsy musiikkisovelluksiin

IOS 9: n avulla iPhone alkaa tietää, kun aiot kuunnella musiikkia, ja kun liität kuulokkeet iPhoneen, eniten käytetty musiikkisovelluksesi näkyy lukitusnäytön vasemmassa alakulmassa. Voit sitten pyyhkiä ylös kuvakkeesta ja avata sovelluksen.
Jaa tai tallenna vastaajaviesti

IOS 9: ssä voit nyt tallentaa tai jakaa puhelinvastaajan suoraan Puhelin-sovelluksesta. Napauta vastaajaa ja napauta sitten jakokuvaketta. Voit lähettää sen viestinä, tallentaa äänimuistioihin, jakaa Facebook Messengerissä ja paljon muuta. Voit jopa pudottaa sen Maciin.
Poista usein vierailleet sivustot käytöstä

Kun avaat uuden välilehden Safarissa, luettelossa ovat usein vierailemasi verkkosivustot taustalla. Jos et halua muiden näkevän näitä tietoja, voit nyt poistaa ne käytöstä.
Mene Asetukset -> Safari -> Usein käydyt verkkosivustot -> Pois.
Irrota Bluetooth-laitteet nopeasti

Jos sinun on lopetettava Bluetooth-laitteen käyttö, mutta et pysty nousemaan sammuttamaan sitä, voit nyt yksinkertaisesti irrottaa sen iPhonesta. Tämä ei poista sen pariliitosta, vain irrottaa sen. Näin lopetat sen käytön nyt, mutta sitä on helppo käyttää myöhemmin. Mene Asetukset -> Bluetooth -> napauta i laitteen vieressä -> Katkaise yhteys.
Nopea pääsy kanavanvaihtoon

Yksi iOS 8: n hyödyllisimmistä ominaisuuksista on helpompi käyttää iPhonessa ja iPadissa iOS 9: n kanssa.
Kaksoisnapsauta kotipainiketta iOS 9: ssä ja näet nyt enemmän kuin vain viimeisimmät iPhonessa tai iPadissa käytetyt sovellukset. Päivitys lisää a pieni välilehti näytön alareunassa Handoff-sovelluksella. Tämä näyttää äskettäin käyttämäsi sovelluksen Macissa tai iPadissa, joten voit avata sen iPhonessa menemättä lukitusnäyttöön.
Paremmat kosketusvaihtoehdot

iOS 9 lisää uuden kosketusohjausasetuksen, joka auttaa käyttäjiä, jotka usein napauttavat näyttöä liikaa tai joilla on muita ongelmia kosketusnäytön avulla.
Mene Asetukset -> Yleiset -> Esteettömyys -> Kosketa Majoitukset. Täällä voit ottaa tämän ominaisuuden käyttöön ja mukauttaa asetuksia helpottamaan iPhonen käyttöä.
Ota WiFi-puhelut käyttöön

Voit nyt käyttää WiFi-puheluita AT&T: ssä, Verizonissa, Sprintissä ja T-Mobilessa. Tämän avulla voit soittaa puheluja, kun signaalia ei ole tai signaali on heikko, mutta silti sinulla on WiFi-yhteys.
MeneAsetukset -> Puhelin -> WiFi-puhelut -> WiFi-puhelut tällä puhelimella -> Päällä.Tämä käynnistää asennusprosessin. Sinun on annettava tietoja osoitteestasi ja hyväksyttävä ehdot. Napsauttamalla yllä olevia linkkejä opit määrittämään WiFi-puhelut kullekin operaattorille.
Käytä uutta iPhone Emojia

IOS 9.1 -päivitys lisäsi paljon uusia hymiöitä iPhoneen ja iPadiin. Sinun on asennettava uusin päivitys, jotta pääset iOS 9.1: een tai uudempaan, jotta voit käyttää näitä uusia hymiöitä.
Käytä tätä opasta varmistaaksesi, että sinulla on varastossa oleva iPhone-emoji-näppäimistö ja voit käyttää näitä uusia emojia kaikissa iPhone-sovelluksissa.
Käytä Live-valokuvia
Tarvitset iPhone 6s: n tai iPhone 6s Plus: n live-valokuvan tallentamiseen, mutta äskettäin päivitettynä iOS 9.1: een näet Live Photo -liikkeen ja kuulet äänen vanhemmissa iPhoneissa, joissa on iOS 9.1 tai uudempi.
Paina Live-valokuvaa vain pitkään, niin näet ja kuulet Live-valokuvan mukana tulevan liikkeen ja äänen, jopa vanhemmalla iPhonella tai iPadilla.
Piilota yhteystietojen kuvat
IOS 9.1 -päivitys lisäsi vaihtoehdon poistaa kontaktikuvat käytöstä Viestit-sovelluksessa. Jos et halua nähdä kuvia keskusteluidesi vieressä iPhone Messages -sovelluksessa, sinun on muutettava.
Mene Asetukset -> Viestit -> Näytä kontaktikuvat -> Pois. Ja tämä sammuttaa sen, jotta voit mukauttaa viestejä.
Käytä Sprint WiFi -puheluita
Sprint tukee Wifi-puheluita, joiden avulla voit soittaa puheluja, vaikka signaalia ei olisikaan hyvä.
- Mene Asetukset -> Puhelin -> WiFi-puhelut -> Päällä.
- Siirry muilla laitteilla kohtaanAsetukset -> FaceTime -> Puhelut iPhonesta -> Päällä.
Tämä antaa sinun vastata puheluihin muilla laitteillasi ja soittaa puheluja WiFi-yhteyden kautta. Tässä on lisätietoja Sprintiltä.
Käytä SD-korttia salaman sovittimeen iPhonen kanssa
Kun päivität iOS 9.2: een, voit nyt käyttää SD-korttia Lightning-sovittimeen ja USB to Lightning -sovitinta iPhonen kanssa. Tämän avulla voit liittää iPhonen kameraan tai SD-korttiin, jotta voit tuoda valokuvia.
Varmista, että päivität iOS 9.2: een ja ostat sitten Lightning SD-kortille tai Lightning USB-sovittimet Applelta tai muulta jälleenmyyjältä.
Käytä Sirin arabian kieltä

IOS 9.2 -päivitys lisää tukea arabiankielisen Sirin käyttöön. Voit siirtyä Sirin asetuksiin ja ottaa tämän käyttöön, jotta voit puhua arabiaa iPhonelle Sirin kanssa englannin tai muun kielen sijaan.
Ota tämä opas käyttöön Siri Arabic iPhone -ominaisuuksien päivittämisen jälkeen iOS 9.2: een.
Käytä iPhonen yksityistä selaustilaa
Voit selata Internetiä iPhonen avulla muistamatta vierailukohteitasi ja muistamalla selaimeen kirjoittamasi tiedot.
Jos olet ostoksilla tai katsot verkkosivustoa, jota et halua historiaasi, voit käyttää iPhonen Safari-yksityistä selaustilaa estääksesi muita näkemästä missä vierailit.

Opi käyttämään yksityistä selaustilaa iPhonessa, jossa on iOS 9 tai uudempi.
Avaa Safari ja napauta sitten välilehtiä oikeassa alakulmassa. Seuraava, napauta Yksityinen. Tämä käynnistää välilehden, joka ei muista minne menet.
Muista, että jos olet yhteydessä WiFi-verkkoon, jota valvotaan, kuten työssä, yritys voi silti nähdä, mitä etsit.
Käytä iPhonea tasona

Voit tarkistaa iPhonen avulla, onko jokin tasainen. Tämän avulla voit nopeasti nähdä, onko pinta vaakasuora tai onko kuva ripustettu tasolle.
Avaa kompassisovellus iPhonessa ja pyyhkäise sitten vasemmalle ja näet tason.
Jos pidät puhelinta tasaisena, se näyttää, onko pinta tasainen. Pidä sitä pystyssä, kuten seinän vieressä, ja se mittaa sen tuolla tavalla.
Tee mukautettu iPhone-värinä
Tämän iOS 9 -vihjeen avulla voit varmistaa, että tiedät kuka soittaa sinulle ottamatta iPhoneasi taskustasi. Voit tehdä mukautetun iPhonen värinän kontaktille asetuksissa.

Avaa Yhteystiedot-sovellus -> Avaa yhteystieto, jolle haluat tehdä mukautetun värinän -> Muokkaa -> Vieritä kohtaan Tärinä -> Luo uusi värinä -> napauta näyttöä saadaksesi haluamasi värinän.
Napauta Pysäytä kun olet valmis. Sinä pystyt tarkista se Play-sovelluksella tai aloita alusta napauttamalla Tallenna. Napauta Tallenna mukautetun tärinän säilyttämiseksi.
Uutta iOS 10.1: ssä