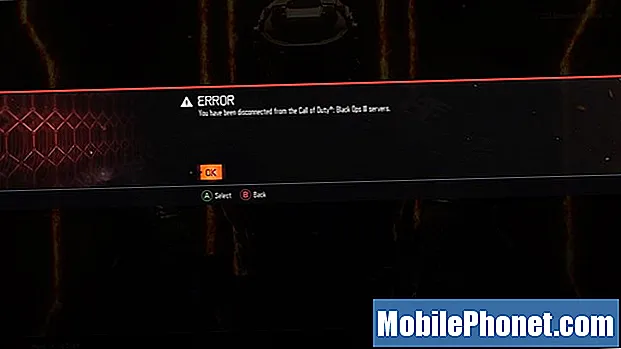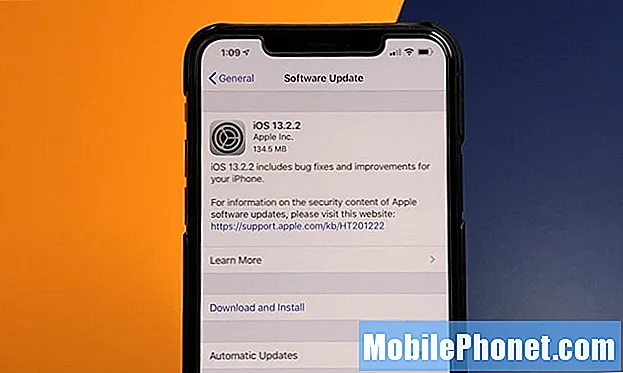Sisältö
Useimmat katsovat Windows 10: n olevan paras Microsoft-käyttöjärjestelmä. Riippumatta siitä, onko tämä totta keskustelua varten. Jotkut eivät tietenkään ole Microsoftin fani, joten Windows 10: n hakukone on vaikeaa vaihtaa Googlelle sen Edge-selaimessa.
Se, että Bing on Windows 10: n oletushaku, saa juuri sen, mitä Microsoft yrittää tehdä käyttöjärjestelmän kanssa. Microsoft antoi päivityksen kaikille käyttäjille, joilla oli Windows 7 ja Windows 8.1, koska se toivoi voivansa tarjota heille laajemman valikoiman palveluja, sovelluksia ja latauksia, joita he eivät muuten olisi houkutelleet kokeilemaan.
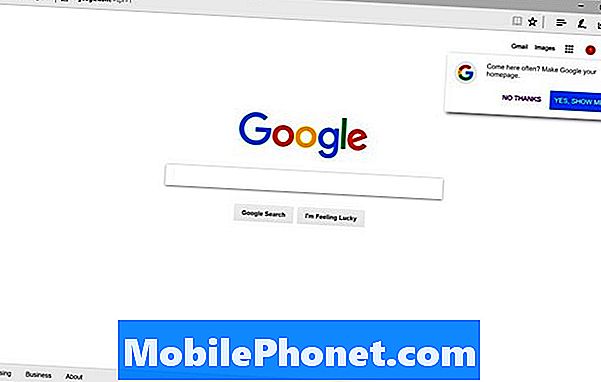
Tietotekniikkatavat muuttuvat. Microsoftilla on kaksi kilpailijaa käyttöjärjestelmän tiloissa: Apple ja Google. Molemmat yritykset päivittävät käyttöjärjestelmäänsä ilmaiseksi, pankkitoiminta käyttäjille, jotka ottavat käyttöön massan ja lisäävät muiden palveluidensa käyttöä. Windows 10 tekee saman Microsoftin kanssa. Siksi Bing-hakukone on niin voimakkaasti integroitu siihen.
Lue: 23 Windows 10 -päivityksen ongelmat ja korjaukset
Se on Bing, joka käsittelee haun tehtäväpalkista. Se on Bing, joka toimii kulissien takana, käsittelee Cortanan komentoja. Cortana on Microsoftin digitaalinen avustaja.
Et voi muuttaa sitä, kuinka tiiviisti integroitu Bingiin on Windows 10: ssä, mutta voit muuttaa oletuksena olevaa hakukonetta Windowsin 10: n oletusselaimessa. Microsoft Edge on Internet Explorerin vaihto.
Näin voit muuttaa hakukoneen Windows 10: ssä.
Oletusarvoisen Microsoft Edge-hakukoneen muuttaminen
Paina näppäimistön Windows-näppäintä, Tehtäväpalkin Windowsin painiketta tai kosketusnäyttölaitteen fyysistä Windowsin painiketta.
Etsi nyt Microsoft Edge -sovellus. Se on kirkas sininen laatta, Microsoft Edge kirjoitettu vasempaan alakulmaan. Se on kiinnitettävä Käynnistä-valikkoon tai Aloitusnäyttöön. Jos se ei ole ja sinulla on hiiri, napsauta Kaikki sovellukset painiketta. Jos kosketat, napauta vasemmassa yläkulmassa olevaa Valikko-painiketta ja napauta Kaikki sovellukset.

Napauta tai napsauta kolme pistettä näytön oikeassa yläkulmassa.
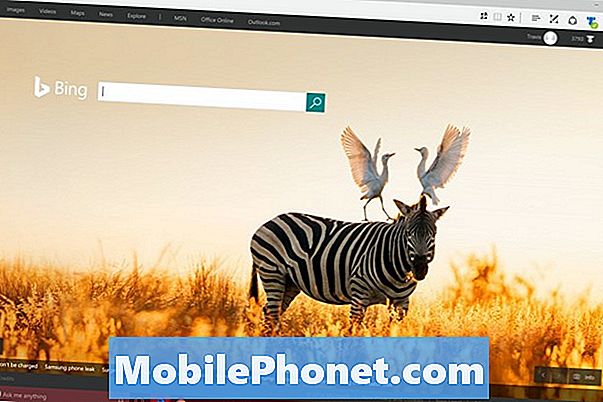
Napauta tai napsauta asetukset valikossa.
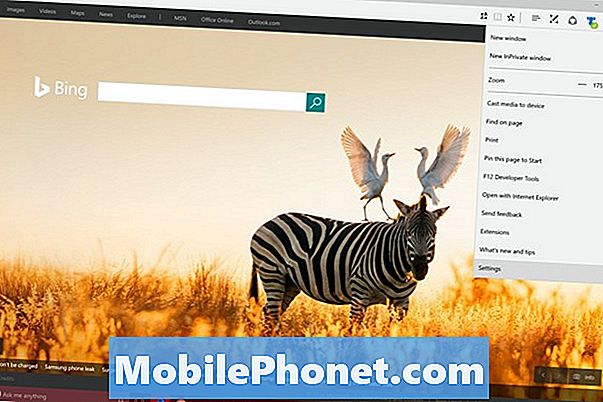
Vieritä alas kohtaan pohja luettelon luettelosta. Napauta tai napsauta Näytä lisäasetukset.
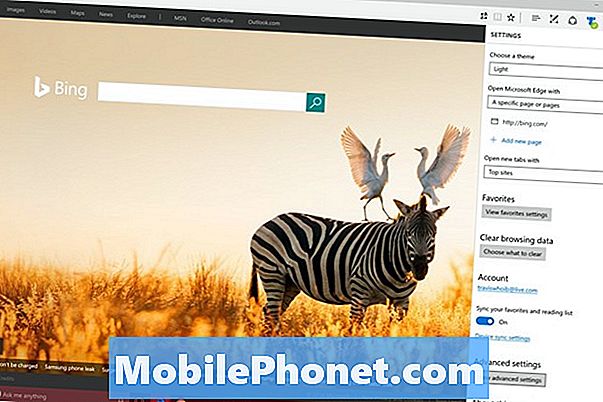
Tervetuloa Microsoft Edgen Lisäasetukset-valikkoon. Täältä voit muuttaa monia selaimen ominaisuuksia, mukaan lukien oletushakukone. Selaa alaspäin Asetusten alareunaa kohti. Etsit kenttää nimeltä Hae osoiteriviltä. Napauta tai napsauta Muuta hakukoneen painiketta.
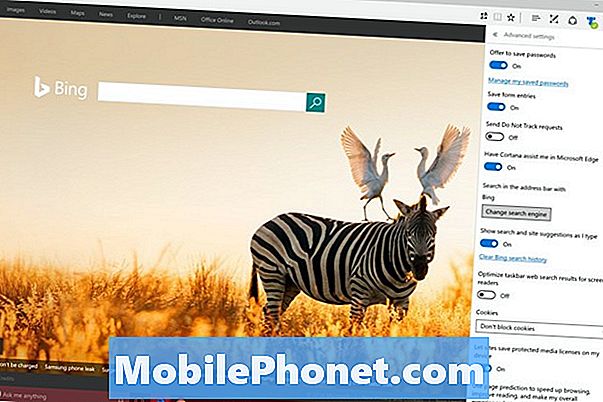
Napauta tai napsauta Google avattavasta valikosta. Jos se ei ole sinulle, se johtuu siitä, että Edgen on löydettävä hakukone, ennen kuin vaihtoehto näkyy tässä.Sinun täytyy näin ollen mennä Google.com-sivustoon selaimen avulla, jotta voit valita pinnan. Kuten näissä esimerkeissä voi nähdä, tämä löytöominaisuus toimii enemmän kuin vain muutama sivusto. Sinulla voi olla jo paljon vaihtoehtoja. Napauta tai napsauta Oletusasetuksena.
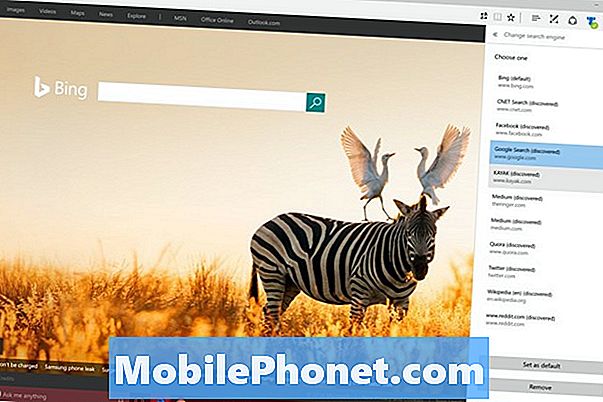
Tästä lähtien kirjoittamalla jotain Microsoft Edgen hakupalkkiin saat Google-hakutulokset Bing-hakutulosten sijasta. Voit siirtyä muihin hakukoneisiin, jotka tukevat myös Microsoft Edgeä. Esimerkiksi Wikipedia tukee jo asetusta oletusarvoiseksi hakukoneeksi Windows 10: ssä.
Valitettavasti kaikki muutokset, joita Microsoft voi hakea. Hakukentän tai Cortanan käyttäminen Windows 10: ssä oletusarvoisesti palauttaa sinut takaisin Bingiin. Tätä ei voi muuttaa. Estääksesi tämän hakukentän käytön voit piilottaa sen napsauttamalla hiiren kakkospainikkeella tai napauttamalla sitä ja pitämällä sitä piilotettuna. Cortanaa ei voi käyttää, eikä sitä voi liittää Bingiin.
Lue: Paras Windows 10 -selain: Edge vs. Chrome
Onnea hakukoneen muuttamisessa Windows 10: ssä. Gotta Be Mobile on jaotellut monia Microsoft Edgen uusia ominaisuuksia ja päivityksiä täällä. Se on mukava selain, joka antaa käyttäjille tonnia vaihtoehtoja, vaikka ne eivät voi muuttaa Cortanan hakukonetta.
6 Paras Windows 10 -kannettava vuonna 2018