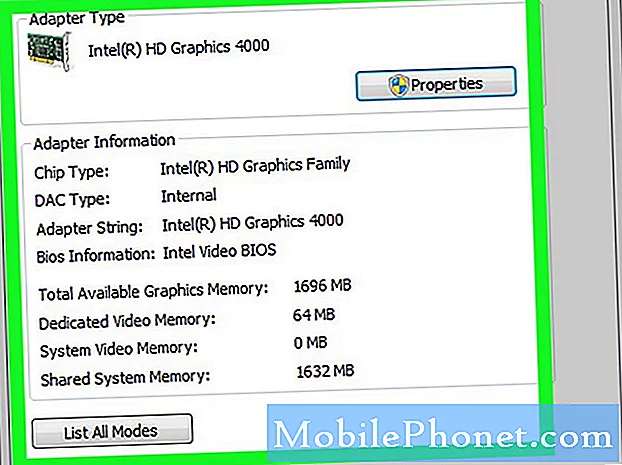
Sisältö
Voit tarkistaa grafiikkakortin tekniset tiedot Windows 10: ssä useilla tavoilla. Perustasolla voit tehdä tämän komentokehotteella. Jos tarvitset lisätietoja näytönohjaimesta, voit käyttää DXDIAG: tä, Laitehallintaa tai Tehtävienhallintaa.
Grafiikkakortti tai videokortti on tietokonelaitteistokomponentti, joka on vastuussa korkealaatuisen grafiikan näyttämisestä suurella nopeudella. Normaaleissa toimistotehtävissä et välitä siitä, minkä tyyppistä grafiikkasuoritinta tietokoneesi käyttää, mutta jos olet pelaaja tai työskentelet video- ja valokuvankäsittelytehtävien kanssa, tietokoneen käyttämäsi näytönohjainkortti on tärkeä.
Tarkista, mikä näytönohjain tai näytönohjain on Windows 10 -tietokoneessasi
On tärkeää tietää, mitä laitteistokomponentteja tietokoneesi käyttää. Tämän avulla on helppo tunnistaa, pystyykö tietokoneesi suorittamaan esimerkiksi tietyn ohjelmiston tai pelin. Tässä on sinun tehtävä.
Tapa 1: Tarkista näytönohjain komentokehotteella
Jos haluat tietää GPU: n mallin tietokoneeltasi, yksi nopea tapa tehdä se on komentokehotteesta.
Tarvittava aika: 3 minuuttia.
Hanki GPU-tietoja
- Kirjoita hakupalkkiin ”cmd”.
Tämä sijaitsee ruudun vasemmassa alakulmassa Käynnistä-painikkeen jälkeen.

- Napsauta Suorita järjestelmänvalvojana.
Tee tämä näkyviin tulevassa komentokehotteessa.

- Napsauta Käyttäjätilien valvonta -ikkunassa Kyllä.
Tämän avulla voit avata sovelluksen.

- Kirjoita “wmic path win32_VideoController get name” ja paina sitten Enter.
Tämä näyttää tietokoneesi käyttämän näytönohjainkortin.

- Kirjoita “wmic path win32_VideoController get DriverVersion” ja paina sitten enter.
Tämä näyttää näytönohjaimen ohjaimen version.

Tapa 2: Tarkista GPU-tyyppi DXDIAG-työkalulla
DxDiag on diagnostiikkatyökalu, jonka avulla voit tehdä vianmäärityksen videoihin tai ääniin liittyviin ongelmiin.
- Kirjoita “dxdiag”Hakupalkissa.
- Avaa näkyviin tuleva dxdiag-sovellus.
- Napsauta Näyttö-välilehteä. Täältä saat yksityiskohtaisia tietoja näytönohjaimesta, kuten sen nimen, valmistajan ja muistin vain muutamia mainitakseni.
Tapa 3: Tarkista näytönohjain Windows 10 Laitehallinnasta
Laitehallinta on työkalu, jonka avulla voit hallita tietokoneeseesi liitettyä laitteistoa.
- Napsauta hiiren kakkospainikkeella Käynnistä-painiketta.
- Napsauta Laitehallinta.
- Napsauta eteenpäin osoittavaa nuolta ennen näytön sovittimia.
- Napsauta näytönohjainta hiiren kakkospainikkeella ja napsauta sitten Ominaisuudet. Saat yksityiskohtaisia tietoja laitetyypistä, sen valmistajasta ja ohjaimesta, jota se käyttää vain muutaman mainitsemiseksi.
Tapa 4: Hanki näytönohjaimen tiedot Tehtävienhallinnan avulla
Tehtävienhallinta on työkalu, jonka avulla voit seurata tietokoneellasi olevia palveluita, prosesseja ja sovelluksia.
- Napsauta hiiren kakkospainikkeella Käynnistä-painiketta.
- Napsauta Tehtävienhallinta.
- Napsauta Suorituskyky-välilehteä.
- Napsauta vasemmassa ruudussa GPU. Sinulle näytetään GPU: n yksityiskohtaiset tiedot.
Suoritettuasi yllä luetellut vaiheet, voit tarkistaa näytönohjaimen tekniset tiedot Windows 10: ssä.
Vieraile TheDroidGuy Youtube -kanavallamme saadaksesi lisää vianetsintävideoita.
Lue myös:
- Kuinka laittaa YouTube-video PowerPointiin


