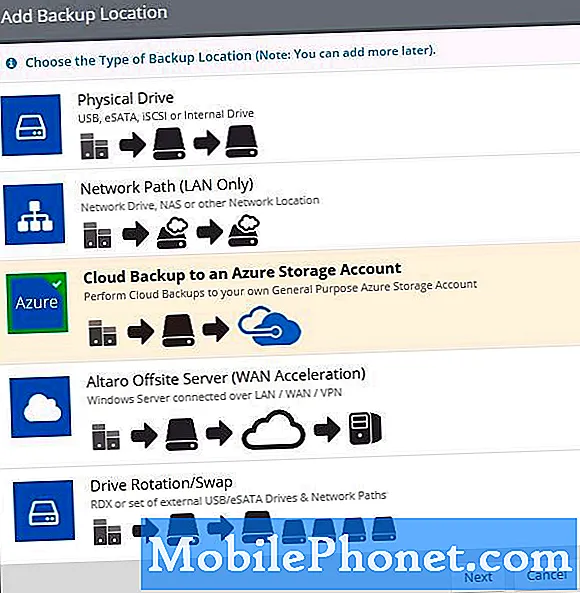
Sisältö
- Mikä on Smart Switch?
- Miksi varmuuskopioida tiedot Windows-tietokoneellesi?
- Mitä tarvitset
- Kuinka siirtää tietoja Galaxy S8: sta Windows-tietokoneeseen
- Kuinka palauttaa tietokoneellesi tallennettu varmuuskopio Galaxy S8: een
Monet # GalaxyS8-käyttäjistä eivät tiedä, kuinka luoda offline-varmuuskopio tiedoistaan, joten keksimme tämän lyhyen opetusohjelman. Jos mietit miten tämä tehdään itse, katso eteenpäin. Lue vain ja seuraa alla olevia ohjeita.
Mikä on Smart Switch?
Smart Switch on Samsungin rakentama ilmainen sovellus, jonka avulla käyttäjät voivat siirtää tiedostoja ja muuta sisältöä laitteiden välillä saumattomasti. Smart Switch voi varmuuskopioida monia asioita, kuten yhteystietoja, musiikkia, valokuvia, kalenteria, tekstiviestejä, laitteen asetuksia jne. Se on erittäin kätevä työkalu luoda ohjelmistokuva laitteestasi milloin tahansa. Siten, kun asiat menevät pieleen, voit yksinkertaisesti palauttaa luomasi varmuuskopion ja laitteellasi on kaikki puuttuva sisältö.
Monet Samsungin käyttäjät eivät tiedä, kuinka hyödyllinen Samsung Smart Switch -sovellus on niin toivottavasti, että tämä artikkeli auttaa levittämään sanaa.
Tässä lyhyessä opetusohjelmassa keskitymme siihen, miten sisältöä siirretään Galaxy S8: n ja Windows-koneen välillä.
Miksi varmuuskopioida tiedot Windows-tietokoneellesi?
Jos olet Windows-mies tai nainen, on parasta, jos luot säännöllisesti varmuuskopion Galaxy-laitteestasi tietokoneellesi.
Tee enemmän tallennustilaa S8-laitteellesi. Galaxy S8: lla voi olla vaikuttava 256 Gt: n tallennuskapasiteetti, mutta ennemmin tai myöhemmin huomaat, että tallennustila on loppumassa. Tämä pätee erityisesti, jos käytät kahta SIM-korttia (vain kaksois-SIM-malleille), etkä voi mitenkään säilyttää SD-korttia jatkuvasti. Jos otat paljon teräväpiirtokuvia ja videoita, 256 Gt voi loppua todella nopeasti.
Nopeamman suorituskyvyn ylläpitämiseksi. Mitä vähemmän tavaroita laitat tallennuslaitteeseesi, sitä nopeammin S8 on. Mitä enemmän sotkua laitat puhelimeesi, sitä suurempi on hidas suorituskykyongelmien asettumisen riski. Tämä ei ole ongelma ensimmäisten kuukausien aikana, mutta jos odotat innolla S8: n käyttöä sanottuna vielä 2 vuotta, sinun on ladattava nämä valokuvat ja videot jonnekin, jotta vältät tallennustilan häiriöt.
Säästä arvokkaita digitaalisia hetkiä. Elektroniset laitteet, kuten kallis S8, voivat näyttää luotettavilta, mutta ei ole 100% takuuta, että ne kestävät vuosia. Tällaisen monimutkaisen ohjelmiston ja laitteiston avulla mikä tahansa huono vika voi johtaa vakavaan tallennuslaitteen häiriöön. Useimmissa tapauksissa tätä ei tapahdu, mutta niille harvoille epäonnisille, jotka typerästi luottavat laitteeseensa toimimaan täydellisesti koko ajan, rakkaansa valokuvien ja videoiden tai ikimuistoisten matkojen menettäminen voi olla masentavaa. Varmista, että varmuuskopioit ne toiselle laitteelle, kuten tietokoneellesi, jotta menetät arvokkaita hetkiä, jotka laitteesi on kaapannut. Ymmärrämme, että useimmat ihmiset haluavat saada valokuvansa helposti koko ajan, ja onneksi älypuhelimemme sallivat sen. Tallentamalla tiedostosi yhteen koriin voit kuitenkin menettää ne kaikki, kun puhelin yhtäkkiä kuolee tai varastetaan.
Offline-varmuuskopiointi on turvallisempaa. Offline-varmuuskopion pitäminen ei ole vain nopeampaa, vaan myös turvallisempaa uteliailta katseilta. Varmuuskopioimalla tiedostot tietokoneellesi varmistat, että sinulla on kopio tiedoistasi, kun jotain tapahtuu S8: lle. Tallentamalla tietokoneeseen pilven sijaan voit olla varma, että vain sinulla on pääsy niihin.
Mitä tarvitset
Ennen kuin voit aloittaa tietojen siirtämisen Smart Switchin kautta, sinulla on oltava seuraavat tiedot:
- A tietokone jolla on nämä vähimmäisvaatimukset:
- Käyttöjärjestelmä: Windows XP® (Service Pack 2) tai uudempi
- Suoritin: Pentium 4; 2,4 GHz tai korkeampi
- RAM: 1 Gt tai enemmän
- Näytön tarkkuus: 1024 x 768 (600), vähintään 32-bittinen
- Vaadittu ohjelmisto: Windows Media Player -versio 11 tai uudempi
- Samsung-mobiililaite, jossa on Android ™ OS -versio 4.3 tai uudempi
Kuinka siirtää tietoja Galaxy S8: sta Windows-tietokoneeseen
Ennen kuin voit aloittaa tiedostojen siirtämisen tietokoneellesi, sinun on ensin asennettava Smart Switch -sovellus. Voit ladata Samsung Smart Switchin ja asentaa sen tietokoneellesi käymällä Samsungin verkkosivustolla.
Kun Samsung Smart Switch on asennettu, aloita varmuuskopion luominen noudattamalla seuraavia ohjeita:
- Avaa Smart Switch -sovellus tietokoneellasi.
- Liitä Android-laite tietokoneeseen USB-kaapelilla.
- Varmista, että puhelimesi näyttö on lukittu.
- Napsauta Smart Switch -sovelluksessa LISÄÄ oikeassa yläkulmassa.
- Klikkaus Asetukset.
- Valitse Varmuuskopioi kohteet -välilehti. Tässä välilehdessä voit mukauttaa kopioitavat ja säilytettävät kohteet varmuuskopiona. Kaikki kohteet valitaan oletuksena, jos haluat nopeuttaa kopiointia, sinun kannattaa valita vain tärkeät ruudut.
- Kun olet valinnut varmuuskopioon sisällytettävät kohteet, napsauta OK. Muussa tapauksessa napsauta vain Peruuttaa.
- Klikkaus Varmuuskopioida.
- Napauta Salli puhelimellasi jos Smart Switch pyytää lupaa.
- Kun varmuuskopiointi on valmis, saat erittely kaikista tiedoista, jotka varmuuskopioitiin onnistuneesti. Klikkaus OK saada valmiiksi.
Kuinka palauttaa tietokoneellesi tallennettu varmuuskopio Galaxy S8: een
Älykäs kytkin antaa sinun paitsi tallentaa kopion tiedostoistasi S8: sta, mutta se voi myös tehdä päinvastoin. Tämä on hyödyllinen ominaisuus, jos haluat palauttaa puhelimesi aiemmalla varmuuskopiolla tai jos sinun on palautettava vain varmuuskopiosi osat, kuten tallennetut tekstiviestit tai valokuvat. Näin voit tehdä sen:
- Avaa Smart Switch -sovellus tietokoneellasi.
- Liitä Android-laite tietokoneeseen USB-kaapelilla.
- Varmista, että puhelimesi näyttö on lukittu.
- Klikkaus Palauttaa.
- Jos haluat palauttaa aiemmin luodun varmuuskopion, valitse Valitse toinen varmuuskopio. Jos haluat palauttaa yhden aiemmin tallennetun varmuuskopion, napsauta Palauta nyt. Voit myös valita valitut kohteet, jotka haluat palauttaa. Sen jälkeen painasiirretään.”
- Napauta Salli puhelimellasi jos Smart Switch pyytää lupaa.
- Kun palautusprosessi on valmis, saat erittelyn palautetuista tiedoista. Klikkaus OK palautuksen loppuun saamiseksi.


